Anleitung zum Beheben von Audioproblemen im Zoom
Anleitung Zur Fehlerbehebung / / August 05, 2021
Heutzutage wird die Arbeit von zu Hause aus aufgrund der COVID-19 Pandemie. Die Benutzer verwenden jetzt Konferenz-Apps für ihre digitalen Besprechungen. Apps wie Zoom werden immer beliebter und dienen dem Zweck von Videokonferenzen. Viele Benutzer sind neu auf der Plattform und wissen möglicherweise nicht alles über die App. Einige von ihnen stehen vor Audioprobleme beim Zoomen. Sie haben jedoch keine Ahnung, warum das Problem auftreten kann oder wie es schnell behoben werden kann.
Außerdem wollen die Leute nicht, dass etwas schief geht, während ein Meeting mit ihrem Chef oder Manager aktiv ist. In diesem Handbuch werde ich Ihnen erklären, wie Sie die Soundprobleme bei Zoom beheben können. Die Gründe können von einem veralteten Soundtreiber abweichen, der eine alte Version der Anwendung verwendet, sich unwissentlich selbst stummschaltet usw. Trotzdem werden wir sie alle reparieren und sicherstellen, dass Ihr Meeting ohne Unterbrechung stattfindet.

verbunden| Top 10 der zu verwendenden Zoom-Tastaturkürzel
Inhaltsverzeichnis
-
1 So beheben Sie Audioprobleme im Zoom
- 1.1 Überprüfen Sie die Audioausgabe Ihres Geräts
- 1.2 Schalten Sie Active Bluetooth auf Ihrem Gerät aus
- 1.3 Bitten Sie andere Besprechungsteilnehmer, ihre Mikrofoneinstellungen zu überprüfen
- 1.4 Stellen Sie sicher, dass Sie den richtigen Lautsprecher verwenden
- 1.5 Aktualisieren Sie die Zoom-App, um die Audioprobleme zu beheben
- 1.6 Aktualisieren Sie die Treiber Ihres Geräts, um die Audioprobleme zu beheben
So beheben Sie Audioprobleme im Zoom
Sie müssen nicht alle diese Korrekturen gleichzeitig durchführen. Überprüfen Sie sie einzeln. Es kann etwas wirklich Einfaches sein, das Ihr Auge verfehlt hat und zu Klangproblemen führt.
Überprüfen Sie die Audioausgabe Ihres Geräts
Stellen Sie zunächst sicher, dass die native Lautstärkeeinstellung der Zoom-App niedrig oder hoch ist. Wenn es niedrig oder extrem niedrig ist, hören Sie keine Ausgabe.
- Starten Sie die Zoom-App
- Gehe zu die Einstellungen > auswählen Audio von der linken Seite

- Stellen Sie den Schieberegler für die Ausgangslautstärke des Lautsprechers nach Bedarf ein
Schalten Sie Active Bluetooth auf Ihrem Gerät aus
Wenn Sie Bluetooth-Kopfhörer oder -Kopfhörer verwenden, stellen Sie sicher, dass das Gerät bei Verwendung von Zoom nicht mit diesen drahtlosen Audiosystemen verbunden ist. Andernfalls wird die Audioausgabe auf den Kopfhörern reflektiert, die Sie zu diesem Zeitpunkt möglicherweise nicht verwenden. Es ist daher besser, die Bluetooth-Verbindung zu trennen und auf Ihrem Gerät zu deaktivieren.
- Gehe zu die Einstellungen > Geräte
- Schalten Sie unter Bluetooth-Geräten den Schalter aus, um Bluetooth zu deaktivieren.
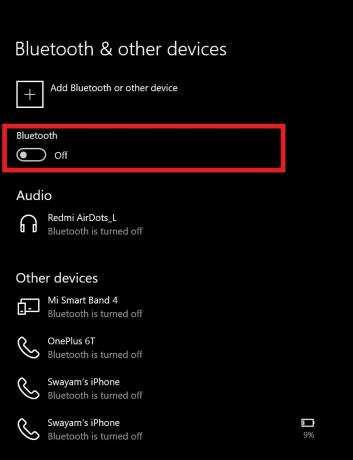
Bitten Sie andere Besprechungsteilnehmer, ihre Mikrofoneinstellungen zu überprüfen
Ihr Mikrofon kann in Ordnung sein, aber die anderen Teilnehmer an den Videokonferenzen haben möglicherweise Probleme mit ihren Mikrofonen. Sie können also die anderen Personen in Ihrem Meeting auffordern, ihre Mikrofonverbindung zu überprüfen.
Stellen Sie sicher, dass Sie den richtigen Lautsprecher verwenden
Wenn Sie also die Muttersprachler Ihres PCs verwenden, überprüfen Sie, ob der Lautsprecher für die Zoom-App eingestellt ist. Ansonsten nutzen die Menschen heutzutage eine Vielzahl von Apps für Webkameras. Diese Apps haben ihre Mikrofoneinstellungen. Wenn Sie eine solche App verwenden, stellen Sie sicher, dass das entsprechende Mikrofon als Lautsprecherausgang von Zoom eingestellt ist. Standardmäßig werden die Standardlautsprecher des PCs als Ausgangsquelle ausgewählt, wenn Sie keine andere Kamera- / Mikrofon-App eines Drittanbieters verwenden.

Aktualisieren Sie die Zoom-App, um die Audioprobleme zu beheben
Aufgrund eines Fehlers kann es manchmal vorkommen, dass die Zoom-App Audioprobleme aufweist. Sie müssen also überprüfen, ob für die App einige Updates erforderlich sind.
- Stellen Sie sicher, dass die Zoom-App geöffnet ist
- Klicke auf das Profilbild in der rechten oberen Ecke
- Wählen Sie aus dem Menü Auf Updates prüfen
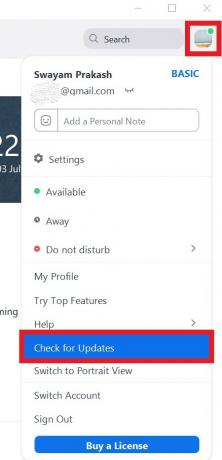
- Die App sucht nach neuen Updates
- Wenn ein Update verfügbar ist, werden Sie aufgefordert, dasselbe zu installieren.
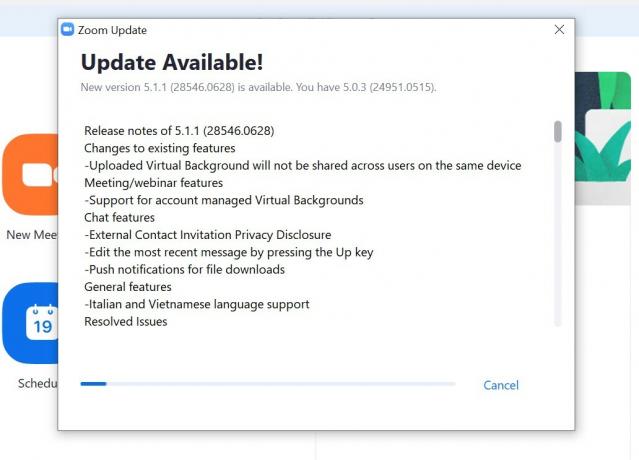
Aktualisieren Sie die Treiber Ihres Geräts, um die Audioprobleme zu beheben
Manchmal erfordern ältere Audiotreiber ein Update, und wenn der Benutzer das Update verpasst, treten natürlich Audioprobleme auf. Suchen Sie daher auf Ihrem PC nach Audiotreiber-Updates.
- Geben Sie im Suchfeld Folgendes ein Gerätemanager
- Scrollen Sie in der Liste der angeschlossenen Geräte nach unten zu Sound-, Video- und Gamecontroller.

- Rechtsklick darauf> auswählen Treiber aktualisieren
- Aktualisieren Sie die jeweiligen Audiotreiber, je nachdem, welche Standard- oder Drittanbieter-Apps Sie verwenden.
Für alle Arten von Audioproblemen, mit denen Sie in Ihrer Zoom-App konfrontiert sind, sind dies einige der effektivsten Lösungen, die Sie implementieren können, um die Probleme endgültig zu beheben. Ich hoffe, dass Sie diesen Leitfaden nützlich fanden.
Lesen Sie weiter,
- So zeigen Sie bei Zoom-Besprechungen nur Profilbilder anstelle von Videos an
- So teilen Sie den Bildschirm mit Zoom auf iPhone / iPad
Swayam ist ein professioneller Tech-Blogger mit einem Master-Abschluss in Computeranwendungen und hat auch Erfahrung mit der Android-Entwicklung. Er ist ein überzeugter Bewunderer von Stock Android OS. Neben dem technischen Bloggen liebt er das Spielen, Reisen und das Spielen / Unterrichten von Gitarre.



