Behebung des Fehlers 0x8007112A beim Löschen oder Verschieben von Ordnern
Anleitung Zur Fehlerbehebung / / August 05, 2021
Beim Löschen oder Verschieben von Ordnern wird auf dem Bildschirm der Fehler "0x8007112A" angezeigt, der besagt: Es besteht eine Nichtübereinstimmung zwischen Das angegebene Tag und das im Analysepunkt vorhandene Tag “tritt auf, wenn Benutzer versuchen, Ordner zu verschieben / löschen Windows.
Dieser Fehlerdialog wird ausgelöst, wenn versucht wird, Ordner zu verschieben / löschen. In den meisten Fällen liegt dies hauptsächlich an einem Problem mit den Ordnerberechtigungen. Durch Ausführen der Datei- und Ordner-Fehlerbehebung sollte das Problem behoben werden. Andere Gründe für den Fehler "0x8007112A" können auf ein instabiles Windows-Update zurückzuführen sein. Durch die Wiederherstellung der vorherigen sicheren Version wird das System wieder in einen stabilen Zustand versetzt.
Der Fehler „0x8007112A“ kann jedoch auch durch verschiedene beschädigte Dateien im System ausgelöst werden. In diesem Fall müssen Benutzer auf eine Reparatur oder eine völlig neue Installation von Windows zurückgreifen.
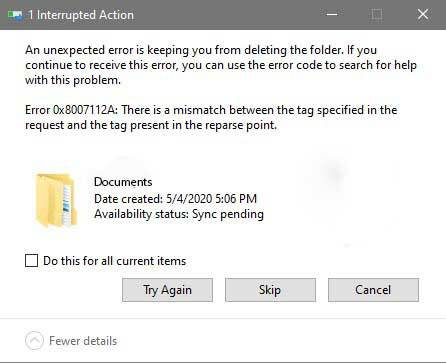
Inhaltsverzeichnis
-
1 Behebung des Fehlers 0x8007112A beim Löschen oder Verschieben von Ordnern
- 1.1 Fix 1: Führen Sie die Datei- und Ordner-Fehlerbehebung aus
- 1.2 Fix 2: Führen Sie SFC-Scans und DISM aus
- 1.3 Fix 3: Windows-Wiederherstellung
- 1.4 Fix 4: Windows neu installieren und reparieren
Behebung des Fehlers 0x8007112A beim Löschen oder Verschieben von Ordnern
Schauen Sie sich unsere Liste hilfreicher Korrekturen an, mit denen Sie den Fehler "0x8007112A" beheben können. Denken Sie daran, beim Durchlaufen genau darauf zu achten.
Fix 1: Führen Sie die Datei- und Ordner-Fehlerbehebung aus
Die Einstellungen für freigegebene Windows-Ordner beschränken manchmal die Berechtigungen für freigegebene Ordner oder Ordner, die mit einem Cloud-Dienst wie Microsoft One Drive synchronisiert sind. Durch Ausführen der Problembehandlung für Dateien und Ordner zusammen mit der Problembehandlung für freigegebene Ordner sollte das Problem behoben werden. Darüber hinaus reparieren diese Ordner-Fehlerbehebungen auch andere Probleme, die während der Diagnose auftreten können.
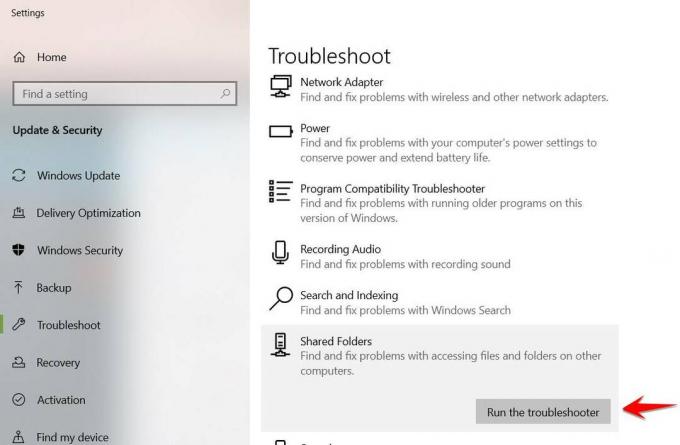
Hinweis - Die Fehlerbehebung für freigegebene Ordner ist nur für Windows 10-Benutzer verfügbar.
Hier sind die Schritte zum Ausführen der Fehlerbehebung für Dateien und Ordner:
- Navigieren Sie zur Download-Seite für die Fehlerbehebung für Windows-Dateien und -Ordner und wählen Sie Herunterladen um den Download zu starten.
- Führen Sie die aus .diagCab Datei einmal heruntergeladen und auswählen Ja für Administratorrechte in der Benutzerkontensteuerung.
- Wählen Fortgeschrittene Hyperlink aus dem Bildschirm zur Fehlerbehebung für Dateien und Ordner
- Aktivieren Sie das Kontrollkästchen für Reparaturen automatisch durchführen
- Wählen Nächster
- Wählen Sie im Analysefeld Folgendes aus:
- Probleme beim Löschen von Dateien und Ordnern
- Umbenennen oder Verschieben von Dateien und Ordnern
- Starten Sie das System neu und überprüfen Sie es erneut
Wenn die Fehlerbehebung für Datei und Ordner ausgeführt wurde, wurde der Fehler nicht behoben. Versuchen Sie die folgenden Schritte:
- Aktivieren Sie die Dialog ausführen Box durch Drücken der Windows-Taste + R.
- Geben Sie "ms-settings: Troubleshoot" ein“ und auswählen Eingeben um die Registerkarte Fehlerbehebung zu öffnen
- Suchen Sie die Geteilte Ordner Abschnitt aus dem Menü und klicken Sie auf Führen Sie die Fehlerbehebung aus
- Geben Sie den Speicherort des problematischen Ordners ein und wählen Sie Nächster
- Starten Sie das System neu und überprüfen Sie es erneut
Dies sollte den Fehler "0x8007112A" in Windows beheben. Wenn das Problem weiterhin besteht, fahren Sie mit dem nächsten Fix fort.
Fix 2: Führen Sie SFC-Scans und DISM aus
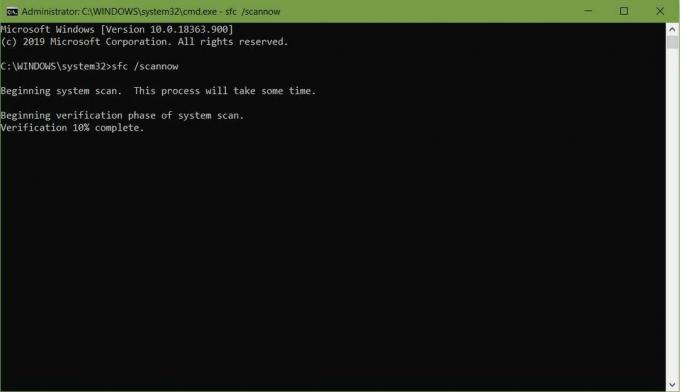
Wenn die Problemlöser den Fehler "0x8007112A" in Windows nicht beheben können, liegt möglicherweise eine Dateibeschädigung im System vor. Wenn Sie den System File Checker (SFC) zusammen mit DISM (Deployment Image Servicing and Management) ausführen, sollte das Problem behoben sein.
Es ist ratsam, beide Dienstprogramme nacheinander auszuführen, um den Fehler "0x8007112A" zu beheben.
Führen Sie die folgenden Schritte aus, um den System File Checker (SFC) auszuführen:
- Klicken Windows-Taste + R, und dies öffnet das Dialogfeld Ausführen.
- Geben Sie nun "cmd" ein und drücken Sie Strg + Umschalt + Eingabetaste, um mit Administratorrechten zu öffnen.
- Geben Sie den folgenden Befehl ein: sfc / scannow
- Wählen Eingeben
- Starten Sie Ihr System neu
Führen Sie die folgenden Schritte aus, um Deployment Image Servicing and Management (DISM) auszuführen:
- Suchen Sie nach der Eingabeaufforderung und klicken Sie mit der rechten Maustaste darauf
- Wählen Als Administrator ausführen
- Geben Sie den folgenden Befehl ein: Dism / Online / Cleanup-Image / CheckHealth
- Notieren Sie sich alle beschädigten Dateien und überprüfen Sie die Protokolldateien unter C: \ Windows \ Logs \ DISM \ dism.log
- Geben Sie den folgenden Befehl ein: Dism / Online / Cleanup-Image / RestoreHealth
- Starten Sie Ihr System neu und überprüfen Sie es erneut
Dies sollte den Fehler "0x8007112A" in Windows beheben. Wenn das Problem weiterhin besteht, folgen Sie bitte der nächsten Lösung.
Fix 3: Windows-Wiederherstellung

Ein fehlerhaftes Windows-Update kann den Fehler "0x8007112A" in Windows aufgrund eines Softwarekonflikts oder eines beschädigten Windows-Treibers auslösen. Es ist am besten, das System auf einen früheren stabilen Zustand zurückzusetzen.
Hier sind die Schritte, die Sie beim Wiederherstellen Ihres Windows ausführen müssen:
- Suchen nach Systemwiederherstellung und öffne es
- Klicke auf Systemwiederherstellung vom Fenster.
- Aktivieren Sie die Option für Wählen Sie einen anderen Wiederherstellungspunkt aus dem Fenster Systemdateien und Einstellungen wiederherstellen.
- Wählen Sie den gewünschten Wiederherstellungspunkt und klicken Sie auf Nächster
Suchen Sie für Windows 10-Benutzer einfach nach dem Wort "Zurücksetzen" und klicken Sie unter "Diesen PC zurücksetzen" auf "Erste Schritte".
Dies sollte den Fehler "0x8007112A" in Windows beheben. Wenn das Problem weiterhin besteht, fahren Sie mit der nächsten Lösung fort.
Fix 4: Windows neu installieren und reparieren
Wenn keine der Lösungen zur Behebung des Fehlers „0x8007112A“ in Windows beigetragen hat, liegt dies möglicherweise an einer Systembeschädigung. Durch Ausführen einer Neuinstallation des neueste Windows- oder Reparaturinstallationsollte es das Problem klären.
- Saubere Installation - Empfohlene Lösung hier, da sie einfacher und effizienter ist. Stellen Sie sicher, dass Sie eine Datensicherung durchführen, bevor Sie fortfahren.
- Reparaturinstallation - Nur ratsam, um bestimmte Teile des Systems zu reparieren, die beschädigt oder beschädigt sein können. Dies hat keine Auswirkungen auf Daten.
Wir hoffen, dass Sie nach dem Befolgen dieser Anleitung den Fehler 0x8007112A beim Löschen oder Verschieben einer Datei beheben können. Wenn Ihnen dieser Leitfaden gefallen hat, vergessen Sie nicht, unseren anderen zu lesen Windows-Handbücher, Spielanleitungen, Sozialen Medien, iPhone-Anleitungen, und Android-Anleitungen um mehr zu lesen. Abonnieren Sie unsere Youtube Kanal wird Ihnen helfen, unseren $ 150-Gewinnspielwettbewerb zu gewinnen. Wenn Sie Fragen oder Feedback haben, kommentieren Sie dies mit Ihrem Namen und der E-Mail-ID. Wir werden Ihnen in Kürze antworten.
Anubhav Roy ist ein Student der Informatik, der großes Interesse an der Welt von Computer, Android und anderen Dingen in der Informations- und Technologiewelt hat. Er ist in maschinellem Lernen und Data Science ausgebildet und Programmierer in Python-Sprache mit Django Framework.



![Laden Sie G960USQU1ARBG herunter und installieren Sie es auf dem Samsung Galaxy S9 [Februar 2018 Patch]](/f/04141f24263db60b515b4e2aee9cf1c0.jpg?width=288&height=384)