Realme 5 Pro-Tipps: Wiederherstellung, Hard- und Soft-Reset, Fastboot, abgesicherter Modus und mehr
Anleitung Zur Fehlerbehebung / / August 05, 2021
Die Oppo Online-Submarke Realme hat Realme 5 und Realme 5 Pro vor einigen Tagen in Indien offiziell als Einstiegs-Budget-Gerät eingeführt. Beide Geräte werden auf dem indischen Markt mit preisgünstigen Smartphones von Xiaomi, Samsung und LG konkurrieren. Dieses Mal hat Realme das Quad-Rückfahrkamera-Setup zu einem günstigen Preis angeboten. Die höhere Variante Realme 5 Pro bietet ebenfalls etwas bessere Spezifikationen und Funktionen.
Besitzen Sie ein Redmi 5 Pro? Wenn ja, benötigen Sie diesen Leitfaden möglicherweise zum späteren Nachschlagen. In diesem Artikel haben wir alle Tipps und Tricks veröffentlicht, die Sie möglicherweise für Ihr Realme 5 Pro benötigen.

Inhaltsverzeichnis
- 1 Realme 5 Pro-Spezifikationen
- 2 Machen Sie einen Screenshot auf Realme 5 Pro
- 3 Nehmen Sie Bildschirmaufnahmen auf Realme 5 Pro auf
- 4 Neustart von Realme 5 Pro erzwingen
- 5 Soft Reset Realme 5 Pro
- 6 Hard Reset Realme 5 Pro
- 7 Aktivieren / Beenden des Fastboot-Modus in Realme 5 Pro
- 8 Aktivieren Sie den Fastboot-Modus in Realme 5 Pro
- 9 Apps in Realme 5 Pro ausblenden oder anzeigen
- 10 Fotos / Videos auf Realme 5 Pro ausblenden
- 11 Entfernen Sie die Mustersperre / den Sicherheitscode
- 12 Fingerabdruck auf Realme 5 Pro hinzufügen
- 13 Cache auf Realme 5 Pro löschen
- 14 Wiederherstellungsmodus auf Realme 5 Pro
- 15 Aktivieren Sie die Entwickleroption in Realme 5 Pro
- 16 Aktivieren Sie das USB-Debugging in Realme 5 Pro
- 17 Starten Sie auf Realme 5 Pro im abgesicherten Modus
- 18 Überprüfen Sie das Software-Update auf Realme 5 Pro
- 19 Finden Sie IMEI-Seriennummern auf Realme 5 Pro
- 20 Beenden Sie die Benachrichtigung auf Realme 5 Pro
- 21 Deaktivieren Sie Hintergrund-Apps auf Realme 5 Pro
Realme 5 Pro-Spezifikationen
Das Realme 5 Pro-Mobilteil wurde vor einigen Tagen in Indien eingeführt. Es verfügt über ein 6,3-Zoll-Display mit einer Auflösung von 1080 × 2340 Pixel. Es wird von einem 2,3-GHz-Octa-Core-Qualcomm Snapdragon 712 AIE SoC mit 4 GB RAM und 64 GB Onboard-Speichervariante angetrieben. Der Speicher kann über einen MicroSD-Kartensteckplatz auf bis zu 256 GB erweitert werden. Das Gerät läuft auf dem neuesten ColorOS 6.0 basierend auf Android 9.0 Pie Out-of-the-Box.
Es handelt sich um ein von Nano-SIM unterstütztes Dual-Gerät mit einem 4.035-mAh-Akku und Oppo VOOC-Schnellladefunktion. Das Smartphone verfügt über einen 48MP-Primärsensor (1: 1,8), einen 8MP-Sensor (1: 2,25), einen dritten 2MP-Sensor (1: 2,4) und einen vierten 2MP-Sensor (1: 2,24) sowie eine LED-Taschenlampe. Es bietet auch PDAF, Panorama, AI-Porträtmodus, HDR und mehr. Während die Vorderseite eine einzelne 16-Megapixel-Selfie-Kamera mit einem Objektiv mit 1: 2,0-Blende enthält, werden AI Face Unlock, AI Portrait-Modus usw. unterstützt.
Das Realme 5 Pro bietet WLAN 802.11 a / b / g / n / ac, GPS, Bluetooth 5.0, USB-Typ-C-Anschluss, USB-OTG, eine 3,5-mm-Kopfhörerbuchse, 3G / 4G LTE usw. Das Telefon verfügt außerdem über einen Beschleunigungsmesser, einen Umgebungslichtsensor, einen Kompass, einen Kreisel, einen Näherungssensor und einen auf der Rückseite montierten Fingerabdrucksensor. Das Telefon misst 157,00 × 74,20 × 8,90 mm und wiegt 184 Gramm.
Machen Sie einen Screenshot auf Realme 5 Pro
Das Erstellen eines Screenshots auf Realme 5 Pro ist sehr einfach. Es gibt zwei Methoden, um hier Screenshots zu machen.
Methode 1: Tastenkombination
Um einen Screenshot aufzunehmen, drücken Sie einfach die Lautstärketaste und die Ein- / Aus-Taste gleichzeitig 2 Sekunden lang. Es wird ein Screenshot in Ihrer Gerätegalerie gespeichert.

Methode 2: Durch Gestenmethode
Um einen Screenshot mit der Gestenmethode zu erstellen, müssen Sie die Einstellungen für die Hilfsprogramme aktivieren.
Öffnen Sie die Einstellungs-App in Realme 5 Pro und navigieren Sie zu Convenience Aid> Gesture & Motion.

Aktivieren Sie hier die Option „3-Finger-Screenshot“

Jetzt können Sie mit 3 Fingern nach unten wischen, um einen Screenshot auf Ihrem Gerät zu erstellen. Dieser Weg ist viel einfacher und schneller als die herkömmliche Tastenkombinationsmethode.
Nehmen Sie Bildschirmaufnahmen auf Realme 5 Pro auf
Die Bildschirmaufnahme ist eine einzigartige Funktion, mit der Sie aufzeichnen können, was auf Ihrem Gerät passiert. Zum Glück verfügen Realme-Geräte über eine integrierte Bildschirmaufzeichnungsfunktion. Hier ist, wie man es benutzt.
Wischen Sie von der Benachrichtigungsleiste nach unten. Hier sehen Sie mehrere Einstellungen, einschließlich WLAN, Bluetooth, Realme Share und so weiter. Hier finden Sie das Symbol „Bildschirmaufnahme“.

Wenn Sie keinen sehen, machen Sie sich keine Sorgen. Klicken Sie einfach auf das Symbol für weitere Kacheln in der oberen rechten Ecke Ihres Bildschirms. Es werden weitere Funktionen erweitert, die Sie verwenden können, einschließlich Bildschirmaufzeichnung.
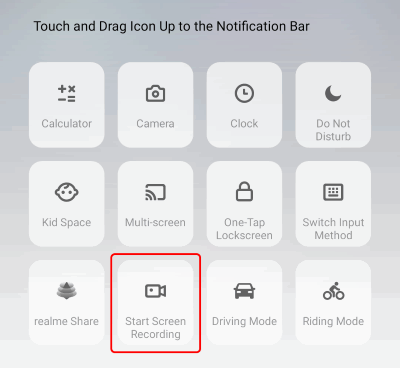
Klicken Sie einfach auf die Schaltfläche für die Bildschirmaufnahme, um die Aufnahme zu starten. Wenn Sie die Einstellungen für die Bildschirmaufzeichnung ändern möchten, navigieren Sie zu Einstellungen> System-Apps> Bildschirmaufzeichnung.

Hier können Sie die Einstellungen für die Audioaufnahme ändern. Sie können auch die Front-Cam-Option aktivieren, um kleine Tutorials zu erstellen.
Neustart von Realme 5 Pro erzwingen
Sie können die Option Neustart erzwingen verwenden, wenn Ihr Gerät feststeckt und nicht reagiert. Normalerweise löst ein erzwungener Neustart alle kleineren Probleme auf Ihrem Gerät.
Drücken Sie die Ein- / Aus-Taste 3 Sekunden lang, um einen Neustart zu erzwingen. Es öffnet sich ein Boot-Menü wie folgt:
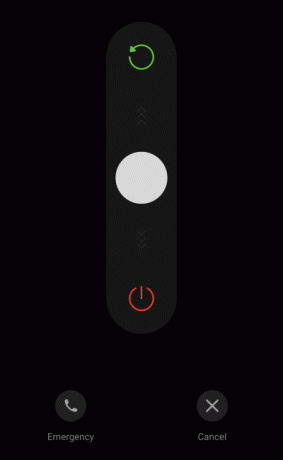
Wischen Sie hier nach oben, um Realme 5 Pro neu zu starten.
Hinweis: Sie können den Neustart Ihres Geräts auch erzwingen, indem Sie gleichzeitig die Lautstärketaste und die Ein / Aus-Taste 10 Sekunden lang drücken.
Soft Reset Realme 5 Pro
Soft Reset steht für Software Reset. Durch das Zurücksetzen der Software werden alle Persoal-Einstellungen Ihres Geräts gelöscht und auf die Werkseinstellungen zurückgesetzt. So führen Sie einen Soft-Reset für Realme 5 Pro durch:
Öffnen Sie die App Einstellungen und navigieren Sie zu Zusätzliche Einstellungen> Sichern & Zurücksetzen.

Klicken Sie hier auf die Option "Auf Werkseinstellungen zurücksetzen".

Sie sehen mehrere Optionen. Wählen Sie Nur Systemeinstellungen zurücksetzen.
Hard Reset Realme 5 Pro
Ein Hard-Reset wird durchgeführt, wenn Sie Ihr Gerät vollständig auf den Werkszustand zurücksetzen möchten. Es ist sehr einfach wie folgt:
Öffnen Sie die App Einstellungen und navigieren Sie zu Zusätzliche Einstellungen> Sichern & Zurücksetzen.

Klicken Sie hier auf die Option "Auf Werkseinstellungen zurücksetzen".
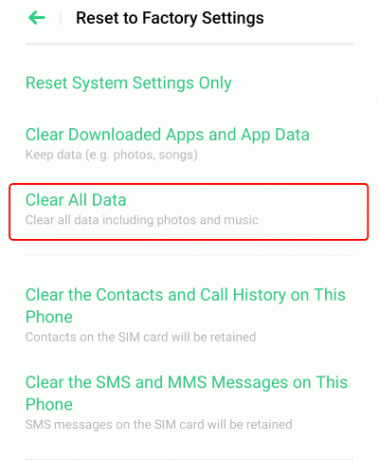
Wählen Sie hier die Option „Alle Daten löschen“. Alle unsere Gerätedaten, einschließlich Fotos, Videos, Kontakte usw., werden gelöscht. Stellen Sie daher sicher, dass Sie eine vollständige Sicherung erstellen, bevor Sie dies tun.
Hinweis: Sie können einen Hard-Reset auch über eine Tastenkombination durchführen. Die Methode ist wie folgt:
- Schalten Sie Ihr Realme 5 Pro aus.
- Halten Sie die Ein- / Aus-Taste und die Lautstärketaste gedrückt, bis das Telefon in den Wiederherstellungsmodus wechselt.
- Markieren Sie mit der Taste Leiser die Option zum Löschen von Daten / Zurücksetzen auf die Werkseinstellungen und treffen Sie dann mit der Ein- / Aus-Taste die Auswahl
Aktivieren / Beenden des Fastboot-Modus in Realme 5 Pro
Der Fastboot-Modus ist ein Modus in Realme-Geräten, mit dem eine Verbindung über ADB hergestellt wird. Dieser Modus hilft Entwicklern, ihre Apps und andere Funktionen auf Realme-Geräten zu testen.
- Schalten Sie zunächst Ihr Realme 5 Pro-Gerät aus.
- Halten Sie die Lautstärketaste + Ein- / Aus-Taste etwa 10 Sekunden lang gedrückt
- Lassen Sie alle los, wenn Sie den Bildschirm sehen, auf dem FASTBOOT angezeigt wird
Aktivieren Sie den Fastboot-Modus in Realme 5 Pro
Der Fastboot-Modus ist ein Modus in Realme-Geräten, mit dem eine Verbindung über ADB hergestellt wird. Dieser Modus hilft Entwicklern, ihre Apps und andere Funktionen auf Realme-Geräten zu testen.
- Wenn Sie sich im Fastboot-Modus befinden, halten Sie den Netzschalter einige Sekunden lang gedrückt.
- Halten Sie gedrückt, bis das Telefon neu gestartet wird.
- Lassen Sie die Taste los, wenn Sie das Realme-Logo sehen
Apps in Realme 5 Pro ausblenden oder anzeigen
Realme-Smartphones bieten die Möglichkeit, vertrauliche Apps auf Benutzerbefehl auszublenden oder zu sperren. Befolgen Sie dazu diese Schritte.
Öffnen Sie die App Einstellungen und navigieren Sie zu Sicherheit -> App-Verschlüsselung.
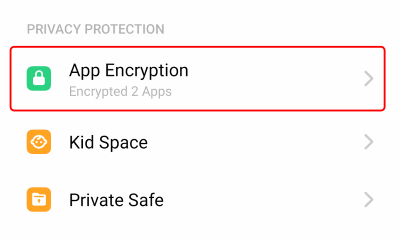
Wählen Sie hier die App aus, die Sie ausblenden möchten. Zum Beispiel. Ich verstecke die App "Ami Album".

Aktivieren Sie die Option "Startbildschirmsymbole ausblenden", um die App auf Ihrem Gerät auszublenden.

Hinweis: Sie können die versteckten Apps bewerten, indem Sie die Zugangsnummer auf dem Wähltastenfeld Ihres Geräts eingeben.
Fotos / Videos auf Realme 5 Pro ausblenden
Dies ist eine weitere Methode, um vertrauliche Inhalte auf Ihrem Realme 5 Pro-Gerät auszublenden.
Öffnen Sie die Galerie und wählen Sie ein Bild oder Video aus, das Sie ausblenden möchten. Sie können auch mehrere Bilder oder Videos gleichzeitig auswählen.
Klicken Sie nun auf "Als privat festlegen", um das Bild in einer geheimen Galerie auszublenden.
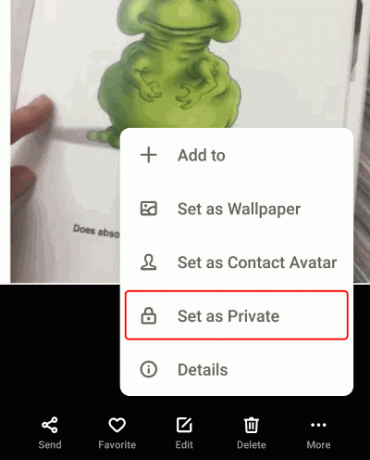
Sie können auf die geheime Galerie zugreifen, indem Sie 3 Sekunden lang auf „Fotos“ drücken.

Es öffnet Ihre Datenschutzsperre und Sie können alle privaten Bilder hier sehen.
Entfernen Sie die Mustersperre / den Sicherheitscode
Wenn Sie auf Ihrem Gerät eine Sicherheitsverriegelung angewendet haben und diese entfernen möchten, führen Sie die folgenden Schritte aus.
Öffnen Sie die App Einstellungen und navigieren Sie zur Option Fingerabdruck, Gesicht und Passcode.
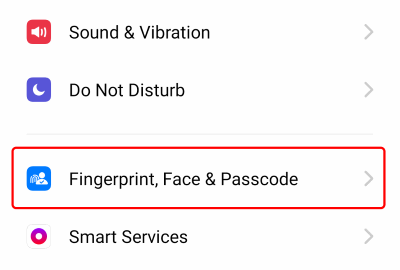
Wählen Sie hier die Sperre, die Sie deaktivieren möchten.

Geben Sie den Sicherheitscode ein oder richten Sie gegebenenfalls einen ein.
Fingerabdruck auf Realme 5 Pro hinzufügen
Die Sicherheit von Fingerabdrücken ist die am häufigsten verwendete Sicherheitsauthentifizierung, die heutzutage in Geräten verwendet wird. Wenn Sie die Fingerabdrucksperre in Realme 5 Pro noch nicht eingerichtet haben, können Sie dies folgendermaßen tun.
Öffnen Sie die App Einstellungen und navigieren Sie zur Option Fingerabdruck, Gesicht und Passcode.

Wählen Sie hier die Fingerabdruckoption.

Klicken Sie auf Neuen Fingerabdruck hinzufügen.

Befolgen Sie die Anweisungen auf dem Bildschirm, um Ihren Fingerabdruck auf Realme 5 Pro zu registrieren.

Cache auf Realme 5 Pro löschen
Das Löschen des Cache ist eine sehr gute Option, wenn Apps auf Ihrem Gerät nicht reagieren. Dies ist der beste Weg, um eine App zu reparieren, die nicht ordnungsgemäß funktioniert. Zum Glück hat Reame eine spezielle App namens "Telefonmanager", die diesen Prozess erheblich vereinfacht.
Öffnen Sie die Phone Manager-App und klicken Sie auf die Option "Speicher bereinigen".

Wählen Sie nun die Option "Alle App-Cache-Daten".

Hier können Sie auswählen, welcher App-Cache gelöscht werden soll. Wählen Sie alle Apps aus, deren Cache Sie löschen möchten, und klicken Sie auf die Schaltfläche Löschen.
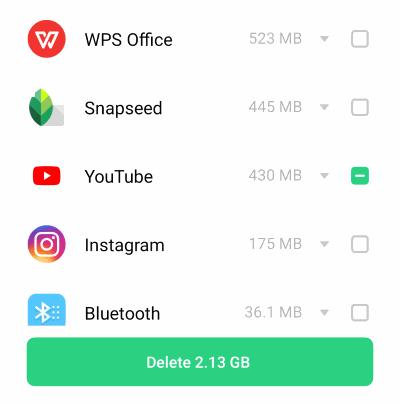
Wiederherstellungsmodus auf Realme 5 Pro
Der Wiederherstellungsmodus ist ein Lebensrettermodus auf Realme-Geräten. Wenn auf Ihrem Gerät etwas schief geht, können Sie es eventuell im Wiederherstellungsmodus beheben.
- Schalten Sie Ihr Realme 5 Pro vollständig aus.
- Drücken Sie nun gleichzeitig die Lautstärketaste + die Ein- / Aus-Taste
- Wenn Sie das Realme-Logo sehen, lassen Sie einfach alle Tasten los.
- Jetzt startet Realme 5 Pro im Wiederherstellungsmodus.
Aktivieren Sie die Entwickleroption in Realme 5 Pro
Entwickleroptionen sind erweiterte Funktionen, die in Android versteckt sind und für Entwickler gedacht sind. Wenn Sie sie aktivieren möchten, gehen Sie wie folgt vor:
Öffnen Sie die App Einstellungen und navigieren Sie zu Über das Telefon. Klicken Sie hier sieben Mal auf "Version", um die Entwickleroptionen zu aktivieren.
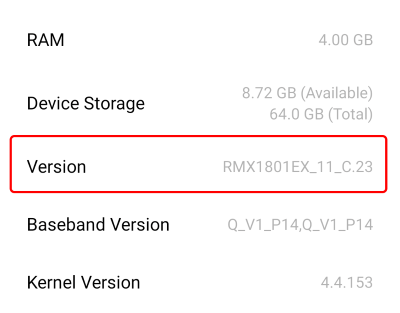
So überprüfen Sie die Entwickleroptionen Navigieren Sie zu Einstellungen> Zusätzliche Einstellungen> Entwickleroptionen.

Aktivieren Sie Entwickleroptionen, um es zu verwenden.

Aktivieren Sie das USB-Debugging in Realme 5 Pro
USB-Debugging ist eine Funktion, mit der Sie Ihr Gerät über eine ADB-Bridge mit Ihrem Computer verbinden können. So können Sie es aktivieren:
Navigieren Sie zu Einstellungen> Zusätzliche Einstellungen> Entwickleroptionen.

Scrollen Sie nach unten und Sie werden USB-Debugging finden. Aktivieren Sie es.

Starten Sie auf Realme 5 Pro im abgesicherten Modus
Der abgesicherte Modus ist ein Diagnosezentrum oder eine Partition eines Betriebssystems, mit der Benutzer und Entwickler bestimmte Parameter überprüfen können. Im abgesicherten Modus werden Internet und WLAN deaktiviert. Es wird häufig verwendet, um Probleme zu erkennen und Fehler zu beheben, um die Leistung zu optimieren
- Schalte das Gerät aus
- Halten Sie den Netzschalter gedrückt
- Wenn das Realme-Logo den Netzschalter loslässt, halten Sie die Lautstärketaste gedrückt
- Lassen Sie die Taste los, wenn Sie den abgesicherten Modus in der unteren linken Ecke sehen
Überprüfen Sie das Software-Update auf Realme 5 Pro
Es ist sehr wichtig, Ihr Gerät auf dem neuesten Stand zu halten. Updates bringen die erforderlichen Sicherheitspatches und die beste Softwareerfahrung auf Realme 5 Pro.
Öffnen Sie die App Einstellungen, scrollen Sie nach unten und navigieren Sie zum Software-Update.

Schalten Sie Ihre Internetverbindung ein und suchen Sie nach neuen Updates.

Finden Sie IMEI-Seriennummern auf Realme 5 Pro
Die IMEI (International Mobile Equipment Identity) ist eine eindeutige Nummer zur Identifizierung von GSM-, WCDMA- und iDEN-Mobiltelefonen sowie einiger Satellitentelefone. Realme 5 Pro hat auch 2 IMEI-Nummern.
Öffnen Sie Ihre Dialer-App und drücken Sie * # 06 #
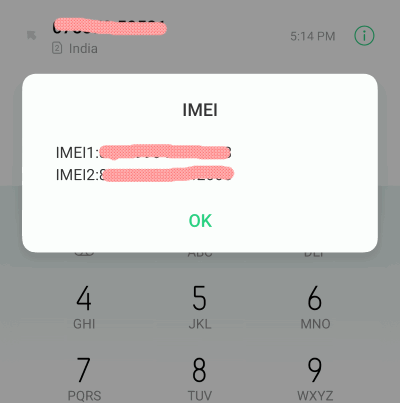
Daraufhin werden zwei IMEI-Nummern für beide Sim-Steckplätze auf Ihrem Gerät angezeigt.
Beenden Sie die Benachrichtigung auf Realme 5 Pro
Benachrichtigungen können manchmal ablenken und die Arbeit oder den normalen Lebensstil behindern. Wenn Sie Benachrichtigungen in einer App deaktivieren möchten, können Sie dies folgendermaßen tun.
Scrollen Sie in der Benachrichtigungsleiste nach unten.
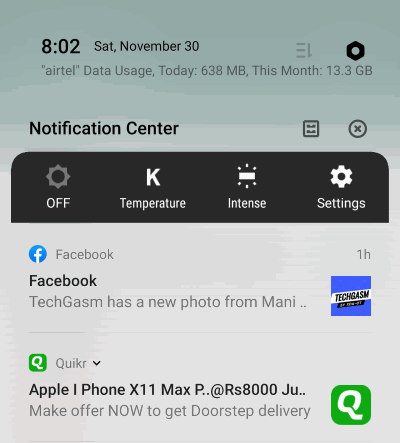
Hier sehen Sie viele Benachrichtigungen. Wischen Sie nach links und wählen Sie das Zahnradsymbol.

Jetzt können Sie sie entweder deaktivieren, ihren Anzeigeort ändern und so weiter.

Deaktivieren Sie Hintergrund-Apps auf Realme 5 Pro
Die meisten Apps werden im Hintergrund ausgeführt und verbrauchen große Datenmengen. Sie können es stoppen, indem Sie Hintergrund-Apps in Realme 5 Pro deaktivieren.
Öffnen Sie die App Einstellungen und navigieren Sie zu Dual-SIM- und Mobilfunknetz> Datenspeicherung

Aktivieren Sie diese Funktion, um zu verhindern, dass Hintergrund-Apps Daten verbrauchen.
Das ist es! Wenn Sie diesen Leitfaden nützlich fanden, hinterlassen Sie bitte unten einen Kommentar. Wenn Sie dies nicht tun, teilen Sie uns bitte mit, was auf Ihrem Gerät schief gelaufen ist.
Rahul ist ein Informatikstudent mit einem massiven Interesse an technischen und Kryptowährungsthemen. Er verbringt die meiste Zeit damit, entweder zu schreiben oder Musik zu hören oder unbekannte Orte zu bereisen. Er glaubt, dass Schokolade die Lösung für all seine Probleme ist. Das Leben passiert und Kaffee hilft.



