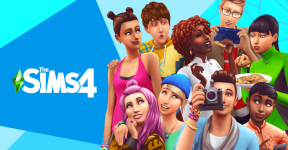So beheben Sie, ob der IMS-Dienst auf OnePlus 8 Pro beendet wurde
Anleitung Zur Fehlerbehebung / / August 05, 2021
Das IP Multimedia Subsystem oder IMS ist ein Architekturrahmen für die Bereitstellung von Multimediadiensten für Verbraucher. Vor kurzem sind viele Berichte von Benutzern eingegangen, die den „IMS Service Has Gestoppte Nachricht auf ihren Bildschirmen manchmal zufällig und manchmal beim Versuch anzurufen oder eine Nachricht zu senden jemand. In diesem Handbuch zur Fehlerbehebung zeigen wir Ihnen einige Methoden zur Behebung des Problems, wenn der IMS-Dienst auf OnePlus 8 Pro gestoppt wurde.
Mit dem IMS-Dienst oder dem IP-Multimedia-Subsystemdienst kann die Android-Software des Telefons problemlos mit einem Anbieter oder einer vom Netzbetreiber bereitgestellten Kommunikations-App arbeiten. Dadurch können Multimediadienste wie Anrufe und SMS über ein IP-Netzwerk übermittelt werden. Nachdem wir zahlreiche Berichte von mehreren Benutzern erhalten hatten, beschlossen wir, die Angelegenheit zu untersuchen, und entwickelten eine Reihe von Lösungen, die getestet wurden, um das Problem bei den meisten Benutzern zu lösen. Außerdem haben wir die Gründe untersucht, aus denen dies ausgelöst werden kann, und sie unten aufgeführt:

Inhaltsverzeichnis
-
1 Behebung, IMS-Dienst wurde auf OnePlus 8 Pro gestoppt
- 1.1 Erzwungener Neustart
- 1.2 IMS-Dienst erzwingen
- 1.3 Aktualisieren Sie die Systemsoftware
- 1.4 Löschen Sie den Cache aus dem Wiederherstellungsmodus
- 1.5 IMS-Dienst zurücksetzen (Daten löschen)
- 1.6 Netzwerkeinstellungen zurücksetzen
- 1.7 Fehlerbehebung bei Apps im abgesicherten Modus
- 1.8 Cache und Daten der Telefon- und Nachrichten-App löschen
- 1.9 Setzen Sie Ihr Gerät zurück
- 2 Fazit
Behebung, IMS-Dienst wurde auf OnePlus 8 Pro gestoppt
Erzwungener Neustart
Ich denke, Sie wissen bereits, wie Sie Ihr Telefon neu starten können. Starten Sie das Gerät einfach neu und prüfen Sie, ob das Problem behoben ist oder nicht. Ein Neustart eines Geräts ist immer die ultimative Lösung für jedes Problem.
Wenn Sie noch wissen müssen, wie Sie neu starten müssen, können Sie Folgendes tun: Drücken Sie den Netzschalter Ihres Telefons. Tippen Sie auf dem Bildschirm auf Neu starten.
Der andere Weg des Neustarts ist wie folgt:
- Halten Sie gleichzeitig die Ein- / Aus-Taste und die Lautstärketaste gedrückt.
- Halten Sie die Ein- / Aus-Taste 10 bis 15 Sekunden lang gedrückt oder bis das Telefon vibriert und neu startet.
- Wenn sich das Telefon ausschaltet, lassen Sie es los und drücken Sie die Taste erneut 1-2 Sekunden lang, um das Telefon neu zu starten.
IMS-Dienst erzwingen
Dies wird normalerweise empfohlen, um kleinere App-Fehler zu beheben. Es gibt zwei Möglichkeiten, dies zu tun.
Methode 1: Schließen Sie eine App mit dem Schlüssel "Zuletzt verwendete Apps"
- Tippen Sie auf Ihrem Bildschirm auf den Softkey Zuletzt verwendete Apps (der mit drei vertikalen Linien links neben der Home-Schaltfläche).
- Wischen Sie nach dem Bildschirm "Zuletzt verwendete Apps" nach links oder rechts, um nach der App zu suchen. Es sollte hier sein, wenn Sie es zuvor ausgeführt haben.
- Wischen Sie dann in der App nach oben, um sie zu schließen. Dies sollte das Schließen erzwingen. Wenn es nicht vorhanden ist, tippen Sie einfach auf die App Alle schließen, um auch alle Apps neu zu starten.
Methode 2: Schließen Sie eine App über das Menü App-Info
Sie können sicherstellen, dass Sie alle aktiven Apps und diejenigen, die im Hintergrund ausgeführt werden, schließen. Manchmal können zu viele Apps und Dienste, die zusammen ausgeführt werden, das System überfordern und zufällige Abschaltungen oder Überhitzung verursachen.
- Öffnen Sie die App-Schublade und tippen Sie anschließend auf Einstellungen.
- Tippen Sie auf Apps & Benachrichtigung.
- Wenn Sie nach einem System oder einer Standard-App suchen, tippen Sie oben rechts auf Weitere Einstellungen (Dreipunktsymbol).
- Wählen Sie System-Apps anzeigen.
- Suchen und tippen Sie auf die App, deren Stopp Sie erzwingen möchten.
- Tippen Sie auf Stopp erzwingen.
- Das war's.
Aktualisieren Sie die Systemsoftware
Manchmal liegt der Fehler bei veralteten Software-Updates. Durch die Installation von Software-Updates können die Überhitzungsprobleme in Ihrem OnePlus 8 Pro behoben werden.
- Öffnen Sie die App-Schublade und tippen Sie anschließend auf Einstellungen.
- Scrollen Sie nach unten und tippen Sie auf System.
- Tippen Sie anschließend auf Systemupdates.
- Wenn ein Systemupdate verfügbar ist, wird die Option auf dem Bildschirm angezeigt. Tippen Sie auf Herunterladen und installieren.
- Wenn Ihr System auf dem neuesten Stand ist, wird eine Meldung angezeigt, dass das System auf dem neuesten Stand ist.
Hier sind einige Dinge, die Sie beim Aktualisieren Ihres OnePlus 8 Pro oder eines anderen Geräts beachten müssen:
- Ihr Gerät muss mit dem Internet verbunden sein.
- Ihr Gerät muss über genügend Speicherplatz verfügen, um das Update herunterzuladen.
- Ihr Gerät sollte über eine ausreichende Ladung von mehr als 50% verfügen, um das Update zu installieren.
Löschen Sie den Cache aus dem Wiederherstellungsmodus
Falls Sie nicht wissen, was Wiederherstellung ist, ruft der Bootloader zuerst die Wiederherstellung an. Der Wiederherstellungsmodus bezieht sich auf eine spezielle bootfähige Partition, in der eine Wiederherstellungsanwendung installiert ist. Und Sie können einige Probleme mit Ihrem Telefon beheben. Führen Sie die folgenden Schritte aus, um den Cache aus dem Wiederherstellungsmodus zu löschen:
- Schalten Sie Ihr OnePlus-Gerät aus.
- Halten Sie nun gleichzeitig die Ein- / Aus-Taste und die Lautstärketaste gedrückt, bis die Optionen für den Wiederherstellungsmodus auf Ihrem Gerät angezeigt werden.
- Sobald Sie die Wiederherstellungsoptionen sehen, können Sie die beiden Schaltflächen loslassen.
- Das Menü des Wiederherstellungsbildschirms wird nun angezeigt.
- Verwenden Sie die Lautstärketaste, um zur Cache-Partition löschen zu gelangen, und drücken Sie dann die Ein- / Aus-Taste, um die Auswahl zu bestätigen.
- Warten Sie, bis Ihr Gerät alle Cache- oder temporären Daten von der Systempartition gelöscht hat.
- Drücken Sie die Ein- / Aus-Taste erneut, um das Gerät neu zu starten.
Dadurch werden alle temporären Daten vom Gerät gelöscht. Und dann funktioniert es wie neu.
IMS-Dienst zurücksetzen (Daten löschen)
- Öffnen Sie die App-Schublade und tippen Sie anschließend auf Einstellungen.
- Tippen Sie auf Apps & Benachrichtigung.
- Tippen Sie nun auf Alle Apps anzeigen.
- Wenn Sie nach einem System oder einer Standard-App suchen, tippen Sie oben rechts auf Weitere Einstellungen (Dreipunktsymbol).
- Wählen Sie System-Apps anzeigen.
- Suchen und tippen Sie auf die App, mit der Sie die Daten löschen möchten.
- Tippen Sie auf Speicher.
- Tippen Sie auf die Schaltfläche Daten löschen.
- Starten Sie das Gerät neu und suchen Sie nach dem Problem.
Netzwerkeinstellungen zurücksetzen
- Öffnen Sie die App-Schublade und tippen Sie anschließend auf Einstellungen.
- Gehen Sie dann zu System.
- Und dann Optionen zurücksetzen.
- Tippen Sie nun auf WLAN, Handy und Bluetooth zurücksetzen.
- Tippen Sie auf EINSTELLUNGEN ZURÜCKSETZEN.
- Geben Sie Ihre PIN oder Ihr Passwort ein und tippen Sie anschließend auf Weiter.
- Tippen Sie zur Bestätigung erneut auf RESET SETTINGS.
Fehlerbehebung bei Apps im abgesicherten Modus
Falls Sie nicht wissen, was der abgesicherte Modus ist, deaktiviert das System im abgesicherten Modus vorübergehend alle Anwendungen von Drittanbietern, die Sie auf Ihrem Gerät installiert haben. Auf diese Weise können wir herausfinden, bei welcher App das Problem auftritt. Führen Sie die folgenden Schritte aus, um den abgesicherten Modus zu aktivieren:
- Schalten Sie das OnePlus-Gerät aus.
- Halten Sie die Ein- / Aus-Taste gedrückt.
- Halten Sie auf dem Bildschirm Power off gedrückt.
- Tippen Sie auf OK, um im abgesicherten Modus neu zu starten.
Nachdem Sie die Apps ermittelt haben, die das Problem verursachen, führen Sie die folgenden Schritte aus, um es zu deinstallieren (falls erforderlich):
- Öffnen Sie die App-Schublade und tippen Sie anschließend auf Einstellungen.
- Tippen Sie auf Apps & Benachrichtigung.
- Tippen Sie nun auf Alle Apps anzeigen.
- Tippen Sie auf eine App und anschließend auf Deinstallieren.
- Tippen Sie auf OK, um fortzufahren.
Cache und Daten der Telefon- und Nachrichten-App löschen
App-Cache löschen
- Öffnen Sie die App-Schublade und tippen Sie anschließend auf Einstellungen.
- Tippen Sie auf Apps & Benachrichtigung.
- Tippen Sie nun auf Alle Apps anzeigen.
- Wenn Sie nach einem System oder einer Standard-App suchen, tippen Sie oben rechts auf Weitere Einstellungen (Dreipunktsymbol).
- Wählen Sie System-Apps anzeigen.
- Suchen und tippen Sie auf die App, mit der Sie den Cache leeren möchten.
- Tippen Sie auf Speicher.
- Tippen Sie auf die Schaltfläche Cache löschen.
- Starten Sie das Gerät neu und suchen Sie nach dem Problem.
App-Daten löschen
- Öffnen Sie die App-Schublade und tippen Sie anschließend auf Einstellungen.
- Tippen Sie auf Apps & Benachrichtigung.
- Tippen Sie nun auf Alle Apps anzeigen.
- Wenn Sie nach einem System oder einer Standard-App suchen, tippen Sie oben rechts auf Weitere Einstellungen (Dreipunktsymbol).
- Wählen Sie System-Apps anzeigen.
- Suchen und tippen Sie auf die App, mit der Sie die Daten löschen möchten.
- Tippen Sie auf Speicher.
- Tippen Sie auf die Schaltfläche Daten löschen.
- Starten Sie das Gerät neu und suchen Sie nach dem Problem.
Setzen Sie Ihr Gerät zurück
Haftungsausschluss
Beim Zurücksetzen auf die Werkseinstellungen wird alles gelöscht. Sie sollten also sicherstellen, dass Sie eine Kopie Ihrer Daten wie Fotos, Videos, Dokumente, Texte usw. erstellen. vor der Zeit.
Werkseinstellungen zurückgesetzt
- Öffnen Sie die App-Schublade und tippen Sie anschließend auf Einstellungen.
- Tippen Sie auf und dann auf System.
- Tippen Sie nun auf Optionen zurücksetzen
- Tippen Sie auf Alle Daten löschen (Werksreset).
- Tippen Sie abschließend auf TELEFON ZURÜCKSETZEN.
- Aktivieren Sie nicht das Kontrollkästchen für den internen Speicher. Wählen Sie diese Option nur aus, wenn Sie sicher sind, dass Sie alle Daten im internen Speicher gesichert haben, einschließlich Fotos und Videos, Musik, Dokumente und anderer Dateien.
- Tippen Sie jetzt auf die Schaltfläche ALLES LÖSCHEN und lassen Sie das Telefon seine Sache machen.
- Das Gerät wird nach dem Zurücksetzen auf die Werkseinstellungen automatisch neu gestartet.
Hard Reset
- Schalten Sie Ihr Telefon zunächst normal aus.
- Halten Sie zum Einschalten gleichzeitig die Tasten Lauter + Ein / Aus gedrückt.
- Lassen Sie sie erst los, wenn Sie das OnePlus-Logo auf dem Bildschirm sehen.
- Tippen Sie auf die Option "Daten löschen / Werkseinstellungen zurücksetzen".
- Tippen Sie nun auf die Option "Daten löschen / Werkseinstellung", um Ihre Auswahl zu bestätigen.
- Das Telefon wird zurückgesetzt und auf dem neuen Bildschirm können Sie mit der Lauter-Taste zum Feld "System jetzt neu starten" blättern. Dadurch wird Ihr Telefon normal neu gestartet und fertig!
Fazit
Dies waren die wenigen Methoden zur Behebung des Problems / der Probleme, mit denen Sie mit Ihrem OnePlus 8 Pro konfrontiert waren. zusätzlichSie können sich jederzeit an den technischen Support wenden oder Ihren lokalen OnePlus-Shop besuchen oder Servicecenter So kann ein qualifizierter Samsung-Techniker das Problem untersuchen.
Besitzen Sie ein OnePlus-Gerät oder ein Android-Gerät und benötigen diese einfachen Tutorials? Dann bleiben Sie dran GetDroidTips Android Tips & Tricks Spalte, da viele einfache Tutorials für OnePlus bald kommen.
Wenn Sie diesbezüglich Fragen haben, steht Ihnen der Kommentarbereich immer zur Verfügung.
OnePlus 8 Pro-Anleitungen zur Fehlerbehebung
- So beheben Sie ein nicht reagierendes Touchscreen-Problem oder ein Problem, das bei OnePlus 8 Pro nicht funktioniert
- Netflix hat das Laden auf OnePlus 8 Pro gestoppt: Wie behebt man das Problem?
- So beheben Sie Einstellungen Halten Sie das Absturzproblem auf OnePlus 8 Pro aufrecht
- Wie behebe ich OnePlus 8 Pro mit der Warnung, dass die Kamera fehlgeschlagen ist?
- Warum mein OnePlus 8 Pro weiterhin Signal verliert [zeigt schwaches Netzwerk]
- So beheben Sie, ob die Google App auf My OnePlus 8 Pro den Akku schnell entlädt
- So beheben Sie ein Problem mit verschwommener Kamera oder nicht schnellem Fokussieren bei OnePlus 8 Pro
Hallo, ich bin Shekhar Vaidya, ein Blogger, ein Lernender, der etwas über CS und Programmierung lernt.