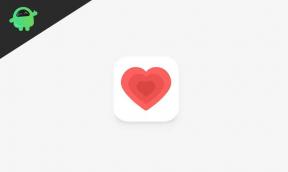So beheben Sie ein MMS-Problem, das auf dem Samsung Galaxy A50 nicht funktioniert
Anleitung Zur Fehlerbehebung / / August 05, 2021
MMS funktioniert nicht Problem auf Ihrem Samsung Galaxy A50 kann das Ergebnis von Netzwerkproblemen oder einer Software sein Ein Problem mit dem Telefon oder je nach Fall kann es durch Software oder Hardware verursacht werden Problem. Befolgen Sie diese Anleitung zur Fehlerbehebung, um das MMS-Problem auf dem Samsung Galaxy A50 in einfachen und unkomplizierten Schritten zu beheben.
Der Multimedia Messaging Service (MMS) ist eine Standardmethode zum Senden von Nachrichten mit Multimedia-Inhalten von und zu einem Mobiltelefon über ein Mobilfunknetz. Benutzer und Anbieter können eine solche Nachricht als PXT, Bildnachricht oder Multimedia-Nachricht bezeichnen. Der MMS-Standard erweitert die Kernfunktion für SMS (Short Message Service) und ermöglicht den Austausch von Textnachrichten mit einer Länge von mehr als 160 Zeichen. Im Gegensatz zu Nur-Text-SMS kann MMS eine Vielzahl von Medien bereitstellen, darunter bis zu vierzig Sekunden Video, ein Bild, eine Diashow mit mehreren Bildern oder Audio. Wenn Sie eine Drittanbieter-App verwenden, können Sie MMS weiterhin über das Wi-Fi-Internet anstelle einer zellularen Datenverbindung verwenden. Solange alle angegebenen Anforderungen erfüllt sind, sollte MMS ordnungsgemäß funktionieren. Andernfalls müssen Sie Softwarefehler beheben, die möglicherweise dazu geführt haben, dass das Senden und Empfangen von MMS fehlgeschlagen ist.

Inhaltsverzeichnis
- 1 Mögliche Gründe für das Problem
-
2 Problem behoben, MMS funktioniert nicht auf Samsung Galaxy A50
- 2.1 Überprüfen Sie den Fehler
- 2.2 Fehlerbehebung bei der Messaging-App
- 2.3 Löschen Sie alte MMS-Threads
- 2.4 Netzwerkeinstellungen zurücksetzen
- 2.5 Update auf die neueste Software
- 2.6 Löschen Sie den Cache aus dem Wiederherstellungsmodus
- 2.7 Fehlerbehebung bei Apps im abgesicherten Modus
- 2.8 Werkseinstellungen zurückgesetzt
- 3 Fazit
Mögliche Gründe für das Problem
Wenn Ihr Gerät keine MMS (Multimedia Messaging Service) senden oder empfangen kann, kann dies folgende Ursachen haben:
- Eingeschränkter Datenzugriff.
- Instabile Netzwerkumgebung.
- Das Gerät verfügt nicht über die richtigen MMS-Einstellungen.
Problem behoben, MMS funktioniert nicht auf Samsung Galaxy A50
Überprüfen Sie den Fehler
Fehlercodes oder Meldungen sind normalerweise der Schlüssel zur Lösung von Problemen. Wenn Ihre Messaging-App jedes Mal einen Fehler anzeigt, wenn keine Texte gesendet werden, beachten Sie dies unbedingt. Führen Sie dann eine Google-Suche nach der genauen Nachricht oder dem genauen Code durch und prüfen Sie, ob eine Online-Lösung verfügbar ist.
Fehlerbehebung bei der Messaging-App
Beenden erzwingen
Dies wird normalerweise empfohlen, um kleinere App-Fehler zu beheben. Es gibt zwei Möglichkeiten, dies zu tun.
Methode 1: Schließen Sie eine App mit dem Schlüssel "Zuletzt verwendete Apps"
- Tippen Sie auf Ihrem Bildschirm auf den Softkey Zuletzt verwendete Apps (der mit drei vertikalen Linien links von der Home-Schaltfläche).
- Wischen Sie nach dem Bildschirm "Zuletzt verwendete Apps" nach links oder rechts, um nach der App zu suchen. Es sollte hier sein, wenn Sie es zuvor ausgeführt haben.
- Wischen Sie dann in der App nach oben, um sie zu schließen. Dies sollte das Schließen erzwingen. Wenn es nicht vorhanden ist, tippen Sie einfach auf die App Alle schließen, um auch alle Apps neu zu starten.
Methode 2: Schließen Sie eine App über das Menü App-Info
- Öffnen Sie die Einstellungen-App.
- Tippen Sie auf Apps.
- Tippen Sie auf das Symbol Weitere Einstellungen (Dreipunktsymbol oben rechts).
- Tippen Sie auf System-Apps anzeigen.
- Suchen und tippen Sie auf die App.
- Tippen Sie auf Stopp erzwingen.
App-Cache löschen
- Öffnen Sie die Einstellungen entweder über das Schnellnavigationsmenü oder über den Starter.
- Tippen Sie auf Apps.
- Wenn Sie nach einem System oder einer Standard-App suchen, tippen Sie oben rechts auf Weitere Einstellungen (Dreipunktsymbol).
- Wählen Sie System-Apps anzeigen.
- Suchen Sie die entsprechende App und tippen Sie darauf.
- Tippen Sie auf Speicher.
- Tippen Sie unten auf die Schaltfläche Cache löschen.
App-Daten löschen
- Öffnen Sie die Einstellungen entweder über das Schnellnavigationsmenü oder über den Starter.
- Tippen Sie auf Apps.
- Wenn Sie nach einem System oder einer Standard-App suchen, tippen Sie oben rechts auf Weitere Einstellungen (Dreipunktsymbol).
- Wählen Sie System-Apps anzeigen.
- Suchen Sie die entsprechende App und tippen Sie darauf.
- Tippen Sie auf Speicher.
- Tippen Sie auf die Schaltfläche Daten löschen.
App-Einstellungen zurücksetzen
- Öffnen Sie die Einstellungen im Launcher.
- Tippen Sie auf Apps.
- Tippen Sie oben rechts auf Weitere Einstellungen (Dreipunktsymbol).
- Wählen Sie App-Einstellungen zurücksetzen.
- Starten Sie Ihr Galaxy neu und suchen Sie nach dem Problem.
Apps aktualisieren
So suchen Sie auf Ihrem Galaxy nach Play Store-App-Updates:
- Öffnen Sie die Play Store App.
- Tippen Sie oben links auf das Symbol Weitere Einstellungen (drei horizontale Linien).
- Tippen Sie auf Meine Apps und Spiele.
- Tippen Sie auf Aktualisieren oder Alle aktualisieren.
Wenn Sie eine Mobilfunkdatenverbindung haben, empfehlen wir, dass Sie nur über WLAN aktualisieren, um zusätzliche Gebühren zu vermeiden. Hier ist wie:
- Öffnen Sie die Play Store App.
- Tippen Sie oben links auf das Symbol Weitere Einstellungen (drei horizontale Linien).
- Tippen Sie auf Einstellungen.
- Tippen Sie auf App-Download-Einstellungen.
- Wählen Sie Nur über WLAN (wählen Sie Über ein Netzwerk, wenn Sie kein WLAN haben).
- Tippen Sie auf Fertig.
Stellen Sie sicher, dass Ihre Apps auch immer auf dem neuesten Stand sind, indem Sie die Option für die automatische Aktualisierung aktivieren.
- Tippen Sie auf Apps automatisch aktualisieren.
- Tippen Sie auf Nur über WLAN (wählen Sie Über ein Netzwerk, wenn Sie kein WLAN haben).
- Tippen Sie auf Fertig.
Löschen Sie alte MMS-Threads
- Wischen Sie auf einem Startbildschirm von der Mitte des Displays nach oben oder unten, um auf den Anwendungsbildschirm zuzugreifen.
- Öffnen Sie die Nachrichten-App.
- Wenn Sie aufgefordert werden, die Standard-SMS-App zu ändern, tippen Sie zur Bestätigung auf Ja.
- Tippen Sie oben rechts auf das Menüsymbol.
- Tippen Sie auf Bearbeiten.
- Wählen Sie die Nachrichten aus, die Sie löschen möchten. Wenn Sie alle Nachrichten löschen möchten, tippen Sie oben links auf Alle.
- Um alle Nachrichten zu löschen, tippen Sie oben links auf Alle.
- Tippen Sie auf das Papierkorbsymbol in der unteren rechten Ecke.
- Tippen Sie zur Bestätigung auf Löschen. Wenn Sie möchten, können Sie auch Blocknummern aktivieren, um zu verhindern, dass eine ausgewählte Nummer in Zukunft Texte sendet.
Netzwerkeinstellungen zurücksetzen
- Öffnen Sie die Einstellungen entweder über das Schnellnavigationsmenü oder über den Starter.
- Scrollen Sie nach unten und tippen Sie auf Allgemeine Verwaltung.
- Tippen Sie dann auf Zurücksetzen.
- Tippen Sie abschließend auf Netzwerkeinstellungen zurücksetzen.
- Tippen Sie anschließend auf Einstellungen zurücksetzen.
- Bestätigen Sie mit Ihrem Kennwort für den Sperrbildschirm, wenn Sie dazu aufgefordert werden.
Update auf die neueste Software
- Öffnen Sie die Einstellungen entweder über das Schnellnavigationsmenü oder über den Starter.
- Gehen Sie zur Registerkarte Mehr und tippen Sie auf Über Gerät.
- Tippen Sie auf das Software-Update.
- Wenn ein Systemupdate verfügbar ist, wird die Option auf dem Bildschirm angezeigt. Tippen Sie auf Herunterladen und installieren.
- Wenn Ihr System auf dem neuesten Stand ist, wird eine Meldung angezeigt, dass das System auf dem neuesten Stand ist.
Das ist alles. Sie haben erfolgreich nach einem Systemupdate auf Ihrem Samsung Galaxy A50 gesucht.
Hier sind einige Dinge, die Sie beim Aktualisieren Ihres Samsung Galaxy A50 oder eines anderen Geräts beachten müssen:
- Ihr Gerät muss mit dem Internet verbunden sein.
- Ihr Gerät muss über genügend Speicherplatz verfügen, um das Update herunterzuladen.
- Ihr Gerät sollte über eine ausreichende Ladung von mehr als 50% verfügen, um das Update zu installieren.
Löschen Sie den Cache aus dem Wiederherstellungsmodus
Falls Sie nicht wissen, was Wiederherstellung ist, ruft der Bootloader zuerst die Wiederherstellung an. Der Wiederherstellungsmodus bezieht sich auf eine spezielle bootfähige Partition, in der eine Wiederherstellungsanwendung installiert ist. Und Sie können einige Probleme mit Ihrem Telefon beheben. Führen Sie die folgenden Schritte aus, um den Cache aus dem Wiederherstellungsmodus zu löschen:
- Schalten Sie Ihr Handy aus.
- Sobald es ausgeschaltet ist. Halten Sie die Ein- / Aus-Taste / Bixby und die Lautstärketaste gleichzeitig gedrückt, bis das Android-Logo angezeigt wird.
- Wenn das grüne Android-Logo angezeigt wird, lassen Sie beide Tasten los.
- Das Menü des Wiederherstellungsbildschirms wird nun angezeigt
- Verwenden Sie die Lautstärketaste, um zur Cache-Partition löschen zu gelangen, und drücken Sie dann die Ein- / Aus-Taste, um die Auswahl zu bestätigen.
- Warten Sie, bis Ihr Gerät alle Cache- oder temporären Daten von der Systempartition gelöscht hat.
- Drücken Sie die Ein- / Aus-Taste erneut, um das Gerät neu zu starten.
Dadurch werden alle temporären Daten vom Gerät gelöscht. Und dann funktioniert es wie neu.
Fehlerbehebung bei Apps im abgesicherten Modus
Wenn Sie nicht wissen, was der abgesicherte Modus ist, deaktiviert das System im abgesicherten Modus vorübergehend alle Anwendungen von Drittanbietern, die Sie auf Ihrem Gerät installiert haben. Auf diese Weise können wir herausfinden, bei welcher App das Problem auftritt. Führen Sie die folgenden Schritte aus, um den abgesicherten Modus zu aktivieren:
- Schalten Sie das Gerät aus.
- Halten Sie die Ein- / Aus-Taste Ihres Geräts gedrückt, bis der Modellname angezeigt wird.
- Wenn das SAMSUNG-Logo auf dem Bildschirm angezeigt wird, lassen Sie die Ein- / Aus-Taste los.
- Halten Sie unmittelbar nach dem Loslassen der Ein- / Aus-Taste die Leiser-Taste gedrückt.
- Halten Sie die Leiser-Taste so lange gedrückt, bis das Gerät den Neustart abgeschlossen hat.
- Der abgesicherte Modus wird in der unteren linken Ecke des Bildschirms angezeigt.
- Lassen Sie die Leiser-Taste los, wenn Sie den abgesicherten Modus sehen.
Nachdem Sie die Apps ermittelt haben, die das Problem verursachen, führen Sie die folgenden Schritte aus, um es zu deinstallieren (falls erforderlich):
- Öffnen Sie die Einstellungen in Launcher.
- Tippen Sie auf Apps.
- Tippen Sie auf Alle Apps anzeigen.
- Tippen Sie auf eine App, die Sie deinstallieren möchten
- Tippen Sie auf Deinstallieren.
- Tippen Sie zur Bestätigung auf OK.
Werkseinstellungen zurückgesetzt
Haftungsausschluss
Beim Zurücksetzen auf die Werkseinstellungen wird alles gelöscht. Sie sollten also sicherstellen, dass Sie eine Kopie Ihrer Daten wie Fotos, Videos, Dokumente, Texte usw. erstellen. vor der Zeit.
Aus dem Menü Einstellungen:
- Öffnen Sie die Einstellungen im Launcher.
- Scrollen Sie zu Allgemeine Verwaltung und tippen Sie darauf.
- Tippen Sie auf Zurücksetzen.
- Wählen Sie Werkseinstellungen zurücksetzen.
- Tippen Sie auf Zurücksetzen, um fortzufahren.
- Tippen Sie auf Alle löschen, um die Aktion zu bestätigen.
Von der Wiederherstellung:
- Schalten Sie Ihr Handy aus.
- Sobald es ausgeschaltet ist. Halten Sie die Ein- / Aus-Taste / Bixby und die Lautstärketaste gleichzeitig gedrückt, bis das Android-Logo angezeigt wird.
- Wenn das grüne Android-Logo angezeigt wird, lassen Sie beide Tasten los.
- Das Menü des Wiederherstellungsbildschirms wird nun angezeigt
- Verwenden Sie die Lautstärketaste, bis Sie "Daten löschen / Werksreset" markieren.
- Drücken Sie die Ein- / Aus-Taste, um "Daten löschen / Werksreset" auszuwählen.
- Verwenden Sie Lautstärke verringern, um Ja zu markieren.
- Drücken Sie die Ein- / Aus-Taste, um die Aktion zum Löschen Ihrer Telefondaten zu bestätigen.
Fazit
Das war es, dies war der einfachste Weg, um das Problem zu beheben, wenn MMS auf dem Samsung Galaxy A50 nicht funktioniert. Befolgen Sie diese Anweisungen sorgfältig, um die Vorteile Ihres Galaxy A50 zu nutzen. Haben Sie Probleme mit Ihrem Galaxy A50? Dann gibt es keinen Grund zur Sorge. Wir haben einen Artikel über die Probleme und Anleitungen des Galaxy A50. Hier ist das Fehlerbehebungshandbuch für das Galaxy A50. Obwohl dies selten vorkommt, haben einige Fälle von Problemen auf Samsung Galaxy-Geräten möglicherweise schlechte Hardware als Ursache. Wenn ein Zurücksetzen auf die Werkseinstellungen nicht zur Behebung Ihres Problems beiträgt, wenden Sie sich an Ihren örtlichen Samsung-Händler oder Servicecenter So kann ein qualifizierter Samsung-Techniker die Hardware untersuchen. Bei Bedarf können sie es zur Reparatur oder zum Austausch einsenden.
Besitzen Sie ein Galaxy-Gerät oder ein Android-Gerät und benötigen diese einfachen Tutorials? Dann bleiben Sie dran GetDroidTips Android Tips & Tricks Kolumne, weil viele einfache Tutorials für Galaxy bald kommen.
Wenn Sie diesbezüglich Fragen haben, steht Ihnen der Kommentarbereich immer zur Verfügung.
Fehlerbehebungshandbuch für das Galaxy A50
- Wie behebe ich das Galaxy A50 ohne Internet-Fehler bei Verwendung von WiFi?
- So beheben Sie den System-UI-Fehler auf dem Samsung Galaxy A50
- Fehler "Einstellungen gestoppt" auf dem Galaxy A50: Wie behebe ich das Problem, dass die Einstellungen weiterhin abstürzen?
- So beheben Sie das Problem mit Videoverzögerung oder Pufferung auf dem Galaxy A50
- Gruppennachricht funktioniert nicht auf dem Galaxy A50: Wie behebt man das Problem?
- Was tun, wenn die Galaxy A50-Kamera nicht funktioniert? Wie kann ich Fehler beheben?
- Facebook stürzt immer wieder ab oder stoppt den Fehler auf dem Galaxy A50: So beheben Sie das Problem
- Mobile Daten werden immer wieder getrennt: Samsung Galaxy A50 reparieren
Hallo, ich bin Shekhar Vaidya, ein Blogger, ein Lernender, der etwas über CS und Programmierung lernt.