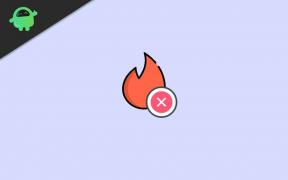Beheben Sie eine verschwommene Kamera oder fokussieren Sie nicht schnell auf das Galaxy S20 / S20 + oder S20 Ultra
Anleitung Zur Fehlerbehebung / / August 05, 2021
Wenn Ihre Galaxy Note-Kamera verschwommen aussieht oder wenn die Kamera-App beim Aufnehmen eines Bilds oder Videos nicht scharf zu stellen scheint, müssen Sie eine Reihe von Schritten zur Fehlerbehebung ausführen, um das Problem zu beheben. Befolgen Sie das folgende Tutorial, um zu beheben, dass die Kamera auf dem Galaxy S20 / S20 + oder S20 Ultra nicht schnell fokussiert oder verschwommen ist.
Die Samsung Galaxy S20-Serie ist das neueste Premium- und Flaggschiff-Smartphone von Samsung. Samsung stellte die Galaxy S20-Serie, d. h. Galaxy S20, S20 Plus und S20 Ultra, als neueste Flaggschiff-Familie auf dem Galaxy Unpacked 2020-Event in San Francisco, Kalifornien, vor. Die Galaxy S20-Serie wird mit dem neuesten Snapdragon 865-Chipsatz von Qualcomm geliefert, der ein leistungsstärkeres Bild bietet Verarbeitung, eine neue KI-Engine der fünften Generation, bessere Energieeffizienz, im Grunde alles, was man von einem Handy erwarten kann Prozessor.

Inhaltsverzeichnis
-
1 Beheben Sie eine verschwommene Kamera oder fokussieren Sie nicht schnell auf das Galaxy S20 / S20 + oder S20 Ultra
- 1.1 Stöbern Sie in der Kamera-App
- 1.2 Kamera beenden App erzwingen
- 1.3 Kamera-App aktualisieren
- 1.4 Update auf die neueste Software
- 1.5 App-Einstellungen zurücksetzen
- 1.6 Kamera-App und Daten löschen
- 1.7 Löschen Sie den Cache aus dem Wiederherstellungsmodus
- 1.8 Fehlerbehebung bei Apps im abgesicherten Modus
- 1.9 Werkseinstellungen zurückgesetzt
- 1.10 Besuchen Sie das Service Center
Beheben Sie eine verschwommene Kamera oder fokussieren Sie nicht schnell auf das Galaxy S20 / S20 + oder S20 Ultra
Stöbern Sie in der Kamera-App
Bei den meisten verschwommenen Kameras in einem Smartphone liegt dies entweder an unerwünschten Einstellungen des Benutzers oder an einem technischen Fehler. Wenn Ihr Galaxy eine verschwommene Kamera zu haben scheint oder wenn die Kamera nicht fokussieren kann, überprüfen Sie zunächst, ob Sie die Kamera ordnungsgemäß bedienen. Die Galaxy-Kamera ist zwar ziemlich beeindruckend und intelligent, aber nicht perfekt und benötigt dennoch die richtigen Eingaben des Benutzers, um gestochen scharfe Bilder zu erzeugen.
Alles, was Sie tun müssen, ist buchstäblich den besten Winkel und die beste Beleuchtung um das Motiv herum zu finden. Wichtig ist, dass Sie sicherstellen, dass Sie die Bewegung während der Aufnahme so gering wie möglich halten. Bei Live Focus und Live Focus Video möchten Sie außerdem sicherstellen, dass Sie mindestens 3 bis 5 Fuß vom Motiv entfernt sind. Dies ist die optimale Entfernung für die Kamera-App, um das fokussierte Motiv zu erkennen und zu erfassen. Alles, was näher oder weiter entfernt ist, kann eine abnehmende Wirkung haben.
Wenn die Fotos immer noch verschwommen oder unscharf erscheinen, nachdem Sie die grundlegenden Tipps beachtet haben, muss auf Ihrem Telefon ein technisches Problem vorliegen, das behoben werden muss. Fahren Sie mit der folgenden Fehlerbehebung fort.
Kamera beenden App erzwingen
Dies wird normalerweise empfohlen, um kleinere App-Fehler zu beheben. Es gibt zwei Möglichkeiten, dies zu tun.
Methode 1: Schließen Sie eine App mit dem Schlüssel "Zuletzt verwendete Apps"
- Tippen Sie auf Ihrem Bildschirm auf den Softkey Zuletzt verwendete Apps (der mit drei vertikalen Linien links von der Home-Schaltfläche).
- Wischen Sie nach dem Bildschirm "Zuletzt verwendete Apps" nach links oder rechts, um nach der App zu suchen. Es sollte hier sein, wenn Sie es zuvor ausgeführt haben.
- Wischen Sie dann in der App nach oben, um sie zu schließen. Dies sollte das Schließen erzwingen. Wenn es nicht vorhanden ist, tippen Sie einfach auf die App Alle schließen, um auch alle Apps neu zu starten.
Methode 2: Schließen Sie eine App über das Menü App-Info
- Öffnen Sie die Einstellungen-App.
- Tippen Sie auf Apps.
- Tippen Sie auf das Symbol Weitere Einstellungen (Dreipunktsymbol oben rechts).
- Tippen Sie auf System-Apps anzeigen.
- Suchen und tippen Sie auf die App.
- Tippen Sie auf Stopp erzwingen.
Kamera-App aktualisieren
Im Gegensatz zu normalen Apps muss das Aktualisieren von Samsung-Apps über den Play Store erfolgen. Gehen Sie folgendermaßen vor, um zu überprüfen, ob für die Kamera-App ein Update aussteht, mit dem die verschwommenen Fotos auf Ihrem Galaxy behoben werden können:
- Öffnen Sie die Samsung Kamera-App.
- Tippen Sie oben links auf das Symbol Einstellungen (Zahnrad).
- Scrollen Sie nach unten und wählen Sie Über Kamera.
- Tippen Sie auf Aktualisieren. Wenn keine Schaltfläche "Aktualisieren" vorhanden ist, bedeutet dies, dass auf der App derzeit die neueste Version ausgeführt wird.
Update auf die neueste Software
- Öffnen Sie die Einstellungen entweder über das Schnellnavigationsmenü oder über den Starter.
- Gehen Sie zur Registerkarte Mehr und tippen Sie auf Über Gerät.
- Tippen Sie auf das Software-Update.
- Wenn ein Systemupdate verfügbar ist, wird die Option auf dem Bildschirm angezeigt. Tippen Sie auf Herunterladen und installieren.
- Wenn Ihr System auf dem neuesten Stand ist, wird eine Meldung angezeigt, dass das System auf dem neuesten Stand ist.
Das ist alles. Sie haben Ihr Samsung Galaxy S20 (Plus) und S20 Ultra erfolgreich auf ein Systemupdate überprüft.
Hier sind einige Dinge, die Sie beim Aktualisieren Ihres Samsung Galaxy S20 (Plus) und S20 Ultra oder eines anderen Geräts beachten müssen:
- Ihr Gerät muss mit dem Internet verbunden sein.
- Ihr Gerät muss über genügend Speicherplatz verfügen, um das Update herunterzuladen.
- Ihr Gerät sollte über eine ausreichende Ladung von mehr als 50% verfügen, um das Update zu installieren.
App-Einstellungen zurücksetzen
- Öffnen Sie die Einstellungen-App.
- Tippen Sie auf Apps.
- Tippen Sie oben rechts auf Weitere Einstellungen (Dreipunktsymbol).
- Wählen Sie App-Einstellungen zurücksetzen.
- Starten Sie Ihr Galaxy Note10 neu und suchen Sie nach dem Problem.
Kamera-App und Daten löschen
App-Cache löschen
Leeren Sie anschließend den Cache der Apps. So geht's:
- Gehen Sie zum Startbildschirm.
- Tippen Sie auf das Apps-Symbol.
- Öffnen Sie die Einstellungen-App.
- Tippen Sie auf Apps.
- Wenn Sie nach einem System oder einer Standard-App suchen, tippen Sie oben rechts auf Weitere Einstellungen (Dreipunktsymbol).
- Wählen Sie System-Apps anzeigen.
- Suchen Sie die entsprechende App und tippen Sie darauf.
- Tippen Sie auf Speicher.
- Tippen Sie auf die Schaltfläche Cache löschen.
- Starten Sie das Gerät neu und suchen Sie nach dem Problem.
App-Daten löschen
Durch Löschen der Daten einer App wird der Werkszustand wiederhergestellt.
- Gehen Sie zum Startbildschirm.
- Tippen Sie auf das Apps-Symbol.
- Öffnen Sie die Einstellungen-App.
- Tippen Sie auf Apps.
- Wenn Sie nach einem System oder einer Standard-App suchen, tippen Sie oben rechts auf Weitere Einstellungen (Dreipunktsymbol).
- Wählen Sie System-Apps anzeigen.
- Suchen Sie die entsprechende App und tippen Sie darauf.
- Tippen Sie auf Speicher.
- Tippen Sie auf die Schaltfläche Daten löschen.
- Starten Sie das Gerät neu und suchen Sie nach dem Problem.
Löschen Sie den Cache aus dem Wiederherstellungsmodus
Falls Sie nicht wissen, was Wiederherstellung ist, ruft der Bootloader zuerst die Wiederherstellung an. Der Wiederherstellungsmodus bezieht sich auf eine spezielle bootfähige Partition, in der eine Wiederherstellungsanwendung installiert ist. Und Sie können einige Probleme mit Ihrem Telefon beheben. Führen Sie die folgenden Schritte aus, um den Cache aus dem Wiederherstellungsmodus zu löschen:
- Schalten Sie Ihr Handy aus.
- Sobald es ausgeschaltet ist. Halten Sie die Ein- / Aus-Taste / Bixby und die Lautstärketaste gleichzeitig gedrückt, bis das Android-Logo angezeigt wird.
- Wenn das grüne Android-Logo angezeigt wird, lassen Sie beide Tasten los.
- Das Menü des Wiederherstellungsbildschirms wird nun angezeigt
- Verwenden Sie die Lautstärketaste, um zur Cache-Partition löschen zu gelangen, und drücken Sie dann die Ein- / Aus-Taste, um die Auswahl zu bestätigen.
- Warten Sie, bis Ihr Gerät alle Cache- oder temporären Daten von der Systempartition gelöscht hat.
- Drücken Sie die Ein- / Aus-Taste erneut, um das Gerät neu zu starten.
Dadurch werden alle temporären Daten vom Gerät gelöscht. Und dann funktioniert es wie neu.
Fehlerbehebung bei Apps im abgesicherten Modus
Falls Sie nicht wissen, was der abgesicherte Modus ist, deaktiviert das System im abgesicherten Modus vorübergehend alle Anwendungen von Drittanbietern, die Sie auf Ihrem Gerät installiert haben. Auf diese Weise können wir herausfinden, bei welcher App das Problem auftritt. Führen Sie die folgenden Schritte aus, um den abgesicherten Modus zu aktivieren:
- Schalten Sie das Gerät aus.
- Halten Sie die Ein- / Aus-Taste Ihres Geräts gedrückt, bis der Modellname angezeigt wird.
- Wenn das SAMSUNG-Logo auf dem Bildschirm angezeigt wird, lassen Sie die Ein- / Aus-Taste los.
- Halten Sie unmittelbar nach dem Loslassen der Ein- / Aus-Taste die Leiser-Taste gedrückt.
- Halten Sie die Leiser-Taste so lange gedrückt, bis das Gerät den Neustart abgeschlossen hat.
- Der abgesicherte Modus wird in der unteren linken Ecke des Bildschirms angezeigt.
- Lassen Sie die Leiser-Taste los, wenn Sie den abgesicherten Modus sehen.
Nachdem Sie die Apps ermittelt haben, die das Problem verursachen, führen Sie die folgenden Schritte aus, um es zu deinstallieren (falls erforderlich):
- Öffnen Sie die Einstellungen in Launcher.
- Tippen Sie auf Apps.
- Tippen Sie auf Alle Apps anzeigen.
- Tippen Sie auf eine App, die Sie deinstallieren möchten
- Tippen Sie auf Deinstallieren.
- Tippen Sie zur Bestätigung auf OK.
Werkseinstellungen zurückgesetzt
Haftungsausschluss
Beim Zurücksetzen auf die Werkseinstellungen wird alles gelöscht. Sie sollten daher sicherstellen, dass Sie eine Kopie Ihrer persönlichen Daten wie Fotos, Videos, Dokumente, Texte usw. erstellen. vor der Zeit.
Aus dem Menü Einstellungen:
- Öffnen Sie die Einstellungen im Launcher.
- Scrollen Sie zu Allgemeine Verwaltung und tippen Sie darauf.
- Tippen Sie auf Zurücksetzen.
- Wählen Sie Werkseinstellungen zurücksetzen.
- Tippen Sie auf Zurücksetzen, um fortzufahren.
- Tippen Sie auf Alle löschen, um die Aktion zu bestätigen.
Von der Wiederherstellung:
- Schalten Sie Ihr Handy aus.
- Sobald es ausgeschaltet ist. Halten Sie die Ein- / Aus-Taste / Bixby und die Lautstärketaste gleichzeitig gedrückt, bis das Android-Logo angezeigt wird.
- Wenn das grüne Android-Logo angezeigt wird, lassen Sie beide Tasten los.
- Das Menü des Wiederherstellungsbildschirms wird nun angezeigt
- Verwenden Sie die Lautstärketaste, bis Sie "Daten löschen / Werksreset" markieren.
- Drücken Sie die Ein- / Aus-Taste, um "Daten löschen / Werksreset" auszuwählen.
- Verwenden Sie Lautstärke verringern, um Ja zu markieren.
- Drücken Sie die Ein- / Aus-Taste, um die Aktion zum Löschen Ihrer Telefondaten zu bestätigen.
Besuchen Sie das Service Center
Obwohl dies selten vorkommt, haben einige Fälle von Problemen auf Samsung Galaxy-Geräten möglicherweise schlechte Hardware als Ursache. Wenn ein Zurücksetzen auf die Werkseinstellungen nicht zur Behebung Ihres Problems beiträgt, wenden Sie sich an Ihren örtlichen Samsung-Händler oder Servicecenter So kann ein qualifizierter Samsung-Techniker die Hardware untersuchen. Bei Bedarf können sie es zur Reparatur oder zum Austausch einsenden.
Besitzen Sie ein Galaxy-Gerät oder ein Android-Gerät und benötigen diese einfachen Tutorials? Dann bleiben Sie dran GetDroidTips Android Tips & Tricks Kolumne, weil viele einfache Tutorials für Galaxy bald kommen.
Wenn Sie diesbezüglich Fragen haben, steht Ihnen der Kommentarbereich immer zur Verfügung.
Hallo, ich bin Shekhar Vaidya, ein Blogger, ein Lernender, der etwas über CS und Programmierung lernt.