Google Drive-Fehler behoben: Dateien offline verfügbar machen Problem
Anleitung Zur Fehlerbehebung / / August 05, 2021
Google Drive verfügt jetzt über eine aufregende neue Funktion, mit der Sie auf Ihre Dateien in Google Text & Tabellen, Blättern und Folien zugreifen können, während Sie offline sind. Es ist eine fantastische neue Funktion, die sich für Menschen mit einer inkonsistenten Internetverbindung als äußerst hilfreich erweisen würde. Mit dieser Funktion können sie ihre Arbeit offline schalten. Insbesondere in diesem Sperrszenario kann sie sich für einige als äußerst hilfreich erweisen.
Aber fahren Sie seine Bedeutung, und funktionell hat es auch seinen Nachteil. Manchmal wird möglicherweise eine Benachrichtigung angezeigt, die besagt, dass Dateien offline verfügbar gemacht werden, mit einem Fortschrittsbalken darunter. Es gibt einen bekannten Fehler bei dieser neuen Funktion, aufgrund dessen diese Benachrichtigung manchmal nur dort bleibt. Egal wie lange Sie darauf warten, es wird dort bleiben. Und wenn Sie auch ein Opfer davon sind, fragen Sie sich vielleicht, wie Sie dies loswerden können.
Nun, es gibt ein paar Dinge, die Sie in diesem Szenario ausprobieren können, und zweifellos wird eine der Korrekturen für Sie funktionieren. In diesem Artikel haben wir alle möglichen Korrekturen aufgelistet, mit denen Sie versuchen können, dieses Google Drive-Problem zu beheben.

Inhaltsverzeichnis
-
1 Wie kann Google Drive behoben werden, wenn Dateien offline verfügbar gemacht werden?
- 1.1 Starten Sie das Telefon neu:
- 1.2 Cache oder Speicher löschen:
- 1.3 Aktualisieren Sie die Apps:
- 1.4 Installieren Sie die Apps neu:
- 1.5 Deaktivieren und Aktivieren der Offline-Unterstützung für problematische Dateien:
- 1.6 Deaktivieren der Offline-Unterstützung für problematische Dateien:
Wie kann Google Drive behoben werden, wenn Dateien offline verfügbar gemacht werden?
Zweifellos wird eine der unten genannten Korrekturen für Sie funktionieren.
Starten Sie das Telefon neu:
Genau wie bei jedem anderen Problem auf Ihrem Telefon reicht manchmal ein einfacher Neustart aus, um alles zu beheben. Führen Sie also einen Neustart mit dem Netzschalter Ihres Telefons durch. Überprüfen Sie nach Abschluss des Neustarts, ob das Problem mit Google Drive behoben ist oder nicht.
Cache oder Speicher löschen:
Wenn durch einen Neustart des Telefons Ihr Problem mit der Offline-Bereitstellung von Dateien nicht behoben wurde, löschen Sie den Cache und den Speicher der dafür verantwortlichen Google Apps.
- Öffnen Sie die Einstellungen auf Ihrem Telefon und gehen Sie zu Anwendungen oder Apps & Benachrichtigungen.

- Suchen Sie in der Liste aller auf Ihrem Gerät installierten Apps nach Google Drive oder der Google App, die das Problem verursacht.

- Tippen Sie nun auf die Option Speicher und dann auf Cache löschen.
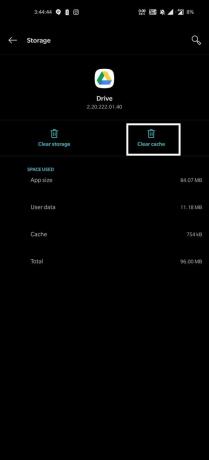
- Starten Sie nun Ihr Telefon neu und prüfen Sie, ob das Problem behoben ist. Wenn dies nicht der Fall ist, gehen Sie erneut genauso vor, um zum Speicher der App zu gelangen. Tippen Sie diesmal jedoch anstelle von Cache löschen auf Speicher löschen.

- Starten Sie Ihr Telefon nach dem Löschen des Speichers neu und prüfen Sie, ob das Problem behoben ist oder nicht.
Wenn Sie aus irgendeinem Grund immer noch dieselbe Benachrichtigung sehen, fahren Sie mit dem nächsten möglichen Fix fort.
Jetzt sehen iPad- oder iPhone-Benutzer eine solche Option in den Einstellungen ihres Telefons nicht mehr. Wenn Sie diesen Fehler auf solchen Geräten sehen, dann
- Öffnen Sie die App, die das Problem verursacht, nämlich Google Drive, Blätter, Folien, Dokumente.
- Tippen Sie dann auf die drei horizontalen Linien in der oberen linken Ecke Ihres Bildschirms.
- Tippen Sie in der Liste der angezeigten Optionen auf Einstellungen.

- Dann finden Sie unter Dokumente-Cache einen leeren Cache. Tippen Sie darauf.
Überprüfen Sie anschließend, ob das Problem behoben ist, indem Sie das Telefon neu starten. Wenn weiterhin angezeigt wird, dass Dateien offline verfügbar gemacht werden, versuchen Sie es mit dem nächsten möglichen Fix.
Aktualisieren Sie die Apps:
Fehler auf einem Smartphone sind kein Fremdwort. Und Google Apps sind keine Ausnahme. Von Zeit zu Zeit werden Apps fehlerhaft, und die Entwickler arbeiten daran und stellen regelmäßig Updates zur Verfügung, um die Probleme zu beheben. Jetzt ist Google auch bewusst, dass bei vielen Menschen dieser Fehler auftritt, und sie tun von ihrer Seite aus das Beste, um ihn zu beheben. Sie sollten also versuchen, die Apps zu aktualisieren, bei denen dieser Fehler auftritt. Gehen Sie zum Play Store oder App Store und aktualisieren Sie die Apps auf die neuesten Versionen. Starten Sie Ihr Telefon nach dem Update neu und prüfen Sie, ob das Problem behoben ist oder nicht. Wenn weiterhin angezeigt wird, dass Dateien offline verfügbar gemacht werden, versuchen Sie es mit der nächsten wahrscheinlichen Lösung.
Installieren Sie die Apps neu:
Manchmal gibt es auch Probleme mit App-Installationen. Wenn Sie also bereits die neueste Version haben, sollten Sie versuchen, die App erneut zu installieren.
- Öffnen Sie die Einstellungen auf Ihrem Telefon und gehen Sie zu Anwendungen oder Apps & Benachrichtigungen.
- Aus der Liste aller auf Ihrem Google-Laufwerk installierten Apps oder der Google-App, die das Problem verursacht.
- Tippen Sie nun auf die Schaltfläche Deinstallieren und warten Sie, bis der Vorgang abgeschlossen ist.
- Öffnen Sie nach Abschluss des Vorgangs den Play Store oder den App Store und installieren Sie die neueste Version der Anwendung.
- Starten Sie das Telefon nach der Installation neu und prüfen Sie, ob das Problem behoben ist oder nicht.
Wenn aus irgendeinem Grund weiterhin angezeigt wird, dass Dateien offline verfügbar gemacht werden, versuchen Sie es mit der Lösung.
Deaktivieren und Aktivieren der Offline-Unterstützung für problematische Dateien:
Mit Google Drive können Sie die Dateien, die Sie für die Offline-Unterstützung hinzufügen möchten, manuell auswählen. Manchmal kann eine einzelne Datei die Hauptursache für all Ihre Probleme mit dem Prozess sein. In diesem Fall sollten Sie versuchen, den Offline-Modus für die problematischen Dateien zu deaktivieren.
- Öffnen Sie die App, die das Problem verursacht, nämlich Google Drive, Blätter, Folien, Dokumente.
- Tippen Sie dann auf die drei horizontalen Linien in der oberen linken Ecke Ihres Bildschirms.
- Tippen Sie in der Liste der angezeigten Optionen auf Offlinedateien.

- Tippen Sie nun auf das Dreipunktsymbol neben der problematischen Datei.
- Tippen Sie nun mit einem kleinen grünen Häkchen auf die Schaltfläche Offline verfügbar, um sie zu deaktivieren.

Versuchen Sie nach dem Deaktivieren erneut, es auf die gleiche Weise zu aktivieren. Manchmal wird das Problem für einige Benutzer nur durch Deaktivieren und Zulassen einer Datei behoben. Wenn das Problem jedoch weiterhin besteht und Sie das gleiche Problem beim Offline-Benachrichtigen von Dateien mit dem nächsten Problem sehen Datei in Ihrem Laufwerk, dann müssen Sie diese Funktion vollständig deaktivieren, damit die letzten Dateien dies entfernen Error.
Deaktivieren der Offline-Unterstützung für problematische Dateien:
Wenn dieses Problem nach dem Hinzufügen einiger neuer Dateien zu Ihrem Laufwerk auftritt, sollten Sie versuchen, die Offline-Funktion nur für diese zuletzt verwendeten Dateien zu deaktivieren.
- Öffnen Sie die App, die das Problem verursacht, nämlich Google Drive, Blätter, Folien, Dokumente.
- Tippen Sie dann auf die drei horizontalen Linien in der oberen linken Ecke Ihres Bildschirms.
- Tippen Sie in der Liste der angezeigten Optionen auf Einstellungen.
- Deaktivieren Sie unter "Offline" die Option "Letzte Dateien offline verfügbar machen".
Starten Sie nun Ihr Telefon neu und Ihr Problem sollte behoben sein.
Dieser Fehler kann nun bei der Google Drive-App, der Google Sheets-App, der Google Slides-App oder der Google Text & Tabellen-App auftreten. Was auch immer für Sie der Fall sein mag, eine der oben genannten Korrekturen wird für Sie funktionieren.
Jetzt wissen Sie also, wie Sie Google Drive beheben können, wenn Dateien offline verfügbar gemacht werden. Wenn Sie Fragen oder Anregungen zu diesem Handbuch in Google Drive haben, geben Sie unten einen Kommentar ab. Wir werden uns dann bei Ihnen melden. Lesen Sie auch unsere anderen Artikel auf iPhone Tipps und Tricks,Android Tipps und Tricks, PC-Tipps und Tricksund vieles mehr für nützlichere Informationen.



