Die beste Möglichkeit, diesen Ordner zu reparieren, ist ein leerer Fehler unter Windows 10
Anleitung Zur Fehlerbehebung / / August 05, 2021
Es gibt einen nervigen Fehler in Windows, der die Dateien und Ordner auf einem USB-Laufwerk zwangsweise verbirgt. Obwohl sich Dateien im USB-Laufwerk befinden, wird auf dem Bildschirm die Meldung "Der Ordner ist leer" angezeigt. Viele Benutzer sind Opfer davon geworden und haben einige ihrer Dateien verloren.
Wenn Sie sich nun auch Sorgen machen, dass die Daten auf Ihrem USB-Stick verloren gehen, wenn Sie also dasselbe Problem haben, kann Ihnen dieser Artikel helfen. Wir haben einige Lösungen aufgelistet, die das Problem für viele Benutzer behoben haben. Sie können sie also auch ausprobieren und sehen, ob einer von ihnen Ihr Problem löst.
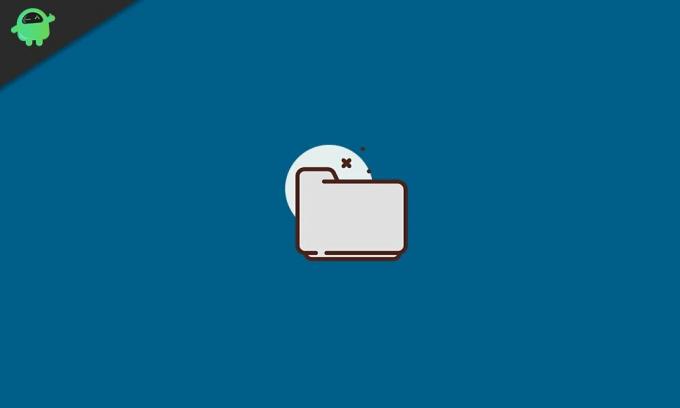
Inhaltsverzeichnis
-
1 Wie behebe ich, dass dieser Ordner unter Windows 10 leer ist?
- 1.1 Versuchen Sie, zu einem anderen USB-Anschluss zu wechseln:
- 1.2 Verwenden Sie ein Wiederherstellungstool:
- 1.3 Mit Antivirenprogramm scannen:
- 1.4 Verwenden Sie den Befehl "attrib":
- 1.5 Installieren Sie die USB-Treiber neu:
- 1.6 Verwenden Sie die Fehlerbehebung für Hardware und Geräte:
Wie behebe ich, dass dieser Ordner unter Windows 10 leer ist?
Dieser Fehler tritt meistens auf, wenn Malware oder Viren das USB-Gerät angreifen. Möglicherweise liegt sogar das Hardwareproblem des USB vor, oder die Treiber sind nicht konfiguriert. Um dies zu beheben, müssen Sie einige Korrekturen versuchen, da Sie nicht wissen, was das Problem für Sie sein könnte.
Versuchen Sie, zu einem anderen USB-Anschluss zu wechseln:
Das erste, was Sie versuchen müssen, ist das Umschalten auf einen anderen USB-Anschluss. Wenn an Ihrem USB-Anschluss ein Problem auftritt, wird dieser Fehler möglicherweise angezeigt. Versuchen Sie also, zu einem anderen Port zu wechseln, und prüfen Sie, ob dies Ihr Problem behebt.
Wenn sich der Ordner noch in einem leeren Fehler befindet, versuchen Sie die nächste mögliche Lösung.
Verwenden Sie ein Wiederherstellungstool:
Die Verwendung eines Datenwiederherstellungstools kann in diesem Szenario die perfekte Lösung für Sie sein. Es gibt verschiedene Tools zur Datenwiederherstellung. Wählen Sie eine davon aus und scannen Sie Ihr Laufwerk nach wiederherstellbaren Dateien. Verwenden Sie danach das Programm, um Ihre Dateien wiederherzustellen. Das von uns empfohlene Datenwiederherstellungsprogramm ist der Stellar Data Recovery-Experte.
Wenn das Datenwiederherstellungstool auch keine Ergebnisse liefert und Sie immer noch sehen, dass der Ordner ein leerer Fehler ist, versuchen Sie es mit dem nächsten möglichen Fix.
Mit Antivirenprogramm scannen:
Dieser Fehler ist häufiger auf eine Malware- oder Virusinfektion im Laufwerk zurückzuführen. Um dies zu beheben und die Dateien und Ordner wieder sichtbar zu machen, können Sie versuchen, die Malware mit einem Antivirenprogramm zu entfernen. Es gibt verschiedene Antivirenprogramme, von kostenlos bis kostenpflichtig. Recherchieren Sie und finden Sie heraus, welche am besten zu Ihren Anforderungen passt, und verwenden Sie sie dann, um den Virenscan durchzuführen.
Entfernen Sie dann den Virus und prüfen Sie, ob das Problem dadurch behoben wird. Wenn kein Virus erkannt wurde oder wenn dies Ihr Problem nicht löst, versuchen Sie es mit der nächstmöglichen Lösung.
Verwenden Sie den Befehl "attrib":
Es gibt einen Befehl, mit dem Sie versuchen können, die Dateien, die sich jetzt in einem versteckten Zustand auf Ihrem USB-Laufwerk befinden, zu erfassen oder zwangsweise auszublenden.
- Schließen Sie das USB-Laufwerk an Ihren PC an.
- Geben Sie dann cmd in das Windows-Suchfeld ein. In den Ergebnissen wird die Eingabeaufforderung angezeigt. Wählen Sie die Option "Als Administrator ausführen" und gewähren Sie die Benutzerzugriffskontrolle, wenn ein UAC-Popup-Fenster angezeigt wird.
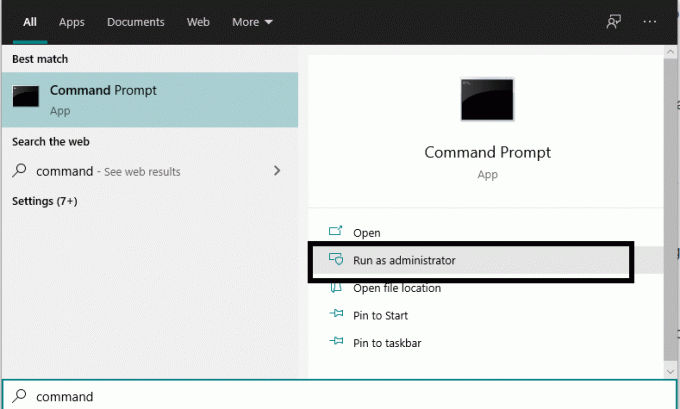
- Geben Sie dann in der Eingabeaufforderung den folgenden Befehl ein: "attrib –h –r –s / s / d E: \ *. *" Und drücken Sie die Eingabetaste. Hier ist E der problematische Name des USB-Laufwerks. Wenn Sie Ihrem USB-Laufwerk einen anderen Buchstaben zugewiesen haben, geben Sie diesen Buchstaben hier ein.
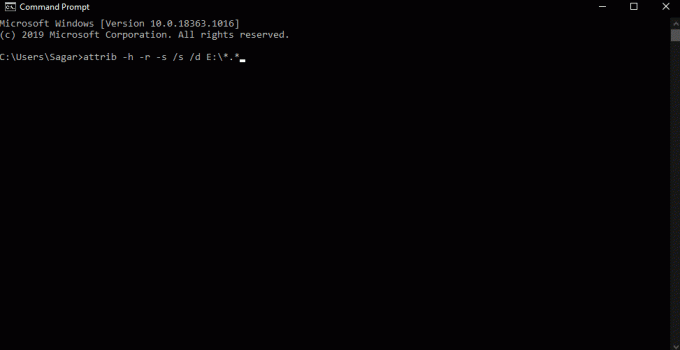
- Öffnen Sie nun den Datei-Explorer erneut und versuchen Sie, auf Ihre Dateien und Ordner auf diesem Laufwerk zuzugreifen.
Wenn selbst dann die Dateien und Ordner auf Ihrem USB-Laufwerk nicht angezeigt werden und Sie immer noch sehen, dass der Ordner ein leerer Fehler ist, versuchen Sie die folgende Lösung.
Installieren Sie die USB-Treiber neu:
Manchmal liegt das Problem möglicherweise auch an den auf Ihrem Computer installierten USB-Treibern. Besuchen Sie also die Website Ihres Laptop-Herstellers und laden Sie von dort aus die USB-Treiber für Ihr bestimmtes Modell herunter. Stellen Sie sicher, dass Sie die neueste Version erhalten.
Öffnen Sie dann das USB-Laufwerk erneut und prüfen Sie, ob der Ordner die leere Nachricht ist. Wenn Sie dies tun, versuchen Sie es mit dem unten genannten endgültigen Fix.
Verwenden Sie die Fehlerbehebung für Hardware und Geräte:
Als letzte Option können Sie das Dienstprogramm zur Fehlerbehebung unter Windows verwenden. Anfangs war es nicht so gut, aber jetzt, nach so vielen Updates auf Windows 10, kann es endlich mehrere Windows-Probleme beheben.
- Stecken Sie das USB-Gerät in den USB-Anschluss Ihres Computers.
- Geben Sie dann die Fehlerbehebung in das Windows-Suchfeld ein und die Ergebnisse, die Sie als "Fehlerbehebung" anzeigen.

- Wählen Sie Fehlerbehebung und dann Hardware und Geräte.
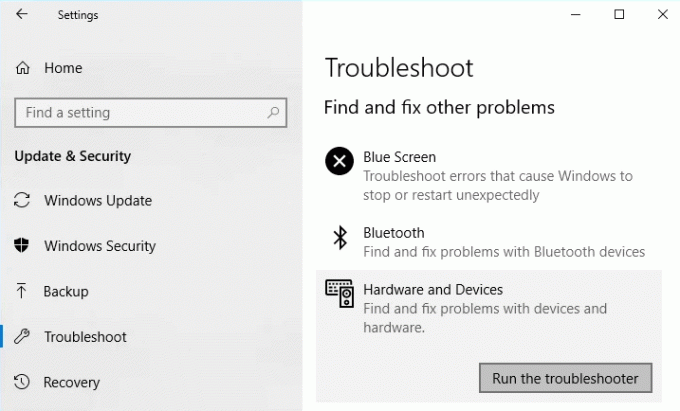
- Führen Sie abschließend die Schaltfläche zur Fehlerbehebung aus und befolgen Sie die Anweisungen auf dem Bildschirm, um den Vorgang zum Reparieren Ihres USB-Speichergeräts abzuschließen.
Jetzt kennen Sie alle verschiedenen Lösungen oder Korrekturen, die Sie ausprobieren können, wenn Sie auf den Ordner stoßen. Dies ist ein leerer Fehler in Windows 10. Wenn Sie Fragen oder Anregungen zu diesem Handbuch haben, kommentieren Sie unten, und wir werden uns bei Ihnen melden. Teilen Sie uns unbedingt mit, welche Lösung das Problem auf Ihrem System gelöst hat. Lesen Sie auch unsere anderen Artikel auf iPhone Tipps und Tricks,Android Tipps und Tricks, PC-Tipps und Tricksund vieles mehr für nützlichere Informationen.
Ein Technofreak, der neue Geräte liebt und immer über die neuesten Spiele und alles, was in und um die Technologiewelt passiert, informiert werden möchte. Er hat ein großes Interesse an Android und Streaming-Geräten.



![So installieren Sie Stock ROM auf Vitu V6 [Firmware-Flash-Datei]](/f/7f348e225d98e6b77a4cbaf77d988901.jpg?width=288&height=384)