Wie erstelle ich ein Diagramm in Google Sheets?
Andere Nützliche Anleitung / / August 05, 2021
Google Sheets ist ein nützliches Online-Tool, mit dem Sie Tabellenkalkulationen auf jedem System oder Gerät bearbeiten und verwalten können, indem Sie sich mit Ihrem Google-Konto anmelden. Viele Funktionen sind von Google in dieses Tool eingebettet. Eine davon ist die Möglichkeit, Diagramme hinzuzufügen. Genau wie in Microsoft Excel können Sie in Google Sheets auch alle Arten von Diagrammen hinzufügen, die Sie für Ihre Daten in der Tabelle benötigen.
Die meisten Benutzer arbeiten mit Microsoft Excel und wissen nicht, wie Diagramme in Google Sheets hinzugefügt werden. Dieser Artikel ist eine Anleitung für Personen, die sich fragen, ob sie einer Tabelle in Google Sheets Diagramme hinzufügen möchten. Wir zeigen Ihnen auch, wie Sie Ihr Diagramm nach Ihren Wünschen anpassen und gestalten können. Lassen Sie uns also ohne weiteres darauf eingehen.
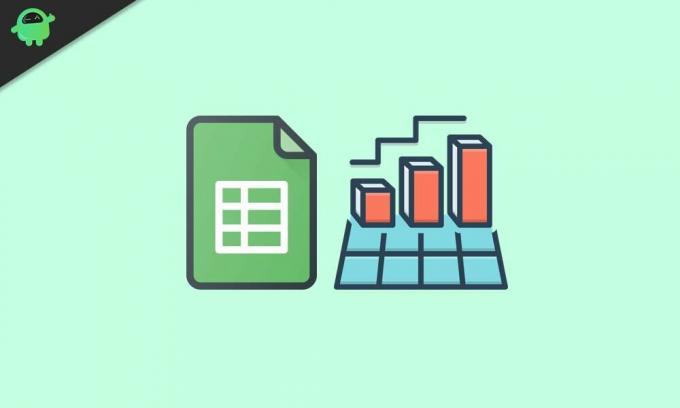
Wie füge ich Diagramme in Google Sheets hinzu?
Wie Microsoft Excel bezeichnet auch Google Sheets alle Arten von Diagrammen als Diagramme. Wenn man dieser Anleitung folgt, wird man häufig auf das Diagrammwort stoßen. Sie sollten jedoch nicht verwirrt sein, da dies nur ein Begriff ist, der von Google verwendet wird, um Grafiken und Diagramme zusammen zu bezeichnen. Und Sie erhalten alle Arten von Diagramm-Setups in Google Sheets, von einfachen wie den Linien- und Balkendiagrammen bis zu komplexeren wie Kerzen- und Radardiagrammen.
- Öffnen Sie die Google Sheets-Tabelle und wählen Sie die Daten aus, für die Sie das Diagramm erstellen möchten.
- Klicken Sie auf Einfügen und wählen Sie dann Einfügen. Dadurch wird das Diagrammeditor-Tool geöffnet und ein Liniendiagramm oder Balkendiagramm für die Daten eingerichtet, die Sie in der Tabelle ausgewählt haben.
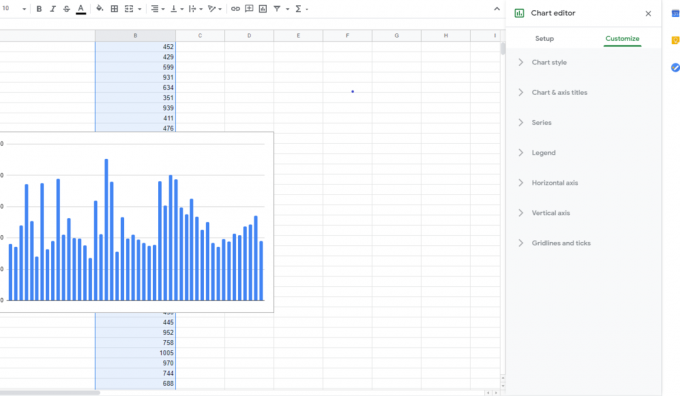
Manchmal wird das Diagrammeditor-Tool nicht angezeigt. Wenn dies bei Ihnen passiert, doppelklicken Sie auf das Diagramm. Das Menü wird auf der rechten Seite angezeigt.
Anpassen Ihres Diagramms:
Im Diagrammeditor sehen Sie zwei Registerkarten: Einrichten und Anpassen. Über die Registerkarte Einrichten und Anpassen können Sie Ihr Diagramm nach Ihren Wünschen gestalten.
Auswahl des Diagrammtyps:
Es gibt verschiedene Diagramme wie Kreis, Spalte, Balken, Fläche, Linie und mehr. Auf der Registerkarte "Setup" können Sie den gewünschten Diagrammtyp für Ihre Daten festlegen. Auf der Registerkarte "Setup" wird als erste Option der Diagrammtyp angezeigt. Wenn Sie darauf klicken, wird ein Dropdown-Menü geöffnet, in dem Sie den gewünschten Diagrammtyp auswählen können. Standardmäßig weisen Google-Blätter Ihren ausgewählten Daten ein Balkendiagramm oder ein Säulendiagramm zu. Dies hängt von der Art der Daten ab, die vor dem Einfügen eines Diagramms ausgewählt wurden.
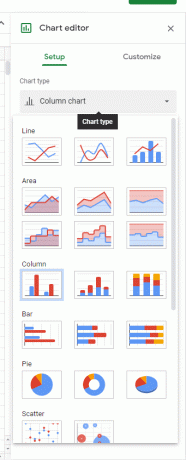
Darüber hinaus gibt es im Setup Optionen zum Stapeln, zur Auswahl des Datenbereichs und mehr, die Sie nach Ihren Wünschen anpassen und einstellen können.
Ändern des Diagrammstils:
Sie können alle möglichen visuellen Änderungen wie Hintergrundfarbe, Schriftart, Farbe des Diagrammrahmens und mehr für Ihr Diagramm vornehmen. Sie sehen die Option Diagrammstil auf der Registerkarte Anpassen, und dort finden Sie diese Einstellungen.

Hinzufügen von Diagramm- und Achsentiteln:
Standardmäßig erhalten Sie einen Diagrammtitel für Ihr Diagramm, abhängig von den für die Darstellung ausgewählten Daten. Sie können es jedoch manuell bearbeiten und einen gewünschten Titel festlegen. Sie können sogar Achsentitel hinzufügen, wenn Sie an einem detaillierteren Diagramm arbeiten.
Die entsprechende Option finden Sie auf der Registerkarte Anpassen. Klicken Sie einfach auf Chart & Axis-Titel und es öffnet sich ein Menü. Oben in diesem Menü finden Sie ein Dropdown-Menü mit standardmäßig ausgewähltem Diagrammtitel. Anschließend können Sie den Titeltext, die Titelschriftart, die Titelschriftgröße, das Titelformat und die Titelschriftfarbe für Ihren Diagrammtitel festlegen. Ebenso können Sie auf das Dropdown-Menü klicken und den Untertitel des Diagramms, den Titel der horizontalen Achse und den Titel der vertikalen Achse festlegen.

Neben den wenigen oben genannten Funktionen gibt es noch viele andere Dinge, die Sie anpassen können, um das Diagramm genau nach Ihren Wünschen oder Anforderungen anzupassen und einzurichten.
Auf diese Weise können Sie einem Diagramm in Google Sheet die erforderlichen Anpassungen hinzufügen und vornehmen. Wenn Sie Fragen oder Anregungen zu diesem Handbuch haben, kommentieren Sie unten, und wir werden uns bei Ihnen melden. Lesen Sie auch unsere anderen Artikel auf iPhone Tipps und Tricks,Android Tipps und Tricks, PC-Tipps und Tricksund mehr für weitere nützliche Informationen.



