So verwenden Sie die Datenüberprüfung, um Daten in Google Sheets einzuschränken
Andere Nützliche Anleitung / / August 05, 2021
In diesem Lernprogramm werden die Schritte zur Verwendung der Datenüberprüfungsfunktion zum Einschränken von Daten in Google Sheets beschrieben. Dieses Tabellenkalkulationsprogramm, das Teil der webbasierten Office-Suite von Google ist, wird für eine Vielzahl von Nutzern verwendet. Einer der Hauptvorteile ist die einfache Zusammenarbeit, die es bietet. Wenn Sie diese Blätter mit Ihren Teammitgliedern teilen und ihnen Bearbeitungsrechte erteilen, können sie an derselben Stelle in derselben Datei selbst fortfahren. Alle Änderungen werden genau in dieser Instanz gespeichert, damit alle Benutzer eine Kopie dieser Datei haben. Wenn Sie der Eigentümer dieser Datei sind und sie mit einem oder zwei Freunden geteilt haben, können Sie die eingegebenen Daten problemlos im Auge behalten und etwaige Probleme beheben, falls sie gefunden werden.
Aber die Sache ist normalerweise, dass diese Blätter pan-organisiert verwendet werden und von Tonnen von Menschen verwendet werden, um Daten zu füllen. In diesen Fällen ist es praktisch unmöglich, die eingegebenen Daten manuell im Auge zu behalten. Hier bietet sich die Datenüberprüfungsfunktion an. Auf diese Weise können Sie die Kontrolle über den Datentyp behalten, der in eine bestimmte Zelle eingegeben werden soll. Gleichzeitig können Sie auch die Eingabe von Werten einschränken, die Ihren vordefinierten Parametern nicht entsprechen. In diesem Zusammenhang erfahren Sie, wie Sie diese Datenüberprüfungsfunktion verwenden, um Daten in Google Sheets einzuschränken.

Verwendung der Datenüberprüfung in Google Sheets
Nehmen wir ein hypothetisches Beispiel, um es klarer zu verstehen. Angenommen, Sie haben eine Tabelle erstellt und diese für Ihre Mitarbeiter freigegeben, die ihr Beitrittsjahr eingeben müssen. Nehmen wir an, Sie haben das Unternehmen 2005 gegründet. Es ist also alles andere als offensichtlich, dass die Daten im Jahr des Beitritts zwischen 2005 und 2020 liegen sollten. Jedes Datum davor oder danach sollte eine Warnung auslösen. Und das werden wir in diesem Handbuch tun. Sehen wir uns daher die Schritte zum Einschränken von Daten in Google Sheets mithilfe der Datenüberprüfung an.
- Gehe zum Google Spreadsheet-Website auf Ihrem PC. Öffnen Sie die Datei, auf die reagiert werden soll.
- Wählen Sie die Zelle aus, die eingeschränkt werden soll. In unserem Beispiel ist dies die gesamte Spalte "Jahr des Beitritts".

- Klicken Sie nun in der oberen Menüleiste auf Daten und wählen Sie Datenüberprüfung.

- Klicken Sie nun im angezeigten Dialogfeld auf Kriterien und wählen Sie dasjenige aus, das Ihren Anforderungen entspricht. In unserem Beispiel möchten wir, dass die Kriterien Zahlen sind, da wir uns mit den Jahresdaten befassen.

- Dabei sollte jetzt die Option zwischen angezeigt werden. Geben Sie es gemäß Ihren Anforderungen an. In unserem Fall wird es, wie bereits erwähnt, 2005 bis 2020 sein.
- Als nächstes müssen Sie entscheiden, was bei der Eingabe ungültiger Daten geschehen soll. Sie müssen Optionen auswählen, entweder die Option Warnung anzeigen verwenden oder einfach Blätter dazu bringen, ungültige eingegebene Daten abzulehnen und eine Fehlermeldung anzuzeigen.
- Wenn Sie die Meldung "Warnung anzeigen" auswählen, werden die falschen Daten weiterhin in die Zelle eingegeben, jedoch mit einer Warnmeldung, wie im folgenden Screenshot dargestellt.

- Wenn Sie dagegen die Option Eingabe ablehnen auswählen, ungültige Daten eingeben und die Eingabetaste drücken, werden die Daten nicht eingegeben und Sie erhalten die folgende Meldung: „Die Daten, die Sie in Zelle xx eingegeben haben, verstoßen gegen die hier festgelegte Datenüberprüfungsregel Regel".
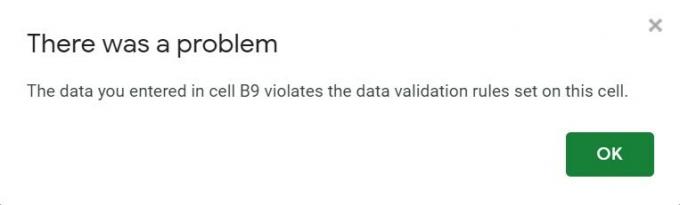
- Diese Fehlermeldung teilt dem Benutzer nicht mit, gegen welche Datenüberprüfungsregeln er verstößt. Es ist daher besser, ihn darüber zu informieren, falls Sie die Option "Eingabe ablehnen" verwenden. Das Gleiche kann sein, indem Sie zur Option Datenvalidierung gehen und den Hilfetext Show Validation anzeigen markieren und auf OK klicken.
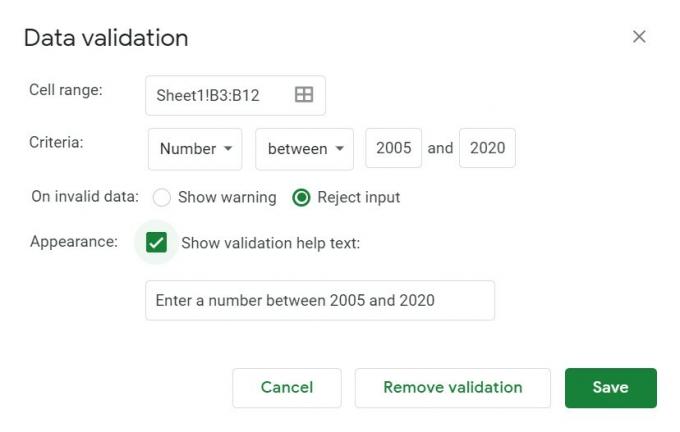
- Wenn jemand falsche Daten eingibt, wird die Fehlermeldung auch die Datenüberprüfungsregel begleiten, die er befolgen muss, wie unten gezeigt:
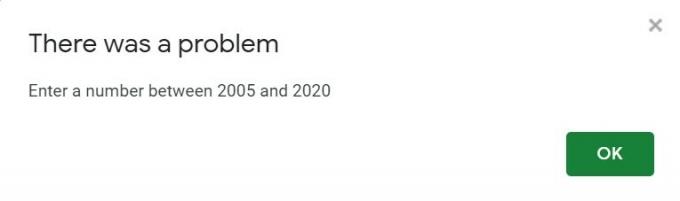
So sperren Sie eine Zelle in Google Sheets
Bisher haben wir die Schritte zur Verwendung der Datenüberprüfungsfunktion zum Einschränken von Daten in Google Sheets gemeinsam genutzt. Was aber, wenn Sie eine Zelle von der Bearbeitung abhalten möchten? Dies ist auch sehr gut möglich. In unserem obigen Beispiel möchten wir beispielsweise nicht, dass Mitarbeiter ihre Mitarbeiter-ID ändern, sodass diese Zelle nicht bearbeitet werden kann. Dies könnte wie folgt erfolgen:
- Wählen Sie die Zellen, Zeilen oder Spalten aus, deren Bearbeitung verhindert werden soll.
- Klicken Sie mit der rechten Maustaste darauf und klicken Sie auf Bereich schützen.
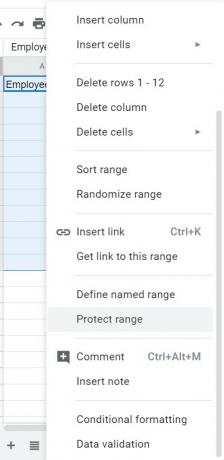
- Geben Sie die Warnmeldung ein und klicken Sie auf Berechtigung festlegen.

- Ändern Sie im Dialogfeld Berechtigungen zur Bereichsbearbeitung bei Bedarf die Regeln und klicken Sie auf Fertig.

- Das ist es. Sie haben die Bearbeitung einer Zelle, Zeile oder Spalte erfolgreich blockiert. Wenn sich jemand dazu entschließt, dasselbe zu ändern, wird die von Ihnen angegebene Fehlermeldung angezeigt.
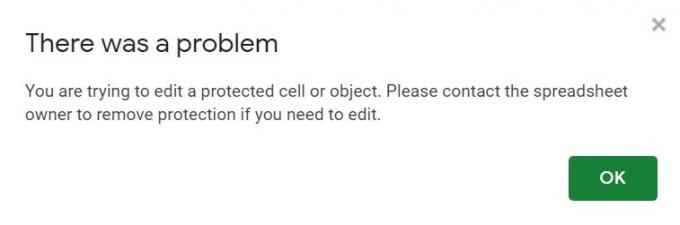
Fazit
Damit schließen wir diesen Leitfaden zur Verwendung der Datenüberprüfungsfunktion ab, um Daten in Google Sheets einzuschränken. Wir hoffen, dass dieser Tipp Ihnen definitiv geholfen hat. Vergessen Sie in diesem Sinne nicht, sich unsere anderen anzusehen iPhone Tipps und Tricks, PC-Tipps und Tricks, und Android Tipps und Tricks.


