So schalten Sie jemanden in Microsoft-Teams stumm und stumm
Andere Nützliche Anleitung / / August 05, 2021
Online-Kurse und Besprechungen können für viele eine mühsame und anstrengende Aufgabe sein. Wenn alle Mitglieder das Wort ergreifen, kann es sehr schwierig sein, produktiv zu werden. Um dies zu vermeiden, können Sie jemanden stummschalten oder die Stummschaltung aufheben Microsoft-Teams Einfach mit der Ein-Klick-Stummschalttaste. Für bessere Vorausoptionen für Lehrer oder Versammlungsinhaber gibt es Optionen, um eine Gruppe von Personen oder Teilnehmern stummzuschalten.
Microsoft Teams ist eine von Microsoft entwickelte Anwendung für die Zusammenarbeit, Besprechung und gemeinsame Nutzung. Teams sind sehr robust und haben viele Funktionen; Sie können ein Live-Event und mehr einrichten. Microsoft Teams werden jedoch am häufigsten von Lehrern verwendet, um Schüler über Videokonferenzen zu unterrichten, und auch von Geschäftsleuten, die mit Online-Zusammenarbeit arbeiten. Das Team ist eine großartige Plattform für solche Aufgaben, aber während eines Video- oder Audioanrufs möchten Sie sich oder andere stumm halten. Mit Microsoft Teams können Sie auch die Stummschaltung von Personen mit einem Klick aufheben.
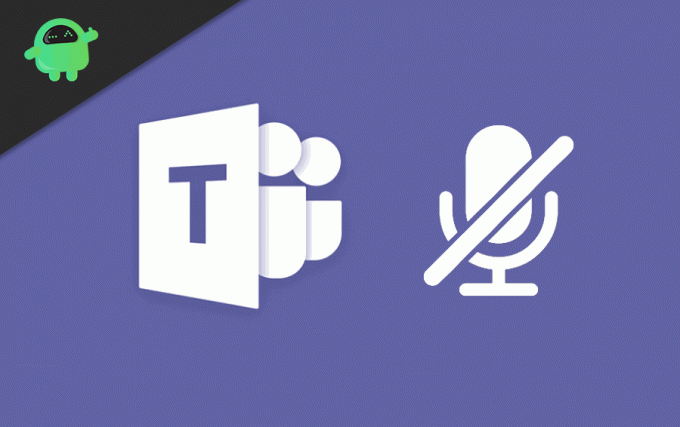
So schalten Sie jemanden in Microsoft-Teams stumm und stumm
Wenn Sie jedoch jemanden oder sich selbst stumm schalten, werden andere über Benachrichtigungen darüber informiert. Wenn Sie jemand stummgeschaltet hat, werden Sie ebenfalls benachrichtigt. Um sich von anderen stummzuschalten, klicken Sie einfach auf das Mikrofonsymbol.

Um die Stummschaltung aufzuheben, müssen Sie erneut auf das Mikrofonsymbol klicken.

Sie können auch alle Personen mit einem einfachen Klick stumm schalten. Klicken Sie zunächst auf das Symbol Teilnehmer anzeigen am unteren Bildschirmrand links neben dem Anrufsymbol.
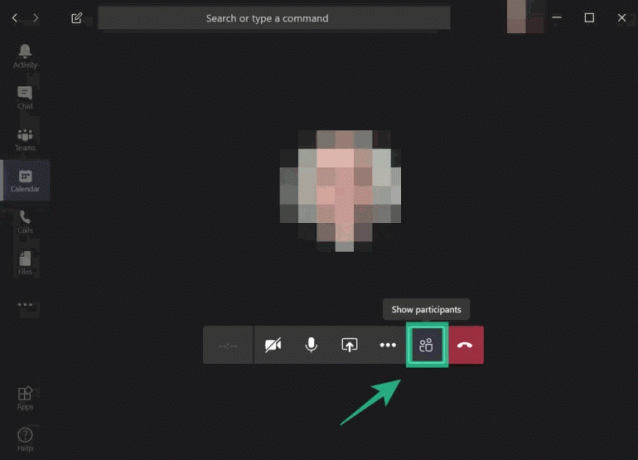
Eine Liste der Personen wird rechts auf Ihrem Bildschirm angezeigt. Klicke auf das Alle stummschalten Möglichkeit.
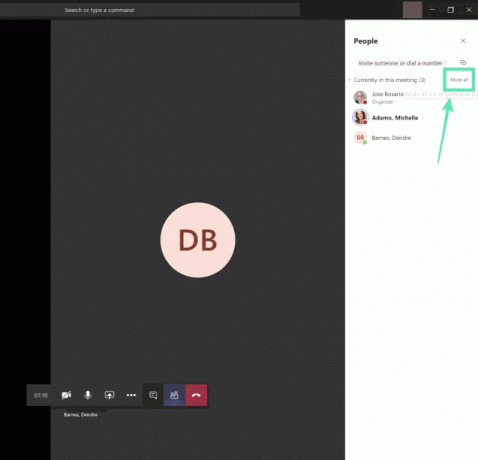
Klicke auf das Stumm Klicken Sie auf die Schaltfläche, wenn die Eingabeaufforderung zur Bestätigung angezeigt wird und Sie alle erfolgreich stummschalten.
So schalten Sie alle Mitarbeiter in Microsoft-Teams stumm und stumm
Wenn Sie jedoch Lehrer sind und Videoanrufe hosten, können Sie sich jedes Mal über Kommentare von Schülern ärgern. Sie können sie auch stumm schalten. Darüber hinaus können Sie die Stummschaltung Ihrer Schüler jederzeit aufheben. Sie können den Schüler, der häufig fehlerhafte Kommentare abgibt, individuell auswählen und stumm schalten. Klicken Sie zuerst auf Mehr Optionen auf den Titel Ihres Teams und wählen Sie die Team verwalten.

Sie können alle Schüler stummschalten, indem Sie die obere Option aktivieren Stumme Schüler, oder Sie können eine Person stumm schalten, indem Sie das Kontrollkästchen für die Benutzernamen des Schülers aktivieren.
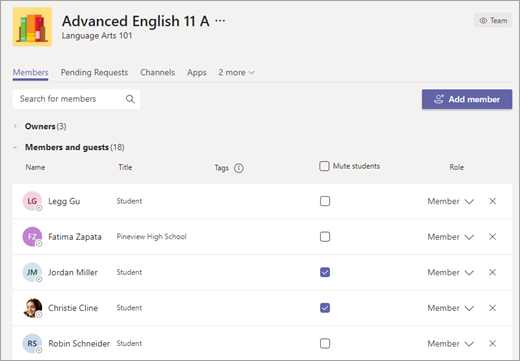
Darüber hinaus können Sie jeden von der Nachricht, die er Ihnen gesendet hat, stumm schalten. Öffnen Sie die Nachricht und wählen Sie Mehr Optionen, und wählen Sie die Diese Person stumm schalten Möglichkeit.

Führen Sie zum Aufheben der Stummschaltung dieselben Schritte aus und heben Sie die Stummschaltung auf.
Fazit
Wir verstehen, wie anstrengend und problematisch Online-Klassenzimmer oder Besprechungen sein können. Wenn alle Mitglieder gleichzeitig sprechen, wird es sehr schwierig, andere zu arbeiten oder zu verstehen. Sie können also die oben genannten Methoden verwenden, um andere einfach stummzuschalten oder die Stummschaltung aufzuheben. Für alle Lehrer und Ausbilder da draußen können Sie die Schaltfläche Alle stumm schalten verwenden, um Ihr gesamtes Publikum auf einmal stumm zu schalten. Bei Problemen mit Microsoft Teams lesen Sie unsere Fehlerbehebungshandbuch für Microsoft Teams Für mehr Information. Und für alle Probleme können Sie unten kommentieren.
Die Wahl des Herausgebers:
- Wie können Sie Videos in Ihren Microsoft Teams-Besprechungen abspielen?
- Verwendung von OBS Studio mit Microsoft-Teams zum Streamen auf YouTube, LinkedIn und Facebook
- Microsoft Teams-Tastaturkürzel zur Verwendung in Ihrem PC
- So verhindern Sie, dass Microsoft-Teams unter Windows 10 automatisch gestartet werden
- Microsoft Teams Fehlercode 6: Wie behebt man das Problem?
Rahul ist ein Informatikstudent mit einem massiven Interesse an technischen und Kryptowährungsthemen. Er verbringt die meiste Zeit damit, entweder zu schreiben oder Musik zu hören oder unbekannte Orte zu bereisen. Er glaubt, dass Schokolade die Lösung für all seine Probleme ist. Das Leben passiert und Kaffee hilft.


![So installieren Sie Stock ROM auf Phicomm Energy 3 Plus [Firmware-Flash-Datei]](/f/4a2f25b79b7e74dbb1a7316ddbead82b.jpg?width=288&height=384)
