So schalten Sie alle in Google Meet stumm und stumm
Andere Nützliche Anleitung / / August 05, 2021
Google Meet ist eine Online-Anwendung für Besprechungen und Videokonferenzen von Google. Es ist eine der in letzter Zeit am häufigsten verwendeten Konferenzplattformen. Google Meet war früher bekannt als Google Hangouts oder Hangouts. Verschiedene Schulen, Hochschulen und Unternehmen auf der ganzen Welt verwenden Google Meet für ihre Meetings und Online-Kurse. Es ist berühmt für seine Funktionen wie das Teilen des Bildschirms, das Bleiben in Verbindung, die Verfügbarkeit auf allen Plattformen und das Ausrichten großer Meetings. Es ist auch eine völlig kostenlose Anwendung.
Manchmal müssen Sie bei der Verwendung von Google Meet Meetings andere stumm schalten. Da nicht jeder einen ruhigen Hintergrund haben kann, können sie in einer Besprechung Störungen verursachen. Angenommen, Sie nehmen an einer Klasse teil und einige Schüler verhalten sich nicht angemessen. Dann müssen Sie sie stumm schalten. Wenn Sie ein wichtiges Meeting veranstalten und Geräusche von Fahrzeugen stören oder Hunde von einem Teilnehmer bellen, stört das Mikrofon das gesamte Meeting. Leider gibt es keine Möglichkeit, alle Teilnehmer mit einem Klick stumm zu schalten. Wir können diese Funktion in Google Meet nicht sehen. Um die Lösung bereitzustellen, haben wir versucht, sie im Google Meet-Forum zu suchen.
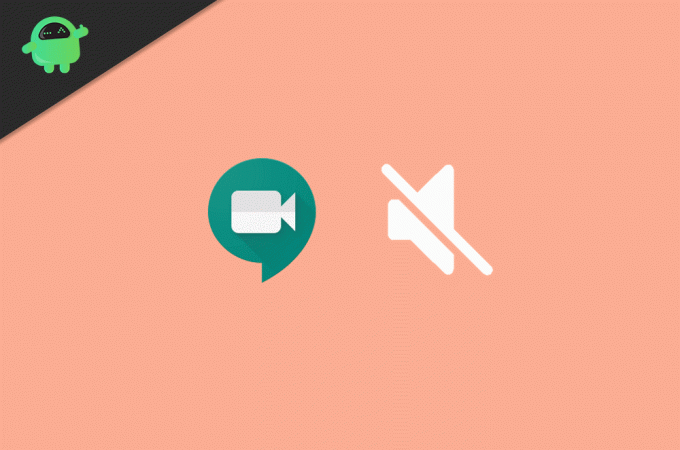
Inhaltsverzeichnis
-
1 So schalten Sie alle in Google Meet stumm und stumm
- 1.1 Alle in Google Meet stumm schalten
- 1.2 Schalten Sie alle in Google Meet stumm
- 2 Fazit
So schalten Sie alle in Google Meet stumm und stumm
Als wir uns das offizielle Google Meet Support-Forum angesehen haben, war dies die am häufigsten nachgefragte Funktion. Laut Google-Mitarbeiter ist Mute All eine beliebte Feature-Anfrage. Hier werden wir sehen, wie jeder in Google Meet stummgeschaltet und die Stummschaltung aufgehoben wird.
Alle in Google Meet stumm schalten
Wenn Sie die oben genannte Anforderung erfüllen, können Sie andere mit dieser Methode stummschalten. Windows, Mac, Android, iOS Alle Plattformen haben eine ähnliche Möglichkeit, die Teilnahme stumm zu schalten. Hier zeigen wir die Windows-Methode, aber Sie können sie auch auf anderen Plattformen verwenden.
Zunächst müssen Sie auf das Symbol Personen klicken, das sich in der oberen rechten Ecke befindet. Wenn Sie auf klicken, wird ein Menü mit einer Liste aller Teilnehmer angezeigt.
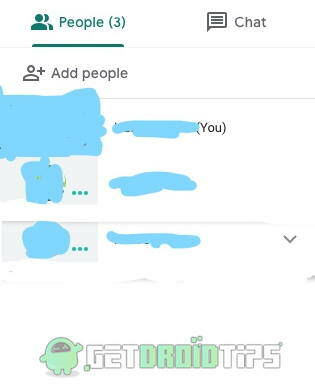
Jetzt müssen Sie den Teilnehmer auswählen, den Sie stummschalten möchten. Klicken Sie auf den Namen des Teilnehmers, den Sie stummschalten möchten. Es werden drei Symbole angezeigt.

Der erste dient dazu, den Teilnehmer festzunageln, der zweite dient dazu, ihn stummzuschalten, und der dritte dient dazu, die Teilnehmer aus dem Meeting zu werfen. Klicken Sie auf die mittlere, um den Teilnehmer stummzuschalten. Sie erhalten ein Warndialogfeld, in dem Ihre Aktion den Teilnehmer für alle stummschaltet.
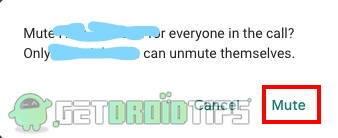
Klicken Sie in diesem Dialogfeld auf die Stummschaltoption, um den Teilnehmer stummzuschalten.
Schalten Sie alle in Google Meet stumm
Wenn Sie der Gastgeber des Meetings sind und jemanden im Chat stummgeschaltet haben, können Sie die Stummschaltung nicht aufheben. Ja, sobald jemand stummgeschaltet ist, kann nur die Person, die stummgeschaltet wurde, die Stummschaltung aufheben. Sie müssen die gedämpfte Person bitten, dies von ihrer Seite aus zu tun.
Hier ist der Vorgang zum Aufheben der Stummschaltung. Es ist sehr einfach. Sie müssen nur auf die Mikrofontaste klicken. Überprüfen Sie die Symbolleiste der Benutzeroberfläche für Besprechungsanrufe. Es gibt drei verschiedene Symbole. Das erste ist ein rotes Mikrofon, wenn Sie stummgeschaltet sind, das zweite, um den Anruf zu trennen, und das letzte, um den Video-Chat zu aktivieren oder zu deaktivieren.

Um die Stummschaltung aufzuheben, klicken Sie einfach auf das rote Mikrofonsymbol.
Fazit
Mit derselben Methode können Sie Google Meet-Teilnehmer auf jeder Plattform stummschalten und die Stummschaltung aufheben. Da viele Benutzer die All-Mute-Funktion anfordern, besteht eine hohe Wahrscheinlichkeit, dass die Funktion in kommenden Updates verfügbar ist. Bis dahin müssen Sie dies für jeden Teilnehmer manuell tun.
Die Wahl des Herausgebers:
- So teilen Sie Videos mit Sound in Microsoft Teams, Zoom und Google Meet
- Google Authenticator funktioniert nicht auf dem iPhone: Wie behebt man das Problem?
- Zoom vs. Microsoft Teams vs. Google Meet: Welche Top-Videokonferenz-App ist die beste?
- So geben Sie mit der Gboard Keyboard App eine Fremdsprache ein
- Wie kann ich ein Mikrofon stummschalten oder ein Video in Google Meet ausschalten?
Rahul ist ein Informatikstudent mit einem massiven Interesse an technischen und Kryptowährungsthemen. Er verbringt die meiste Zeit damit, entweder zu schreiben oder Musik zu hören oder unbekannte Orte zu bereisen. Er glaubt, dass Schokolade die Lösung für all seine Probleme ist. Das Leben passiert und Kaffee hilft.

![So installieren Sie Stock ROM auf Dexp Ursus TS170 [Firmware-Datei / Unbrick]](/f/fa3d9c791c3f247765900fb6ef2e4266.jpg?width=288&height=384)
![So rufen Sie den Wiederherstellungsmodus auf Blackview A6 Plus auf [Lager und Benutzerdefiniert]](/f/e287e04b13dccde0e101980e73ca69a5.jpg?width=288&height=384)
