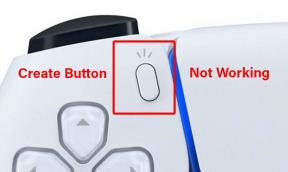So aktivieren Sie die Rasteransicht in Google Meet auf PC und Handy
Andere Nützliche Anleitung / / August 05, 2021
Wenn Sie Besprechungen abhalten müssen Google MeetDann ist der beste Weg, dies im Rasteransichtsmodus zu tun. Der Rasteransichtsmodus in Google Meet ist eine erstaunliche Funktion, mit der Sie alle gleichzeitig sehen können. Dies ist eine großartige Funktion, wenn Sie herausfinden möchten, wer aufpasst und wer nicht. Es ist auch sehr einfach, die Rasteransicht in Google Meet zu aktivieren, insbesondere wenn Sie ein Windows PC oder Mac OS Nutzer.
Google Suite ist für viele Unternehmen die führende Wahl für Unternehmensdienste. Mit einer G-Suite können viele Google-Dienste wie Drive, Doc, Mail mit Kontrolle und Sicherheit auf Unternehmensebene aufgerufen werden. Eine der Hauptfunktionen sind die bekannten Google Hangouts, mit denen Sie innerhalb der Domain chatten, eine Verbindung herstellen und Videoanrufe tätigen können. Der Hangout wurde jetzt als Google Meet überarbeitet. Es bietet viele weitere Funktionen wie eine sicherere Verbindung, eine bessere Video- und Bildschirmfreigabe usw.

Inhaltsverzeichnis
- 1 Was ist die Rasteransicht in Google Meet?
-
2 Wie erhalte ich die Rasteransicht bei Google Meet?
- 2.1 Für PC (Windows, Linux, Mac)
- 2.2 Für Smartphone (Android)
- 3 Fazit
Was ist die Rasteransicht in Google Meet?
Während Sie Google Meet verwenden, können Sie nicht jede Person gleichzeitig im Chat sehen. Hier bietet sich die Rasteransicht an. In der Rasteransicht wird das Video aller Personen in der Besprechung auf dem Bildschirm angezeigt.
Es ist erwähnenswert, dass sich die Funktion als hilfreich für eine kleine Gruppe erweist, z. B. 10 bis 15 Mitglieder oder sogar 20, aber wird leistungsbezogene Probleme verursachen, von denen Sie viele Leute in der haben Treffen. An dem Treffen können bis zu 250 Personen teilnehmen. Wenn Sie jedoch alle diese Mitglieder anzeigen, belastet der Video-Feed Ihr System und Ihre Bandbreite.
Wie erhalte ich die Rasteransicht bei Google Meet?
Es gibt also keine App oder Einstellung zum Aktivieren der Funktion. Sie können jedoch die Google Chrome-Erweiterung für diesen Zweck verwenden. Da die Erweiterung nur mit dem Chrome-Webbrowser für PC funktioniert, sollten wir die Webversion von Google Meet verwenden.
Für PC (Windows, Linux, Mac)
Gehen Sie zum Chrome Web Store, indem Sie auf klicken Hier, und fügen Sie die Erweiterung zu Chrome hinzu. Die Erweiterung fungiert als Kippschalter. Jetzt sehen Sie das Erweiterungssymbol in der Nähe der Erweiterungsleiste.

Öffnen Sie jetzt Google Meet und nehmen Sie an einem Chat teil. Sie finden das Rastersymbol im Chat. Klicken Sie darauf. Dadurch wird die Rasteransicht aktiviert. Außerdem können Sie standardmäßig Raster aktivieren auswählen, um es automatisch zu laden. Sie können auch aufgelistete Optionen auswählen, um die angegebenen Optionen zu aktivieren.
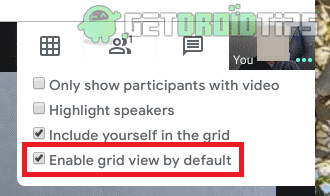
Die Rasteransicht bietet auch viele andere Funktionen wie das Hervorheben der sprechenden Person und das Ausblenden von Personen ohne Video. Sie können auch auswählen, ob Sie sich im Raster anzeigen möchten oder nicht.
Für Smartphone (Android)
Es gibt keine Option, um die Grid-Ansicht auf Android zum Laufen zu bringen, da sie eine Android-App anstelle eines Webbrowsers verwendet. Der Android Chrome-Browser unterstützt keine Erweiterungen. Aber dafür gibt es eine Umgehung. Sie müssen den Kiwi-Webbrowser für Android installieren und Google Meet im Kiwi-Browser verwenden. Der Kiwi-Browser ist schnell und unterstützt Chrome-Erweiterungen. Benutzen:
Gehe in den Play Store und lade ihn herunter Kiwi Browser. Wenn Sie auf drei Punkte tippen, sehen Sie, dass das Menü ähnlich wie Chrom aussieht. Dort sehen Sie jedoch das Menü Erweiterungen.
[googleplay url = ” https://play.google.com/store/apps/details? id = com.kiwibrowser.browser & hl = en_IN ”]
Jetzt müssen Sie die Chrome-Webshop-Seite besuchen und die Erweiterungen durchsuchen "GoogleMeetGridView “ und tippen Sie auf Fügen Sie Chrom hinzu, und dies lädt die Erweiterung herunter und installiert sie in Ihrem Browser.
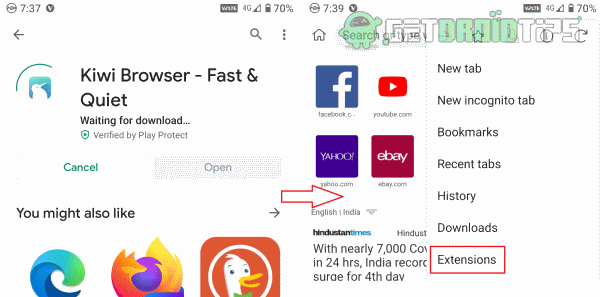
Laden Sie die Besprechungswebseite. Sie müssen sich anmelden, da dies ein neuer Browser ist.

Nehmen Sie jetzt an einer Besprechung teil, und Sie finden das Rastersymbol jetzt auf der Seite. Tippen Sie darauf und Sie aktivieren die Rasteransicht.
Fazit
Obwohl die Erweiterung sehr nützlich ist, ist es erwähnenswert, dass es sich um eine Erweiterung eines Drittanbieters handelt. Derzeit gibt es keine Möglichkeit, die Rasteransicht in der mobilen App für Android zu verwenden. Wir können jedoch davon ausgehen, dass Entwickler bei Google die Funktion später durch Updates in naher Zukunft hinzufügen werden. Bis dahin können Sie die Kiwi-Browsermethode verwenden, um die Rasteransicht auf Ihrem Android-Telefon zu genießen. Verwenden Sie die Rasteransicht auf Mobilgeräten nicht, wenn Ihr Meeting aus vielen Kontaktanzeigen besteht, da dies Ihr Telefon stark belasten würde und die App möglicherweise abstürzt.
Die Wahl des Herausgebers:
- Teilen Sie Videos mit Sound in Microsoft Teams, Zoom und Google Meet
- Alle in Google Meet stummschalten und die Stummschaltung aufheben
- Behebung des Problems beim Kopieren und Einfügen unter Windows 10
- Wie kann ich ein Mikrofon stummschalten oder ein Video in Google Meet ausschalten?
- Google Authenticator funktioniert nicht auf dem iPhone: Wie behebt man das Problem?
Rahul ist ein Informatikstudent mit einem massiven Interesse an technischen und Kryptowährungsthemen. Er verbringt die meiste Zeit damit, entweder zu schreiben oder Musik zu hören oder unbekannte Orte zu bereisen. Er glaubt, dass Schokolade die Lösung für all seine Probleme ist. Das Leben passiert und Kaffee hilft.