Gelbes Dreieck mit einem Ausrufezeichen in Word: Wie zu beheben?
Andere Nützliche Anleitung / / August 05, 2021
Microsoft Word ist eines der weltweit am häufigsten verwendeten Textverarbeitungsprogramme. Es ist eine der ältesten Software, mit der Microsoft in die Branche kam. Microsoft Word ist bekannt für seine beste Funktionalität und einwandfreie Arbeitsweise. Es verfügt über alle Funktionen, die ein modernes Textverarbeitungsprogramm haben sollte.
Microsoft Word bietet die besten Vorlagen für die Arbeit, die jeder Benutzer weiter bearbeiten und dann entsprechend seiner Verwendung ändern kann. MS Word unterstützt auch eine Vielzahl von Bildformaten. Einige von ihnen sind jpg, png und gif. Sie können auch verschiedene WordArt in MS Word für das Aufsteigen in Ihrem Dokument erhalten.
Während der Verwendung von Microsoft Word haben mehrere Benutzer gemeldet, dass sie ein gelbes Dreieck mit einem Ausrufezeichen erhalten. Es sieht sehr irritierend aus und weist normalerweise auf einige Probleme in Ihrem Microsoft-Konto hin. Es ist kein so großes Problem, über das Sie sich Sorgen machen sollten. Manchmal kann es jedoch zu Fehlern kommen, wenn Sie an Ihrer Dokumentdatei arbeiten oder eine Word-Datei erstellen.
Das Problem bei diesem Problem ist, dass es nicht nur Ihr MS-Wort betrifft. Manchmal kann dies jedoch alle Microsoft Office-Produkte auf Ihrem Computer oder auf jedem Gerät betreffen, auf dem Ihr Konto angemeldet ist.
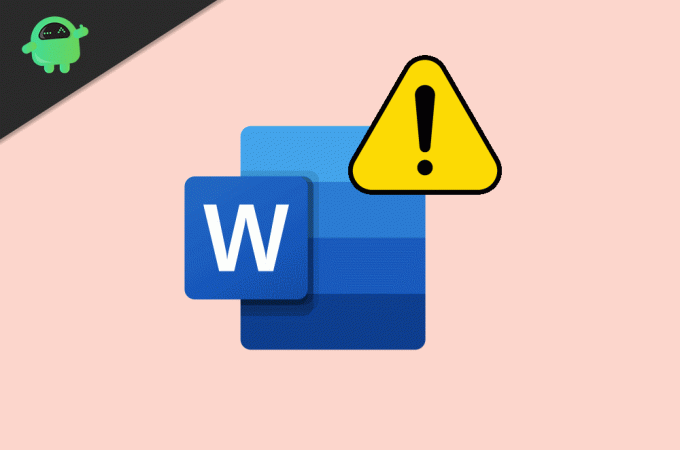
Inhaltsverzeichnis
-
1 Gelbes Dreieck mit einem Ausrufezeichen in Word: Wie zu beheben?
- 1.1 Schritt 1: Melden Sie sich beim Microsoft Office-Konto an
- 1.2 Schritt 2: Melden Sie sich von Ihrem Microsoft-Konto ab und erneut an
- 1.3 Wechseln Sie die Konten
- 2 Wenden Sie sich an den Microsoft-Support
Gelbes Dreieck mit einem Ausrufezeichen in Word: Wie zu beheben?
Wenn Sie ein Dokument in Microsoft Word öffnen, sehen Sie dort oben auf der Seite ein blaues Banner. Oben auf der Seite sehen Sie den Dokumentnamen und auf der rechten Seite. Es wird einen Namen geben oder wahrscheinlich Ihren Namen oder den Namen, den Sie eingegeben haben. Und kurz vor diesem Namen sehen Sie ein gelbes Dreieck mit einem Ausrufezeichen in der Mitte.
Wir werden Ihnen daher einige der Korrekturen erläutern, mit denen Sie diesem Problem auf einfache Weise begegnen können.
Schritt 1: Melden Sie sich beim Microsoft Office-Konto an
Wenn Sie sich bereits mit Ihrem Microsoft-Konto angemeldet haben, können Sie diesen Schritt überspringen. Aber für diejenigen, die sich nicht mit ihrem Microsoft-Konto angemeldet haben und dieses Problem mit dem Gelben Dreieck erhalten, ist dies möglich.
Wahrscheinlich tritt dieses Problem mit dem gelben Dreieck auf, weil Sie sich nicht mit Ihrem Office-Konto angemeldet haben.
Geben Sie die Informationen zu Ihrem Bürokonto ein und melden Sie sich bei Frau an. Wenn dies Ihr Problem behebt, ist es gut für Sie, und wenn nicht, können Sie mit dem nächsten Schritt fortfahren.
Schritt 2: Melden Sie sich von Ihrem Microsoft-Konto ab und erneut an
Wenn Sie sich bereits in Ihrem Konto angemeldet haben, a
Wenn Sie diesen Fehler erhalten, können Sie die folgenden Schritte ausführen.
EIN. Öffnen Sie die Microsoft Word-Anwendung. Gehen Sie danach zum Menü Datei, gehen Sie zur Option Konto und wählen Sie die Schaltfläche Abmelden.

B. B. Schließen Sie nun die Anwendung und öffnen Sie sie erneut. Gehen Sie erneut zum Dateimenü Konto und wählen Sie dann die Option Anmelden und geben Sie Ihre Kontoinformationen ein.

Wenn Sie dies verwenden, würde dieser Fehler wahrscheinlich verschwinden.
Wechseln Sie die Konten
Es könnte einen Fall geben, wenn der obige Schritt nicht funktioniert. Diesmal können Sie also wieder die gleichen ersten Schritte wie im vorherigen Schritt ausführen und sich diesmal nicht abmelden. Sie können auf die Option Konto wechseln klicken.
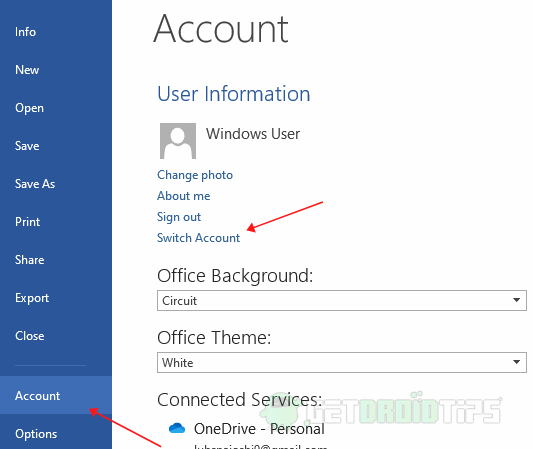
Nachdem Sie darauf geklickt haben, können Sie dasselbe Konto verwenden, indem Sie seine Anmeldeinformationen eingeben. Dies kann Ihr Problem lösen.
Wenden Sie sich an den Microsoft-Support
Wenn all dies funktioniert, können Sie sich direkt an den Microsoft-Support wenden, indem Sie den Microsoft-Support und den Wiederherstellungsassistenten herunterladen. Führen Sie nach dem Herunterladen der Datei die folgenden Schritte aus.
1) Führen Sie die heruntergeladene Datei aus und stimmen Sie deren Servicevereinbarung zu.
2) Wählen Sie danach das Produkt aus, bei dem das Problem auftritt, und klicken Sie auf Weiter.
3) Jetzt müssen Sie nach dem Problem mit einer Beschreibung des gelben Dreiecks mit einem Ausrufezeichen suchen und die nächste Taste drücken.
4) Dann gibt Ihnen der Microsoft-Support einige Lösungen für dieses Problem oder, falls nicht, einige Vorschläge, die Sie einfach befolgen können.
Dieses Tool des Microsoft Support- und Wiederherstellungsassistenten scannt alle auf Ihrem Computer installierten Microsoft-Produkte. Wenn in einem dieser Probleme Probleme oder Fehler auftreten, erhalten Sie einige Lösungen oder Vorschläge oder können sich an den Microsoft-Support wenden.
Die Wahl des Herausgebers:
- So brechen Sie Twitch Prime ab - Schritt-für-Schritt-Anleitung für 2020
- So installieren Sie Android 11 Developer Preview auf der Android TV Box
- Steam-Startfehler behoben - Spiel konnte nicht gestartet werden (fehlende ausführbare Datei)
- So speichern Sie ein Word-Dokument als JPEG-Datei
- Hinzufügen, Verwalten und Löschen von Rollen in Discord
Rahul ist ein Informatikstudent mit einem massiven Interesse an technischen und Kryptowährungsthemen. Er verbringt die meiste Zeit damit, entweder zu schreiben oder Musik zu hören oder unbekannte Orte zu bereisen. Er glaubt, dass Schokolade die Lösung für all seine Probleme ist. Das Leben passiert und Kaffee hilft.




