GIMP-Tutorial: Ändern der Farbe von PNG-Bildern und -Texten
Andere Nützliche Anleitung / / August 05, 2021
Heutzutage ist das Bearbeiten von Bildern mit zahlreichen im Internet verfügbaren Tools sehr einfach. Sie müssen kein Photoshop-Profi sein oder nur Photoshop kennen, um Bilder bearbeiten zu können. Verschiedene andere Programme können die Arbeit gut machen. Heute in diesem Leitfaden bringe ich Ihnen eine GIMP-Tutorial. Ich werde Ihnen sagen, wie Sie mit diesem Tool die Farbe eines PNG-Bildes ändern können.
PNG-Bilder werden hauptsächlich zum Aufstellen als Logos, vorgestellte Bilder, Banner usw. verwendet. Dies sind verlustfreie Bilder von sehr hoher Qualität. Manchmal verwenden Designer dasselbe Bild, um mehrere Designs eines Logos oder mehrere Farbschemata zu erstellen. Diese Anleitung hilft Ihnen also, die Farbe eines PNG-Bildes anzupassen. Auch wenn Sie kein Designer sind, können Sie dies ausprobieren und Spaß haben. Ich habe auch den Download-Link für GIMP eingerichtet. Es ist kein Online-Tool. Das Herunterladen ist jedoch für verschiedene Plattformen wie Windows, MacOS und Linux kostenlos.

Inhaltsverzeichnis
-
1 So ändern Sie die Farbe eines PNG-Bildes [GIMP Tutorial]
- 1.1 Downloads
- 1.2 Verwenden der Colorize-Funktion in GIMP
- 1.3 Ändern Sie die Farbe des Bildes mit dem Füllwerkzeug in GIMP
- 1.4 Tutorial zum Einfügen mehrerer Farben in ein PNG-Bild in GIMP
So ändern Sie die Farbe eines PNG-Bildes [GIMP Tutorial]
Es gibt verschiedene Möglichkeiten, die Farbe eines PNG-Bildes zu ändern. Wir werden sie einzeln überprüfen.
Zunächst müssen Sie GIMP herunterladen. Hier ist der offizielle Download-Link.
Downloads
Verwenden der Colorize-Funktion in GIMP
Beginnen wir nun mit dem GIMP-Tutorial. Das ist ziemlich einfach. Hier sind die Schritte.
- Öffnen GIMP
- Klicken Datei > Öffnen in der Menüleiste

- Suchen Sie nach Ihrer PNG-Datei, um sie im Editor zu öffnen.
- Stellen Sie sicher, dass das Bild von ist PNG-Erweiterung und ist transparent.
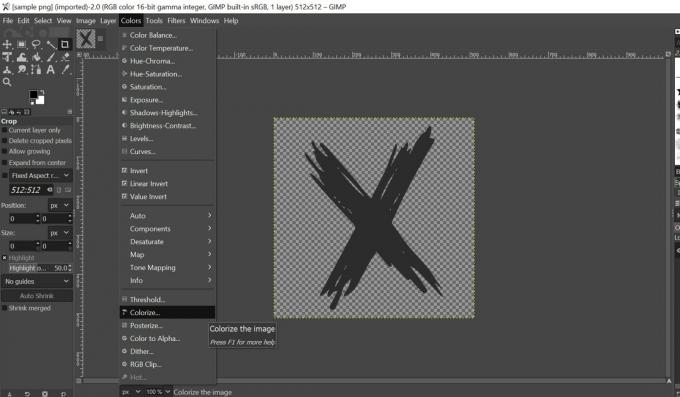
- Klicken Sie nun in der Menüleiste auf Farbe > Kolorieren
- Wenn das Dialogfeld geöffnet wird, klicken Sie auf Farbe Registerkarte, auf der das Farb-Setup angezeigt wird.
- Klicken Sie auf die Farbe, um aus einer Auswahl Ihrer Farben auszuwählen
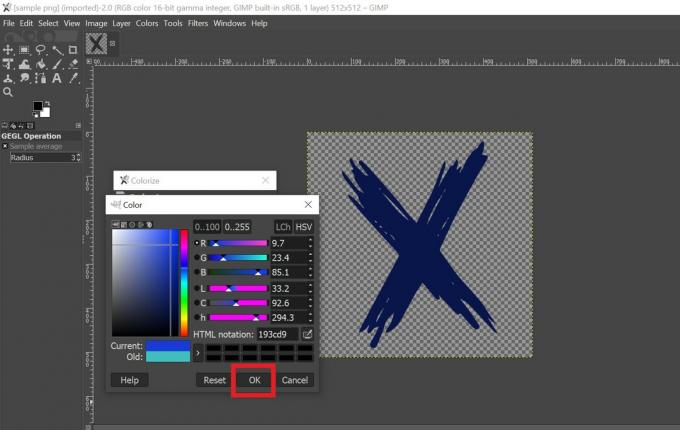
- Verwenden Sie den Scroller und die Gitterlinie, um aus dem verfügbaren Farbton auszuwählen.
- Sobald Sie eine Farbe fertiggestellt haben, klicken Sie auf in Ordnung.
- Klicken Sie jetzt auf, um das neue angepasste Bild zu speichern Strg + Umschalt + E. auf Ihrer Tastatur, um die zu öffnen Dialogfeld "Exportieren".

- Geben Sie Ihrer Datei einen Namen und klicken Sie auf Export.
Ändern Sie die Farbe des Bildes mit dem Füllwerkzeug in GIMP
Öffnen Sie mit den obigen Schritten ein PNG-Bild in GIMP.
- Sobald das Bild im Editor auf dem geöffnet ist rechte Seite Sie sollten es im Layer-Dock sehen
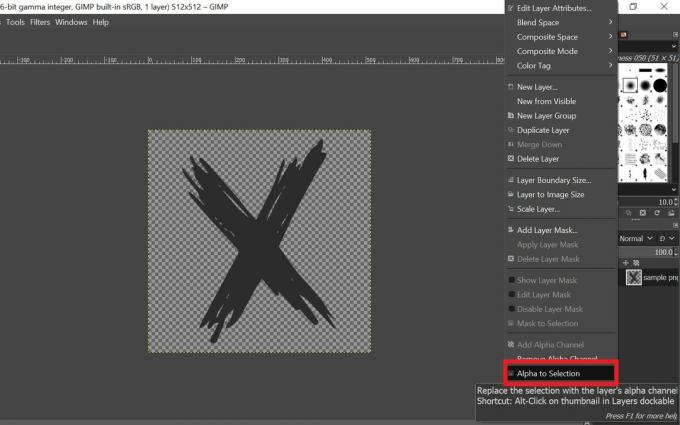
- Klicken Sie mit der rechten Maustaste auf Ebenendock des Bildes > aus dem Menü auswählen Alpha zur Auswahl
- Dadurch wird der Umriss Ihres PNG-Bildes ausgewählt, sodass der Bereich innerhalb dieses Umrisses mit der Farbe Ihrer Wahl gefüllt wird.
- Auf der linken Seite sollten Sie eine Vordergrundfarbe und eine Hintergrundfarbe sehen.
- Wählen Sie eine Farbe aus, indem Sie auf den Abschnitt mit den Vordergrundfarben klicken.
- Wählen Sie dann in der Menüleiste Bearbeiten > Füllen Sie mit FG Color

- Ich habe die blaue Farbe ausgewählt, damit Sie sehen können, dass die resultierende Farbe des Bildes blau ist

Wenn Sie fertig sind, können Sie das resultierende Bild mithilfe der Verknüpfung speichern Umschalt + Strg + S..
Tutorial zum Einfügen mehrerer Farben in ein PNG-Bild in GIMP
Mit den beiden oben genannten Methoden können wir einem Bild nur eine einzige Farbe hinzufügen. Jetzt werde ich Ihnen erklären, wie Sie einem PNG-Bild mehrere Farben hinzufügen. Der Vorgang ähnelt dem oben beschriebenen Werkzeug zum Befüllen von Eimern. Da wir jedoch mehrere Farben hinzufügen, müssen wir dies für verschiedene Abschnitte desselben Bildes separat tun.
- Starten Sie GIMP
- Verwenden Strg + O. um Ihr Bild auszuwählen und zu öffnen.
- Wie die vorherige Methode, Rechtsklickauf dem Layer Dock und auswählen Alpha zur Auswahl
- Wählen Sie a Vordergrundfarbe
- Klicke auf das Symbol für das Eimerfüllwerkzeug
- Wählen Sie den Teil des Bildes aus, indem Sie auf die Stelle klicken, an der Sie diese Farbe verwenden möchten.
- Wiederholen Sie den Vorgang erneut, indem Sie eine Vordergrundfarbe für den verbleibenden Abschnitt des Bildes auswählen und das Symbol des Eimerfüllwerkzeugs verwenden, um die Farbe in diesem Abschnitt zu füllen.
- Sobald Sie fertig sind, können Sie das Bild speichern.
Hier ging es also um das GIMP-Tutorial zum Ändern der Bildfarbe auf einem PNG-Bild mithilfe verschiedener Techniken. Probieren Sie es aus und haben Sie Spaß.
Lesen Sie weiter,
- So teilen Sie den Smartphone-Bildschirm in Google Meet
- Laden Sie Netflix MOD APK 7.61.0 Premium Unlocked Version herunter
- CyberPunk 2077 Stock Wallpaper für Desktop und Smartphone
Swayam ist ein professioneller Tech-Blogger mit einem Master-Abschluss in Computeranwendungen und hat auch Erfahrung mit der Android-Entwicklung. Er ist ein überzeugter Bewunderer von Stock Android OS. Neben dem technischen Bloggen liebt er das Spielen, Reisen und das Spielen / Unterrichten von Gitarre.



![Laden Sie OxygenOS 5.1.3 für OnePlus 6 herunter und installieren Sie es [Full ROM and OTA]](/f/5473856312e899d2bf0fb2c7c34a8ca5.jpg?width=288&height=384)