Wie erstelle ich einen Raspberry Pi 4 Smart Mirror
Andere Nützliche Anleitung / / August 05, 2021
Der Raspberry Pi Smart Mirror ist ein futuristischer digitaler Spiegel, der eine Vielzahl von Informationen anzeigt von Uhrzeit und Datum über das Wetter bis hin zu ausgewählten Schlagzeilen, geplanten Terminen usw. auf. Während intelligente Spiegel keine exklusive Reserve von Raspberry Pi sind, werden sie erheblich billiger, wenn Sie den kostengünstigen hackerfreundlichen Raspberry Pi verwenden.
Das Himbeer-Pi ist ein Miniaturcomputer, der unter dem Linux-Betriebssystem ausgeführt wird und von einer großen Community von Entwicklern am Leben erhalten wird. In diesem Artikel zeigen wir Ihnen, wie Sie mit der innovativen, günstig erhältlichen Raspberry Pi-Software Ihren eigenen personalisierten Smart Mirror von Grund auf neu erstellen können.
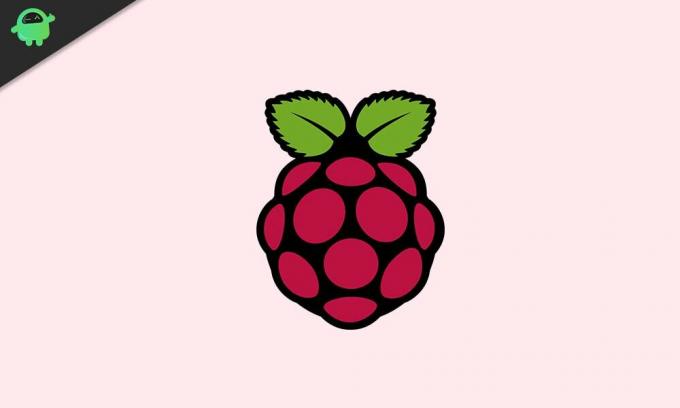
Inhaltsverzeichnis
-
1 Erstellen Sie Ihren eigenen Raspberry Pi 4 Smart Mirror
- 1.1 Erster Schritt - Sammeln Sie die erforderlichen Werkzeuge
- 1.2 Schritt zwei - Laden Sie die erforderlichen Dateien und Softwareprogramme herunter
- 1.3 Schritt drei - Notwendige Verbindungen einrichten
- 1.4 Schritt vier - Bereiten Sie Ihren Raspberry Pi vor
- 1.5 Fünfter Schritt - Verbinden Sie alles miteinander
Erstellen Sie Ihren eigenen Raspberry Pi 4 Smart Mirror
Der Bau eines eigenen Raspberry Pi 4 Smart Mirror ist relativ einfach und unkompliziert. Befolgen Sie die nachstehenden Anweisungen, wenn Sie wissen möchten, wie ein Raspberry Pi 4 Smart Mirror hergestellt wird.
Erster Schritt - Sammeln Sie die erforderlichen Werkzeuge

Um unseren eigenen Raspberry Pi-basierten Smart Mirror zu erstellen, benötigen Sie die folgenden Tools:
- Ein LCD-Monitor
- Ein USB-Typ-C-Kabel
- Eine Micro SD Karte und ein Adapter
- Ein Himbeer-Pi
- Ein Himbeer-Pi-Fall (optional)
- Ein Micro-HDMI-Kabel
- Eine Tastatur
- Eine Maus
Schritt zwei - Laden Sie die erforderlichen Dateien und Softwareprogramme herunter
Gehen Sie online und melden Sie sich an raspberrypi.org, navigieren Sie zu Downloads Seite und wählen Sie das Raspbian-Betriebssystem. Wählen Sie die Option "Raspbian Buster mit Desktop und empfohlener Software" und klicken Sie auf die Schaltfläche "ZIP herunterladen".
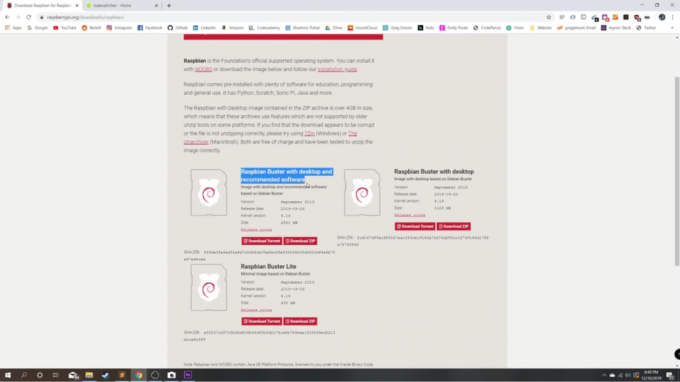
Melden Sie sich als Nächstes bei an balena.io/etcher und wählen Sie die Option zum Herunterladen für Ihr bestimmtes Betriebssystem (Windows, Mac oder Linux).
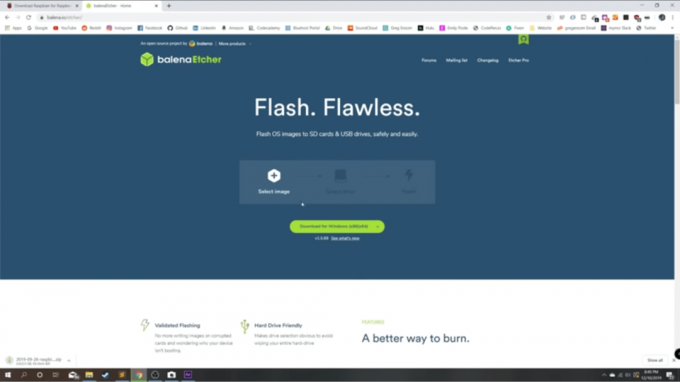
Wenn beide Dokumente heruntergeladen wurden, öffnen Sie die BalenaEtcher-App und richten Sie das Programm ein. Kehren Sie als Nächstes zu Ihrem Download-Ordner zurück und wählen Sie das zuvor heruntergeladene Bild mit dem Namen "Raspbian-buster-full" aus. Öffnen Sie es, wählen Sie Ihr Ziel als Micro SD-Karte aus und wählen Sie „Flash“.
Wenn der Vorgang abgeschlossen ist, werfen Sie Ihre SD-Karte aus Ihrem PC aus, entfernen Sie sie und legen Sie sie in den Micro-SD-Kartensteckplatz im Raspberry Pi ein.
Schritt drei - Notwendige Verbindungen einrichten
Stecken Sie Ihr Micro-HDMI-Kabel sowie Ihr USB-Typ-C-Kabel in die verfügbaren Anschlüsse des Raspberry Pi. Nehmen Sie die das andere Ende des USB-Typ-C-Kabels und stecken Sie es in einen Wandadapter und stecken Sie es in eine Stromquelle (normalerweise ca. 120) Volt). Wenn Sie mit dem Einrichten dieser Verbindungen fertig sind, schließen Sie das andere Ende Ihres Micro-HDMI-Kabels an eine Anzeigequelle an, z. B. einen LCD-Monitor oder einen anderen Bildschirmtyp, der Ihnen zur Verfügung steht.
Schritt vier - Bereiten Sie Ihren Raspberry Pi vor
Schalten Sie Ihr Display oder Ihren Monitor ein und Sie sollten einen Begrüßungsbildschirm erhalten. Klicken Sie auf die Schaltfläche "Weiter" und Sie werden aufgefordert, Informationen zu Ihrem Land, Ihrer Sprache und Ihrer Zeitzone anzugeben. Stellen Sie sicher, dass Sie diese Fragen genau beantworten, da die Raspberry Pi-Smartwatch nicht ordnungsgemäß funktioniert, wenn diese Informationen nicht korrekt bereitgestellt werden.
Auf der nächsten Seite werden Sie aufgefordert, ein neues Passwort zu erstellen. Sie können es so lassen, wie es ist. Stattdessen empfehlen wir Ihnen, ein neues Passwort zu erstellen - eines, das einfach genug ist Damit Sie keine Probleme beim Abrufen haben, aber auch schwierig genug sind, um Ihr Konto vor unerwünschten Parteien zu schützen. Wenn Sie ein zufriedenstellendes Passwort eingerichtet haben, klicken Sie auf die Schaltfläche "Weiter".
Auf der nächsten Seite sehen Sie ein Kontrollkästchen neben der Meldung "Dieser Bildschirm zeigt einen schwarzen Rand um den Desktop." Wir empfehlen Ihnen, dieses Kontrollkästchen zu aktivieren und erneut auf die Schaltfläche "Weiter" zu klicken.
Auf der folgenden Seite werden Sie aufgefordert, Ihr Wi-Fi-Netzwerk einzurichten. Tun Sie dies, wenn Sie dies noch nicht vor diesem Zeitpunkt getan haben. Klicken Sie auf "Weiter", wenn Sie mit dem Einrichten Ihres Wi-Fi-Netzwerks fertig sind.
Auf der nächsten Seite werden Sie aufgefordert, Ihre Software zu aktualisieren. Dies ist nur optional und Sie sind nicht dazu verpflichtet. Sie können diesen Schritt überspringen, wenn Sie möchten. Wenn Sie sich jedoch für ein Update der Software entscheiden, dauert dies je nach Geschwindigkeit Ihrer Internetverbindung etwa zehn Minuten.
Nachdem alle diese Schritte ausgeführt wurden, wird auf der nächsten Seite die Meldung "Setup abgeschlossen" angezeigt. Anschließend können Sie auf die Schaltfläche "Neustart" klicken, um den Raspberry Pi neu zu starten.
Fünfter Schritt - Verbinden Sie alles miteinander
Dies ist der letzte Schritt im gesamten Prozess der Einrichtung Ihres Raspberry Pi 4 Smart Mirror. Hier wird erwartet, dass Sie Ihren Browser öffnen und "MagicMirror" (bitte kein Leerzeichen) in die Google-Suchleiste eingeben. Der erste Link, den Sie sehen würden, wenn die Ergebnisse geladen werden, sollte sein magicmirror.builders. Klicken Sie auf diesen Link und navigieren Sie auf der MagicMirror-Hauptseite zum Header "Einfach zu installieren", unter dem sich ein schriftlicher Befehl befindet, den Sie in der Himbeere ausführen sollen Pi. Markieren und kopieren Sie diesen Befehl, minimieren Sie Ihr Browserfenster, öffnen Sie das Raspberry Pi-Terminal, fügen Sie den Befehl ein und drücken Sie die Eingabetaste auf Ihrem Tastatur.
Dies würde den MagicMirror-Installationsprozess starten, der je nach Stärke und Geschwindigkeit Ihrer Internetverbindung etwas weniger als zehn Minuten dauern sollte. Ungefähr drei oder vier Minuten nach Beginn des Installationsvorgangs werden Sie gefragt, ob Sie PM2 für die Installation verwenden möchten Autostart Ihres MagicMirror. “ Drücken Sie die Taste "y" auf Ihrer Tastatur für "Ja". Dadurch wird der automatische Start von PM2 für Ihren MagicMirror aktiviert Software. Wenn Sie dies nicht möchten, drücken Sie "Nein", um den automatischen Start von PM2 zu deaktivieren.
Der Installationsvorgang wird fortgesetzt und Sie werden erneut gefragt, ob Sie den Bildschirmschoner deaktivieren möchten. Drücken Sie erneut "y" oder "n" für Ja oder Nein, je nach Ihren Vorlieben, und drücken Sie dann die Eingabetaste.
Dann warten Sie einfach ein paar Sekunden und voila, Sie sind fertig! Die MagicMirror-Software wird automatisch auf Ihrem Bildschirm gestartet und Sie sind fertig. Drücken Sie die Taste, um den Text auf Ihrem Bildschirm zu vergrößern "Strg" + "Verschiebung" + “+” Drücken Sie die Tasten auf Ihrer Tastatur, und drücken Sie, um den Text auf Ihrem Bildschirm zu verkleinern "Strg" + “Verschiebung" + “-“ Tasten auf Ihrer Tastatur. Auf diese Weise können Sie Ihre Textgröße so anpassen, dass sie mit der Bildschirmgröße optimiert wird, die Sie für die Anzeige Ihres Raspberry Pi 4-Zauberspiegels verwenden.
Wenn diese Schritte hilfreich waren, um Ihren eigenen Raspberry Pi 4-Smart-Spiegel einzurichten, lassen Sie Wir wissen, was Sie über dieses wunderbare Stück „magischer“ Technologie im Kommentarbereich denken unten. Wir würden auch gerne hören, wie Sie Ihre Geschichten darüber teilen, was Sie mit Ihrem Smart Mirror machen, Ihre Lieblingsfunktionen, und welche noch nicht verfügbaren Funktionen möchten Sie im Raspberry Pi 4 Smart Mirror in der nächsten sehen Zukunft.



