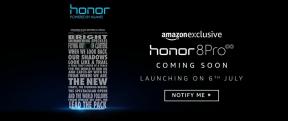Top 10 Zoom-Tipps, Tricks und Funktionen, um Profi in Videokonferenzen zu werden
Andere Nützliche Anleitung / / August 05, 2021
Videokonferenzen haben sich in der heutigen Zeit schnell zum bevorzugten Kommunikationsmedium entwickelt. Sei es eine E-Mail oder ein Sprachanruf, bei diesen Kommunikationsarten geht viel Ausdruck und Absicht verloren. Aus diesem Grund werden häufig persönliche Treffen für Angelegenheiten von größter Bedeutung angefordert.
Ein persönliches Treffen kostet jedoch viel Ressourcen, Zeit und Energie, um die beabsichtigten Parteien in denselben Raum zu bringen. Der gesamte Prozess stinkt nach veralteter Tradition und Ineffizienz. Videokonferenzen erwiesen sich als effiziente Alternative für die teuren persönlichen Meetings / Konferenzen.
Videokonferenzen sind eine Technologie, die sich vollständig in unser Leben integrieren wird, so wie Mobiltelefone und Telefone geworden sind. Bei Videokonferenzen kann der Benutzer die Entfernung ignorieren und sich fühlen, als wären Sie neben den Teilnehmern / Anrufern. Es erlaubt uns zu geben und zu empfangen; Erklären und instruieren Sie in Echtzeit - auch wenn die Anrufer jeweils aus einem anderen Land stammen.
Die Zoom-App ist eine aufregende und professionelle Videokonferenzlösung, die dem Benutzer ein außergewöhnliches Videokonferenzerlebnis und vieles mehr bietet. Mit der Zoom-App kann der Benutzer Ihren Bildschirm für diejenigen freigeben, die mit dem Anruf verbunden sind. Sie können die Kontrolle über das Meeting an eine andere Person weitergeben und den Anruf sogar als Video aufzeichnen.
Die Videokonferenzlösung der Zoom-App bietet viele nützliche und funktionale Optionen, die in ihrem erweiterten Menü versteckt sind. In der folgenden Liste erfahren Sie mehr über die Funktionen, Tipps und Tricks, um das immense Potenzial dieser aufregenden Kommunikations-App zu entdecken. Lassen Sie uns tief in die wunderbaren Optionen eintauchen, mit denen Sie die App effizienter nutzen können - und Sie zu einem Profi bei Videokonferenzen machen.

Inhaltsverzeichnis
- 1 1. Automatischer Besprechungsplaner
- 2 2. Erstellen Sie einfach wiederkehrende Besprechungen über gespeicherte Einstellungen und eine URL
- 3 3. Überprüfen Sie, wer an der Besprechung teilgenommen hat
- 4 4. Mit der Zoom-App können Sie Informationen von den Teilnehmern sammeln
- 5 5. Machen Sie aus einem Zoom-Anruf ein Video
- 6 6. Lassen Sie Anmerkungen kollaborativ werden
- 7 7. Co-Host-Videokonferenzen
- 8 8. Nutzen Sie den Tagungsraum für die Teilnehmer
- 9 9. Erlauben Sie einem Dritten oder Ihrem Assistenten, Ihr Meeting zu planen
- 10 10. Wichtige Tastaturfunktionen für eine effiziente Navigation in der Zoom-App
- 11 Wie vergleicht sich Zoom mit seinen Mitbewerbern? Was macht Zoom einzigartig?
1. Automatischer Besprechungsplaner
Die Zoom-App befreit Sie von der Sorge, einen Assistenten für die Planung Ihres Meetings zu gewinnen. Sie können Ihre Meeting Scheduler-App direkt mit Zoom verbinden, wodurch jedes Mal, wenn ein Benutzer einen Termin bucht, ein neues Zoom-Meeting erstellt wird. Außerdem werden Datum und Uhrzeit dem persönlichen Kalender hinzugefügt, der mit Zoom verbunden ist. Auf diese Weise sind Ihre Besprechungen vollständig automatisiert und effizient, ohne menschliches Versagen.
Sie können sogar Teambesprechungen automatisieren, indem Sie einen Schritt zu den oben genannten hinzufügen, sodass Zoom den Besprechungslink für eine Team-Chat-App wie Slack oder ähnliches freigeben kann.
2. Erstellen Sie einfach wiederkehrende Besprechungen über gespeicherte Einstellungen und eine URL
Wiederkehrende Besprechungen können wöchentliche und monatliche Check-ins oder andere regelmäßig geplante Anrufe sein, die Sie mit derselben Gruppe von Personen führen. Wenn Sie eine wiederkehrende Besprechung in Zoom erstellen, müssen Sie die Einstellungen nur einmal speichern und können sie bei jedem Anruf verwenden. Ein weiterer effizienter Punkt bei der Option für wiederkehrende Besprechungen ist, dass Sie immer wieder dieselbe URL verwenden können. Daher müssen Sie den Besprechungsteilnehmern nicht jedes Mal, wenn eine Besprechung geplant ist, eine neue URL senden.
Ein weiterer nützlicher Trick in der Option für wiederkehrende Besprechungen ist "Keine feste Zeit". Sie können diese Option verwenden Wenn Sie die gleichen Personen über einen regulären Zeitplan hinweg treffen, jedoch nicht zur gleichen Zeit, für jeden Treffen. Mit "Keine feste Zeit" können Sie immer wieder dieselben Einstellungen und Besprechungs-IDs verwenden und nichts für die Zeiten ändern, zu denen Sie sich für eine Videokonferenz entscheiden.
3. Überprüfen Sie, wer an der Besprechung teilgenommen hat
Dies ist eine nützliche Funktion für Videokonferenzen, die obligatorisch sind - wie eine Vorlesung an der Universität oder eine obligatorische Berufsausbildung. Bei Videokonferenzveranstaltungen als solchen sollten Sie die Informationen derjenigen überprüfen, die teilgenommen haben, und derjenigen, die dies nicht getan haben. Zoom stellt Ihnen diese Informationen nach Abschluss des Meetings zur Verfügung.
Um die Teilnehmerliste zu finden, müssen Sie nur zum Abschnitt Zoom-Kontoverwaltung> Bericht gehen. Im Abschnitt "Bericht" müssen Sie nur die "Nutzungsberichte" suchen und auf "Besprechung" klicken, um die Besprechung auszuwählen, für die Sie die Informationen suchen möchten.
Wenn Sie Ihre Besprechung gefunden haben, wählen Sie den Berichtstyp und den Datumsbereich aus, bevor Sie auf die Option Bericht erstellen klicken.
Hinweis: Die Teilnehmerliste kann nur erstellt werden, wenn folgende Bedingungen erfüllt sind:
- Sie müssen der Gastgeber des geplanten Meetings sein und die Rolle des Kontoadministrators oder -besitzers haben.
- Die Nutzungsberichte müssen aktiviert sein.
- Das Zoom-Konto muss ein Pro- oder API-Partner oder ein Geschäfts- oder Bildungsplan sein.
4. Mit der Zoom-App können Sie Informationen von den Teilnehmern sammeln
Wenn Sie der Meinung sind, dass das Anwesenheitsblatt eine nützliche Funktion ist, ist die Informationserfassungsoption der Zoom-App eine noch exquisitere Funktion. Mit Zoom können Sie Informationen über die Teilnehmer von sich selbst sammeln, bevor sie an der Besprechung teilnehmen.
Um Informationen zu sammeln, müssen Sie die Registrierungsoption aktivieren, die sich auf der Registerkarte "Meine Besprechungen" der Zoom-App befindet. Sobald die Funktion aktiviert ist, können Sie das Formular einrichten, das die Teilnehmer ausfüllen müssen, bevor sie an der Besprechung teilnehmen.
Die Zoom-App verfügt über ein integriertes Standardformular, mit dem Sie die Kontrollkästchen der Standardinformationen aktivieren können, die Sie möglicherweise erfassen möchten, z. B. Name, Unternehmenszugehörigkeit usw. Mit Zoom können Sie jedoch auch Ihre benutzerdefinierten Felder in der Registrierung über die Registerkarte "Benutzerdefiniert" erstellen Fragen. “Auf dieser Registerkarte können Sie neue Fragen und Felder erstellen, die Sie zur Registrierung hinzufügen möchten bilden.
"Webinar" ist ein Begriff für ein webbasiertes Seminar. Die Zoom-App ist durchaus in der Lage, Webinare durchzuführen, mit denen Sie sich mit einer Vielzahl von Teilnehmern verbinden können. Für die Registrierung ist es jedoch besser, ein Formular auf der Event-Website oder eine Event-Management-App zu verwenden. Damit sich gleichzeitig diejenigen, die sich für Ihre Veranstaltung angemeldet haben, bei Zoom registrieren können, sind Automatisierungs-Apps ratsam. Mit den vorgefertigten Apps von Zapier können Sie die Teilnehmer mit Zoom synchronisieren. Sie können diese entweder verwenden oder eine andere Automatisierungs-App verwenden, um Zoom effizient für Ihre Webinare zu verwenden.
Hinweis: Um die Informationen von den Teilnehmern zu sammeln, müssen folgende Bedingungen erfüllt sein:
- Sie müssen der Gastgeber des Meetings sein.
- Sie müssen einen Pro-Account haben.
- Das Meeting kann nicht Ihre "Personal Meeting ID" sein.
5. Machen Sie aus einem Zoom-Anruf ein Video
Eine weitere intelligente Funktion in Zoom ist die Möglichkeit, Ihren Videokonferenzanruf als Video aufzuzeichnen. Diese Funktion ist sehr nützlich, um das Meeting mit denen zu teilen, die es verpasst haben. Für die Überprüfung des Meetings ist diese Funktion von größter Bedeutung.
Mit der Zoom-App können Sie das Video entweder auf dem lokalen Laufwerk oder in der Cloud aufnehmen. Es ist zu beachten, dass die Cloud-Speicheroption nur bezahlten Benutzern zur Verfügung steht. Ein Vorteil der Verwendung der Cloud-Speicherfunktion ist die Möglichkeit, das Meeting sofort in einem Webbrowser zu streamen, sobald die Aufzeichnung fertig ist. Die Cloud-Speicherkapazität variiert je nach Konto / Plan.
Ein weiterer Faktor, der bei der Aufzeichnung von Konferenzvideos berücksichtigt werden muss, ist die Optimierung der Einstellungen im Voraus. Mit dieser Präventivinitiative können Sie die beste Qualität auswählen, die für die Art der von Ihnen durchgeführten Videokonferenzen geeignet ist. Beispiel: Bei einer Videokonferenz vom Broadcast-Typ, bei der nur der Host auf den Bildschirmen angezeigt wird, ist es sehr effizient, nur Audio und Video des Hosts aufzuzeichnen. Während in einem kollaborativen Meeting, in dem der Gastgeber und die Teilnehmer interagieren und Informationen miteinander austauschen, möchten Sie möglicherweise alle aufzeichnen. Daher ist es sehr ratsam, vor dem Starten der Aufzeichnung von Videokonferenzen einige Minuten im Einstellungsbereich zu verbringen, um das beste Format für Ihre Anforderungen auszuwählen.
Hinweis: Um die Aufzeichnung von Videokonferenzen zu aktivieren, müssen die folgenden Bedingungen erfüllt sein:
- Um Videos aufzunehmen, müssen Sie Zoom unter Windows, Linux oder MacOS ausführen.
Wenn die Aufzeichnungsoption in Ihren Videokonferenzen nicht angezeigt wird, überprüfen Sie Ihre Einstellungsseite oder lassen Sie sie vom Administrator aktivieren.
6. Lassen Sie Anmerkungen kollaborativ werden
Mit der Option "Bildschirmfreigabe" des Zooms kann der Host allen Teilnehmern des Videoanrufs anzeigen, was sich auf dem Bildschirm befindet. Mit dem Anmerkungswerkzeug der Zoom-App können die Teilnehmer / Teilnehmer der Videokonferenz auf dem freigegebenen Bildschirm zeichnen und hervorheben. Diese Effizienz und die Kreativität dieses Tools müssen gelobt werden. Wenn Sie über visuelles Material wie Modellgrafikdesign usw. sprechen, kann die Bedeutung des Anmerkungswerkzeugs nicht mit einfachen Worten erklärt werden.
Wenn Sie Teilnehmer des Anrufs sind und auf dem freigegebenen Bildschirm eines anderen Benutzers Anmerkungen machen müssen, finden Sie die Option "Anmerkungen" in der "Ansichtsoption" oben im Zoomfenster. Sobald Sie auf die Option "Kommentieren" klicken, wird eine Symbolleiste mit Annotationsoptionen wie "Zeichnen", "Text", "Pfeil" usw. angezeigt. Über die Schaltfläche Speichern in der Symbolleiste können Sie einen Screenshot des gesamten Bildes mit den Anmerkungen erstellen. Wenn Sie der Host sind, haben Sie auch die Möglichkeit, Anmerkungen für alle Teilnehmer zu deaktivieren.
7. Co-Host-Videokonferenzen
Wenn Sie einen professionellen Videoanruf / eine professionelle Videokonferenz abhalten, kann es vorkommen, dass das Meeting von mehr als einem Host geleitet oder kooperativ gesteuert werden muss. Es kann Fälle geben, in denen das PR-Team die Besprechung zusammen mit dem Sprecher oder dem Thema der Veranstaltung kontrollieren möchte Webinar / Videokonferenz benötigt zwei Personen, um das notwendige Material zu erklären, oder zwei Führungskräfte müssen gemeinsam eine geben Präsentation. Unter solchen Umständen können Sie mit Zoom mehr als eine Person für die Leitung der Videokonferenz auswählen, anstatt einen Host unter anderen auszuwählen
Das Verfahren zur Verwendung der Co-Host-Option beginnt damit, dass Sie zuerst zur Einstellung "Zoom-Besprechung" wechseln und diese aktivieren die "Co-Host-Option". Sobald dies erledigt ist, müssen Sie warten, bis das .meeting startet und der Co-Host beitreten. Zu Beginn des Meetings können Sie die Person hinzufügen, indem Sie auf die drei Punkte klicken, die über dem Video schweben.
Die alternative Methode zum Co-Hosting besteht darin, das Teilnehmerfenster zu suchen und "Teilnehmer verwalten" auszuwählen. Sobald Sie die Liste von angezeigt haben Bewegen Sie den Mauszeiger über den Teilnehmernamen, den Sie gemeinsam hosten möchten, klicken Sie auf "Mehr" und wählen Sie die Option "Co-Host erstellen".
Hinweis: Um die Co-Host-Option zu aktivieren, müssen die folgenden Bedingungen erfüllt sein:
- Sie benötigen ein Pro oder Business oder API Partner oder Education Konto.
- Sie müssen Zoom unter macOS, Windows, Android oder IOS ausführen (nicht unter Linus oder Web).
Wenn die Option "Co-Host" nicht angezeigt wird, bitten Sie Ihren Kontoadministrator, die Co-Hosting-Berechtigungen auf der Registerkarte "Besprechungen" zu aktivieren.
8. Nutzen Sie den Tagungsraum für die Teilnehmer
Zoom bietet eine interessante Möglichkeit, die Teilnehmer in den Videoanruf einzubeziehen, noch bevor der Host angezeigt wird. Kleine Gruppen haben eine Vorliebe für diese Option, da sie kleine Gespräche führen können, bevor der Gastgeber das Meeting zu leiten scheint.
In einigen Fällen kann diese Versammlung Ihrer Teilnehmer in einem virtuellen Raum jedoch einem zugeordnet werden Eine schlechte Darstellung Ihrer Marke oder Ihres Unternehmensimages aufgrund von Interaktionen beginnt sogar vor dem Host kommt an. Dies kann vermieden werden, indem ein virtueller Warteraum erstellt wird, der die Teilnehmer in der Warteschleife hält, bis Sie als Gastgeber ihnen erlauben, entweder gleichzeitig oder einzeln an der Besprechung teilzunehmen.
Die genaue Option zum Aktivieren des virtuellen Warteraums hängt von Ihrem Kontotyp ab. Sobald Sie die Option aktiviert haben, können Sie jedoch anpassen, was die Teilnehmer sehen sollen, wenn sie auf den Beginn des Meetings warten.
9. Erlauben Sie einem Dritten oder Ihrem Assistenten, Ihr Meeting zu planen
Mit Zoom können Sie außergewöhnliche Videoanrufe tätigen, aber es ist mehr als nur eine App für einen Videoanruf. Die Fülle an Funktionen und Optionen macht Zoom zu einem leistungsstarken Tool für die Unternehmenskommunikation. Zoom wird häufig von Fachleuten und hochrangigen Führungskräften verwendet, um über Videokonferenzen mit den verschiedenen Mitarbeitern in Kontakt zu treten.
In einem Unternehmen oder einer Geschäftsumgebung muss das Kommunikationstool daher häufig von einem Assistenten oder vom PR-Team oder dem Marketingpersonal verwaltet werden. Mit Zoom können Sie die Planung des Meetings an Ihren Assistenten oder an einen Dritten delegieren, der Ihren Kalender verwaltet.
Um die Berechtigungen des Planungsassistenten zu aktivieren, müssen Sie sich beim Zoom anmelden und unter "Besprechungseinstellungen" auf "Andere" klicken Sie finden ein Pluszeichen neben dem Planungsassistenten, klicken darauf und geben die E-Mail-ID Ihres Assistenten ein. Beenden Sie den Vorgang, indem Sie auf klicken Zuordnen.
Nachdem Sie Ihren Assistenten hinzugefügt haben, muss sich das ausgewählte Personal abmelden und wieder bei seinem Zoom-Konto anmelden, damit die Funktion funktioniert. Nach dem Wirksamwerden des Planungsassistenten kann das zugewiesene Personal Besprechungen für Sie planen. Befolgen Sie die Vorauswahl- oder Besprechungsoption (basierend auf der Version Ihres Zooms) und erstellen Sie neue Besprechungen basierend auf den Eingabeaufforderungen.
Hinweis: Damit Ihr Assistent oder ein Dritter Besprechungen für Sie planen kann, müssen die folgenden Bedingungen erfüllt sein:
- Diejenigen, die die Scheduling-Berechtigungen und das primäre Konto erhalten haben, das die Berechtigungen zugewiesen hat, müssen entweder über eine Pro-Lizenz oder eine Corp-Lizenz verfügen.
- Für diejenigen, die Webinare durchführen möchten, haben sowohl der Planer als auch der Kontoinhaber eine Webinar-Lizenz.
10. Wichtige Tastaturfunktionen für eine effiziente Navigation in der Zoom-App
Wenn Sie häufig Zoom verwenden, können Sie Ihre Videoanrufe geschickt verwalten, indem Sie einige Tastaturkürzel lernen. Die Verknüpfungen von Zoom sind sinnvoll, funktional und leicht zu merken.
Ich stehe für "einladen". Für MacOS-Benutzer springt "Cmd + I" zum Einladungsfenster. Für Windows-Benutzer bringt Sie "Alt + i" zum Einladungsfenster. Mit dieser Verknüpfung können Sie schnell mit Ihren Zoom-Aktivitäten beginnen. Im Einladungsfenster können Sie Links zur Besprechung abrufen oder Einladungen per E-Mail senden.
M steht für stumm. Für Mac-Benutzer, "Cmd + Strg + m" und für Windows-Benutzer, "Alt + m" können Sie alle anderen Teilnehmer des Anrufs stummschalten, wenn Sie der Host sind.
Der Bildschirm "Teilen" ist eine beliebte Funktion in Zoom und seine Beliebtheit geht bei Zoom nicht verloren, da die Funktion über eine exklusive Verknüpfung verfügt.
S steht für Aktie. Für Mac-Benutzer, "Cmd + Shift + s" und für Windows-Benutzer, "Alt + Shift + s" können Sie Ihren Bildschirm für Ihre Anrufteilnehmer freigeben.
Mit diesen Verknüpfungen können Sie sofort Änderungen vornehmen, wenn Sie für den Tag oder mitten in einem Videoanruf mit Zoom beginnen.
Wie vergleicht sich Zoom mit seinen Mitbewerbern? Was macht Zoom einzigartig?
Zoom ist ein komplettes Videokonferenz-Tool, mit dem Sie anspruchsvolle Videoanrufe / Konferenzen und vieles mehr tätigen können. Die Top-Unternehmen oder Konkurrenten, die ähnliche Dienste wie Zoom anbieten, sind WebEx, Skype und LogMeIn. Obwohl die drei Unternehmen anbieten Bei ähnlichen Diensten hat Zoom den Videoaspekt seines Produkts stärker betont, da es eine höhere Bildrate bietet verhältnismäßig.
Unter den drei Wettbewerbern ist Skype weithin für seinen persönlichen Gebrauch bekannt und für Unternehmensaktivitäten im Vergleich zu Zoom und den anderen nicht sehr beliebt. Obwohl die Grafik und das Design der Benutzeroberfläche von Skype für das Auge ansprechender sind, fehlen die verschiedenen Funktionen und Optionen, die in den anderen Videokonferenzlösungen enthalten sind.
WebEx übernimmt die Führung beim kostenlosen Plan ohne Begrenzung der Besprechungslängen im Vergleich zum Zoom-Capping nach 40 Minuten. Zoom übertrifft jedoch das Rennen mit seiner Fähigkeit, nicht nur den Bildschirm, sondern auch das Host-Audio zu teilen - eine Funktion, die nur Zoom bietet.
Die verschiedenen Optionen für Unternehmenskommunikation und Webinar werden häufig als kostenpflichtige Privilegien angeboten. Darüber hinaus sind die Preisspannen untereinander ähnlich. Zoom bietet jedoch viele anspruchsvolle Optionen wie Konferenzräume und mehr.
Zoom ist eine professionelle Videokonferenzlösung. Es ist jedoch diese kurze Phrase und auch viel mehr. Wenn man alle Tipps, Tricks und Funktionen von Zoom durchliest, kommt man zu dem Schluss, dass Zoom eine vollständige virtuelle Kommunikationslösung ist.
Mit Zoom können Sie Videoanrufe von außergewöhnlicher Qualität tätigen und den Bildschirm freigeben, Anmerkungen machen, Nehmen Sie Anrufe als Video auf, fügen Sie Assistenten hinzu, erstellen Sie einen Konferenzraum, sammeln Sie Registrierungsinformationen und Mehr. Die mit Zoom verfügbaren Optionen bieten Ihnen über einen Videoanruf unzählige Möglichkeiten, die sonst unmöglich wären.
Mit den Möglichkeiten, die Zoom Usher bietet, können Sie als Host die Effizienz virtueller Konferenzen auf die nächste Stufe heben. Mit Zoom ist die Kommunikation näher, persönlicher und effizienter. trotz der Entfernung.
Lassen Sie uns mit Zoom verbinden, teilen, zusammenarbeiten und Grenzen schaffen.
In Verbindung stehende Artikel
- So richten Sie die Zwei-Faktor-Authentifizierung in der Zoom-Video-Chat-App ein
- So finden Sie das Zoom-Besprechungskennwort mit Handy und PC
- Top 10 zu verwendende Zoom-Tastaturkürzel
- 7 Schritte zum Sichern Ihrer Zoom-Videokonferenz oder Ihres Chats?
- So aktivieren Sie den virtuellen Hintergrund beim Zoomen [Windows, Mac, Linux oder PC]
- Wie kann man Zoom-Bomben verhindern? Was ist es? Wie verwenden Hacker es?