So beheben Sie den Fehler "Razer-Synapsen-Netzwerk nicht verfügbar".
Andere Nützliche Anleitung / / August 05, 2021
Wenn Sie ein regelmäßiger und engagierter Computerbenutzer sind, sind Sie möglicherweise mit Razer und seinen Produkten vertraut. Ihre Vielseitigkeit und Zuverlässigkeit machen sie bei Benutzern sehr beliebt. Die Razer-Treibersoftware verwaltet alle gängigen Razer-Geräte, einschließlich der Razer-Maus und der Razer-Tastatur.
Ein häufiger Benutzer eines Razer-Produkts hat möglicherweise auch die Razer-Synapsen-Software verwendet. Manchmal kann es jedoch zu Problemen kommen und nicht mehr funktionieren. Ein Popup-Fenster mit der Aufschrift „Razer-Synapsen-Netzwerk nicht verfügbar“ kann Sie stören. Um dies zu beheben, haben wir verschiedene Korrekturen für unsere Leser bereitgestellt.
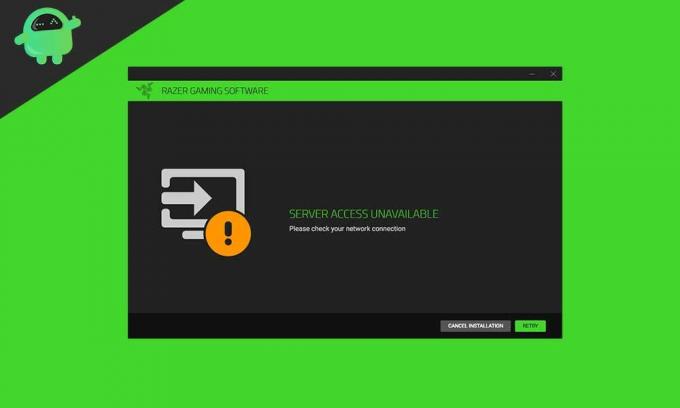
Inhaltsverzeichnis
- 1 Was ist Razer-Synapse?
- 2 Warum funktioniert die Razer-Synapse auf meinem System nicht?
-
3 Behebung des Fehlers "Razer Synapse Network nicht verfügbar".
- 3.1 Lösung 1- Deinstallieren Sie alle Razer-Geräte und installieren Sie sie erneut
- 3.2 Lösung 2- Aktualisieren Sie alle kompatiblen Treiber über die einfache Software des Treibers.
- 3.3 Lösung 3- Reparieren Sie die Razer-Synapse
- 3.4 Lösung 4: Aktualisieren Sie die Razer-Synapse
- 3.5 Lösung 5- Aktualisieren Sie Ihr Windows-System
- 3.6 Lösung 6- Führen Sie die Windows-Problembehandlung aus, um nach Netzwerkproblemen zu suchen
- 3.7 Lösung 7 - Führen Sie einen Antivirenscan durch
Was ist Razer-Synapse?
Razer Synapse ist eine Konfigurationssoftware, mit der der Benutzer autorisiert werden kann, Makronen zuzuweisen oder Steuerelemente Ihrer Razer-Peripheriegeräte neu zu binden. Anschließend werden alle Einstellungen automatisch in der Cloud gespeichert. Es ist auch als Cloud-basierte Treibersoftware bekannt.
Warum funktioniert die Razer-Synapse auf meinem System nicht?
Bevor wir einen Fehler beheben, ist es wichtig, den Grund für sein Auftreten zu kennen. Wir wissen, dass die Razer-Synapse alle Razer-Produkte verwaltet, sodass ein plötzliches Anhalten eine ärgerliche Situation für den Benutzer darstellen kann. Es kann viele Gründe dafür geben, dass die Razer-Synapse einen nicht verfügbaren Netzwerkfehler anzeigt. Es kann Viren oder Malware, beschädigte Systemdateien, veraltete und beschädigte Treiber, altes Windows oder eine schlechte Internetverbindung enthalten. In vielen Fällen kann der Wechsel zu einer guten Internetverbindung das Problem schnell lösen. Wenn nicht, müssen Sie das Problem manuell beheben.
Behebung des Fehlers "Razer Synapse Network nicht verfügbar".
Lösung 1- Deinstallieren Sie alle Razer-Geräte und installieren Sie sie erneut
Die erste Methode zur Behebung des Problems "Razer-Synapsen-Netzwerkfehler" ist die Deinstallation und Neuinstallation aller Razer-Geräte. Dieses Problem kann dann auf Ihrem Windows-System behoben werden.
- Gehen Sie zunächst zum Suchmenü und geben Sie "Ausführen" ein oder drücken Sie "Windows + R", um das Dialogfeld "Ausführen" zu öffnen.
- Geben Sie nun auf der Leerstelle "devmgmt.msc" ein und klicken Sie auf "OK".
- Suchen Sie im nächsten Menü nacheinander "Human Interface Device", "Keyboards" und "Mice and other Pointing Devices", um sie zu erweitern.
- Sie können jetzt alle Rasierergeräte hier sehen. Klicken Sie mit der rechten Maustaste auf die einzelnen Elemente und wählen Sie die Option "Gerät deinstallieren". Denken Sie bei der Deinstallation daran, die Option "Treiber ebenfalls löschen" zu wählen.
- Gehen Sie nun erneut zur Suchleiste, geben Sie "Programm" ein und wählen Sie "App und Funktionen" aus der angezeigten Liste.
- Suchen Sie die App „Razer Synapse“ und klicken Sie auf die Schaltfläche „Deinstallieren“.

- Jetzt müssen Sie alle Razer-Geräte von Ihrem System trennen. Sie können sie nach 5-10 Minuten wieder anschließen.
- Windows beginnt nun automatisch mit der Neuinstallation aller Razer-Gerätetreiber.
- Starten / installieren Sie schließlich über das Hauptmenü die Razer Synapse App.
Die Razer Synapse App funktioniert jetzt auf Ihrem System. Sie müssen überprüfen, ob es fehlerfrei funktioniert oder nicht.
Lösung 2- Aktualisieren Sie alle kompatiblen Treiber über die einfache Software des Treibers.
Driver's Easy ist die beliebteste Software, mit der Sie alle kompatiblen Treiber auf Ihrem System aktualisieren können. Auf diese Weise wird das Problem behoben, dass unter Windows 10 oder anderen Windows-Systemen das Razer-Synapsen-Netzwerk nicht verfügbar ist.
- Besuchen Sie zunächst die offizielle Website von "Driver's easy", um die Setup-Datei herunterzuladen. Hier müssen Sie das Tool auf Ihrem System installieren.
- Führen Sie das Tool aus und klicken Sie auf die Schaltfläche "Jetzt scannen".
- Es sucht nun nach allen Geräten und Treibern und informiert Sie über vorhandene Probleme.
- Sobald der Scanvorgang abgeschlossen ist, wird in der linken Seitenleiste die Schaltfläche "Aktualisieren" angezeigt. Klicken Sie auf die Schaltfläche "Aktualisieren". Alle betroffenen und veralteten Treiber werden aktualisiert.
- Sie können auch auf die Schaltfläche "Alle aktualisieren" klicken, um alle verbleibenden Treiber zu aktualisieren.
Starten Sie Ihr System nach Abschluss des Aktualisierungsvorgangs neu. Die Razer-Synapse funktioniert jetzt auf Ihrem System.
Lösung 3- Reparieren Sie die Razer-Synapse
- Suchen und öffnen Sie zunächst im Startmenü das Bedienfeld.
- Wählen Sie auf dem rechten Bildschirm „Programm deinstallieren“.
- Wählen Sie hier "Razer Synapse" und klicken Sie dann auf "Change".
- Wählen Sie nun im nächsten geöffneten Fenster die Registerkarte „Reparieren“. Die App wird nun nach Dateikorrekturen durchsucht und alle erforderlichen Felder repariert.
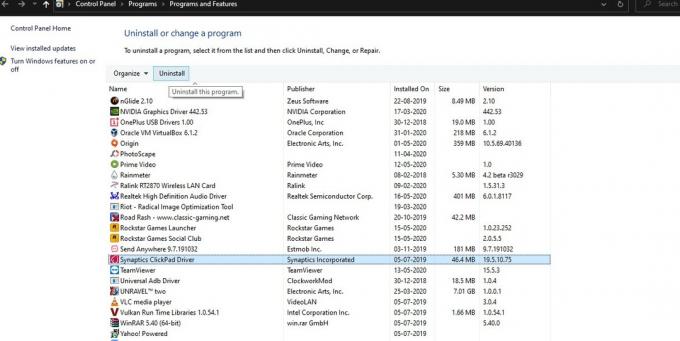
- Zuletzt starten Sie die App neu, um zu überprüfen, ob der Fehler jetzt behoben ist.
Lösung 4: Aktualisieren Sie die Razer-Synapse
Der Fehler "Razer-Synapsen-Netzwerk nicht verfügbar" tritt auch auf, wenn Sie eine veraltete Version der Razer-Synapsen-App ausführen.
- Starten Sie zunächst die Razer-Synapsen-App.
- Öffnen Sie die Taskleiste, klicken Sie mit der rechten Maustaste auf das Symbol "Razer-Synapse" und wählen Sie "Nach Updates suchen". (Es werden nun alle ausstehenden Updates gescannt und die Aufgabe erfüllt.)
- Zuletzt starten Sie die Razer-Synapse neu.
Lösung 5- Aktualisieren Sie Ihr Windows-System
Durch das Aktualisieren von Windows werden Funktion und Leistung Ihres Systems optimiert. Das neuere Update behebt auch alle vorhandenen Fehler und Fehler.
- Gehen Sie in der Systemsteuerung zu „System und Sicherheit“.
- Wählen Sie nun den Abschnitt „Windows Update“ und klicken Sie auf „Nach Updates suchen“.

Windows findet und installiert jetzt alle verfügbaren Updates.
Lösung 6- Führen Sie die Windows-Problembehandlung aus, um nach Netzwerkproblemen zu suchen
Das Ausführen einer Fehlerbehebung ist immer eine der hilfreichen Lösungen, um maximale Fehler von Ihrem Windows-System zu entfernen.
- Drücken Sie Windows + I, um den Windows-Einstellungsbildschirm zu öffnen.
- Klicken Sie nun auf "Update und Sicherheit" und wählen Sie im linken Bereich "Problembehandlung" aus.
- Wählen Sie hier "Internetverbindung" und klicken Sie dann auf die Registerkarte "Problembehandlung ausführen".
- Befolgen Sie die Anweisungen auf dem Bildschirm, um die empfohlenen Korrekturen anzuwenden.
Lösung 7 - Führen Sie einen Antivirenscan durch
Wir können die Möglichkeit nicht leugnen, wenn ein Fehler aufgrund eines Virus- oder Malware-Treffers in Ihrem Computersystem auftritt. Hier besteht eine der Standard- und nützlichen Korrekturen darin, einen Antivirensoftware-Scan durchzuführen. Sie können solche wie Windows Defender oder einige kostenpflichtige verwenden.
Dies waren die verfügbaren Methoden zur Behebung des Fehlers "Razer-Synapsen-Netzwerk nicht verfügbar". Durch Anwenden einer dieser Fixierungsmethoden können Sie die Razer-Synapsen-Software und andere Razer-Geräte problemlos verwenden. Wir haben hier versucht, den gesamten Vorgang für Sie schnell und einfach zu halten.
Insgesamt ist das Fehlerproblem des nicht verfügbaren Razer-Synapsen-Netzwerks kein sehr ernstes Problem. Es kann jedoch sein, dass Sie die Razer-Synapsen-Software und ihre Geräte im Allgemeinen nicht verwenden. Um solche Umstände zu vermeiden, ist es immer besser, den Fehler so schnell wie möglich zu beheben. Wenn Sie Fragen oder Feedback haben, schreiben Sie bitte den Kommentar in das Kommentarfeld unten.



