Popup-Fenster von Microsoft Teams für Chats und Besprechungen: Handbuch
Andere Nützliche Anleitung / / August 05, 2021
Microsoft-Teams ist eine kollaborative und kommunikationsbasierte Software für den geschäftlichen und persönlichen Gebrauch. Die App ist Teil des Microsoft 365-Abonnements. Das Tool ist der Nachfolger des beliebten Skype für Unternehmen. Mit verbesserten Funktionen und Optionen wird die MS Teams-Plattform immer beliebter. Jetzt ist die App auf allen Plattformen wie Android, iOS, Windows und Mac verfügbar. Linux-Benutzer können auch die Webversion mit fast allen Funktionen verwenden. Mit Teams können Sie Besprechungen, Video-Chats, Sprachanrufe durchführen, das Popup-Fenster von Microsoft Teams für Chats und Besprechungen verwalten und sogar Telefonnummern über VoIP- und PSTN-Protokolle kontaktieren.
Einige Funktionen von Teams sind erwähnenswert. Erinnern wir uns ganz schnell an sie. Funktionen wie die nahtlose Integration in Office-Apps und Sicherheit auf Unternehmensebene sind ein zusätzlicher Vorteil gegenüber anderen Wettbewerbern. Sie können Dokumente und PowerPoint-Präsentationen in Echtzeit freigeben und bearbeiten. Auch die Outlook-Integration wird sich als hilfreich erweisen. Aus diesem Grund kann man über Outlook eine Einladung zu Besprechungen direkt aus der App senden. Eine Person kann eine Besprechung erstellen und auch Personen außerhalb der Organisation zur Teilnahme an der Besprechung einladen. Dies ist in Branchen hilfreich, in denen Menschen mit Lieferanten oder Händlern für geschäftliche Aktivitäten kommunizieren können.
Normalerweise werden Sprach- oder Videoanrufe und die Durchführung von Besprechungen unterstützt. Besprechungen können geplant werden. Personen müssen Teams innerhalb der App erstellen. Dieses Team besteht aus einer Gruppe von Personen, die an dem Thema oder den Diskussionen beteiligt sind. Zum Beispiel kann eine Klasse ab dem 10. ein Team für sie bilden und Schüler der Klasse 10 hinzufügen. Lehrer können bestimmten Teammitgliedern Aufgaben zuweisen und Kursmaterial innerhalb des Klassenteams teilen.

Inhaltsverzeichnis
- 1 Was ist der Pop-Out-Chat von Microsoft Teams?
-
2 So öffnen Sie einen Popout-Chat in Microsoft Teams
- 2.1 Methode 1: Aus dem Chat-Fenster:
- 2.2 Methode 2: Bewegen Sie den Mauszeiger über den Chat:
- 2.3 Methode 3: Aus dem Chat heraus:
- 2.4 Methode 4: Verwenden des Profilbilds:
- 2.5 Methode 5: Verwenden des Befehls:
- 2.6 Methode 6: Verwenden der Fenster
- 3 Fazit
Was ist der Pop-Out-Chat von Microsoft Teams?
Pop-out-Chat kann einen Einzel- oder Gruppenchat in einem neuen Fenster öffnen. Mit dieser Funktion ist es einfach, durch Chats zu navigieren, wenn viele Chat-Instanzen stattfinden. Jetzt müssen Sie nicht mehr zwischen den Chats wechseln, um antworten zu können. Wenn Pop-Outs als neues Fenster geöffnet werden, können Sie das verwenden Alt + Tab oder Windows + Tab bequem durch sie radeln.
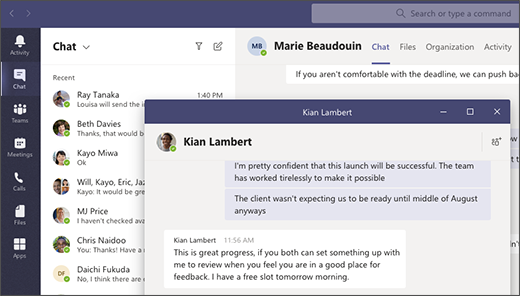
Außerdem können wir die Größe des Fensters ändern, es verschieben und minimieren. Sie können sie also nach Belieben verschieben und positionieren. Beachten Sie jedoch, dass die Funktion viele Konversationen in einem neuen Fenster öffnen kann, jedoch nicht zweimal dieselben Konversationen oder Chats öffnet. Aber warum sollten wir denselben Chat zweimal öffnen müssen ...
So öffnen Sie einen Popout-Chat in Microsoft Teams
Es gibt verschiedene Methoden, um einen Chat in einem neuen Fenster zu öffnen. Lassen Sie uns sie alle mit Schritten sehen.
Methode 1: Aus dem Chat-Fenster:

- Wählen Sie Chats auf der linken Seite der Teams-App aus.
- Klicke auf Mehr Optionen (die drei Punkte) und klicken Sie auf Pop-out-Chat.
- Infolgedessen wird der Chat in einem neuen Fenster geöffnet.
Methode 2: Bewegen Sie den Mauszeiger über den Chat:
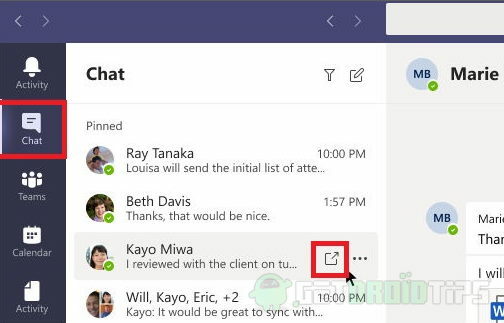
- Öffnen Sie die Registerkarte "Chats" in der Team-App.
- Bewegen Sie die Maus über den Chat, den Sie auf der neuen Registerkarte öffnen möchten.
- Zum Schluss klicken Sie auf Pop-out-Chat wenn Sie dazu aufgefordert werden.
Methode 3: Aus dem Chat heraus:

- Öffnen Sie die Registerkarte Chats in der App.
- Klicken Sie nun auf den Chat, den Sie verwenden möchten.
- Klicken Sie abschließend in der Chats-Oberfläche in der oberen rechten Ecke auf Pop-out öffnen.
Methode 4: Verwenden des Profilbilds:

Doppelklicken Sie in einem neuen Fenster auf den Chat, den Sie chatten möchten. Dadurch wird der Chat sofort im Popup-Modus geöffnet.
Methode 5: Verwenden des Befehls:
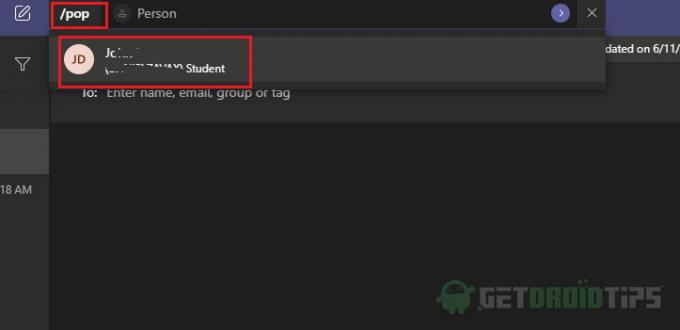
Wussten Sie, dass die Teams-App Befehle unterstützt? Diese Befehle sind nützlich, um schnell mit der App zu arbeiten. Um einen Chat im Pop-out-Modus zu öffnen,
- Eintippen /pop im Befehlsfeld und drücken Sie die Eingabetaste.
- Wählen Sie nun den Chat aus, den Sie verwenden möchten, und klicken Sie auf OK.
Methode 6: Verwenden der Fenster
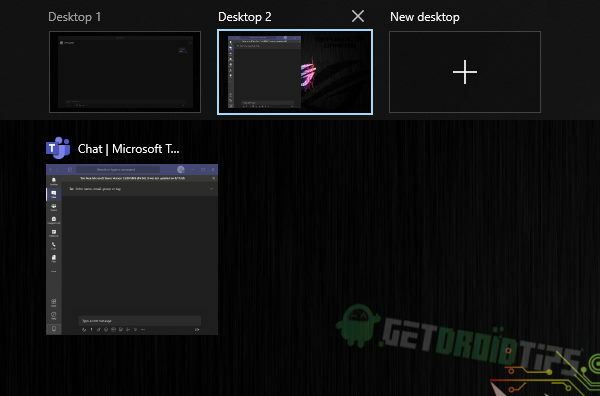
Wie oben erwähnt, können Sie die Fenster einfach verwalten und gemäß unseren Anforderungen anordnen. Zu diesem Zweck stehen die Symbole zum Minimieren, Maximieren und Schließen wie in einer normalen App oben im Fenster zur Verfügung. Wir können die Registerkarten mithilfe von Tastaturkürzeln wie Windows + Pfeiltasten anordnen, um Fenster innerhalb des Bildschirms zu verschieben. Verwenden Sie die Maus, um die Fenstergröße zu ändern. Das interessanteste Merkmal ist jedoch, dass es auch in verschiedenen Desktops angeordnet werden kann. Durch Drücken von Start + Tab wird der Desktop-Manager geöffnet. Sie können Desktop hinzufügen und die Fenster auf einem anderen Desktop anordnen.
Die Pop-out-Chat-Funktion ist in der Webversion noch nicht verfügbar. Personen, die nicht über die Client-App verfügen, können die Funktion derzeit nicht verwenden. Besonders diejenigen, die Linux OS auf ihrem PC ausführen.
Fazit
Zusammenfassend waren dies die fünf Methoden zum Öffnen eines Chats im Popup-Modus. Es können jedoch nicht alle Funktionen und Optionen im Popup-Fenster gefunden werden. Beispielsweise sind Funktionen wie das Anhängen von Onedrive-Dateien und das Planen von Besprechungen dort nicht vorhanden. Um diese Funktionen zu nutzen, kann der Benutzer das Hauptfenster öffnen und die vertraute Oberfläche verwenden, ohne das Chatfenster zu schließen. Diese Funktionen können jedoch in den kommenden Updates hinzugefügt werden, da die App regelmäßig aktualisiert wird und neue Funktionen sehr schnell auf die Plattform kommen.
Die Wahl des Herausgebers:
- Wissen, wer Sie von einem Meeting in Microsoft-Teams entfernt hat
- Ändern Sie den Hintergrund in Microsoft-Teams
- Anzeigen aller Microsoft Teams-Kanäle auf Telefonen, Desktops und im Internet
- Ändern Sie Name, Profil und Teambild in Microsoft-Teams
- So teilen Sie Videos mit Sound in Microsoft Teams, Zoom und Google Meet
Rahul ist ein Informatikstudent mit einem massiven Interesse an technischen und Kryptowährungsthemen. Er verbringt die meiste Zeit damit, entweder zu schreiben oder Musik zu hören oder unbekannte Orte zu bereisen. Er glaubt, dass Schokolade die Lösung für all seine Probleme ist. Das Leben passiert und Kaffee hilft.



