Anleitung: So finden Sie die besten alternativen Routen in Waze
Andere Nützliche Anleitung / / August 05, 2021
In diesem Tutorial zeigen wir Ihnen die Schritte, um alternative Routen in Waze zu finden. Diese GPS-Navigations-App bietet eine Vielzahl wichtiger Funktionen. Beispielsweise werden Verkehrsaktualisierungen, Warnungen sowie die ETA in Echtzeit für jede Ihrer Reisen bereitgestellt. In die gleiche Richtung könnten Sie sogar Teilen Sie WhatsApp Ihren Waze-Standort mit. Ebenso erlaubt die App dem Benutzer auch Ändern oder bearbeiten Sie ihren Standort. Darüber hinaus erzielt die benutzerfreundliche Benutzeroberfläche einige Brownie-Punkte.
In einigen Fällen entspricht die bestmögliche Route möglicherweise nicht den Erwartungen. Beispielsweise wird möglicherweise eine Route angezeigt, die Sie normalerweise aus irgendeinem Grund meiden. In diesem Fall können Sie jederzeit die Option "Straße weniger befahren" wählen. Das heißt, neben der Bereitstellung der primären Route zeigt Waze auch einige alternative Routen zu Ihrem Endpunkt an. In diesem Handbuch zeigen wir Ihnen, wie Sie diese Funktion in vollem Umfang nutzen können, d. H. Alternative Routen in Waze finden.

Inhaltsverzeichnis
-
1 So finden Sie alternative Routen in Waze
- 1.1 Festlegen der Route auf der Waze Live Map
- 1.2 Route über Suchfunktion einstellen
- 1.3 Alle Routen anzeigen
- 1.4 Speichern Sie alternative Routen in Waze
So finden Sie alternative Routen in Waze
Diese Anleitung wird in vier verschiedene Abschnitte unterteilt. Im ersten Abschnitt zeigen wir Ihnen, wie Sie Ihren Start- und Endpunkt für Ihr Ziel auf der Waze Live Map festlegen. In der zweiten Methode wird erläutert, wie mit der Suchfunktion dasselbe erreicht werden kann. Anschließend werden die Schritte aufgelistet, um alle Routen anzuzeigen, die Waze für eine bestimmte Reise aufrufen würde. Abschließend werden die Schritte zum Speichern dieser alternativen Routen erläutert. Befolgen Sie die detaillierten Anweisungen.
Festlegen der Route auf der Waze Live Map
- Finden Sie Ihren Ausgangspunkt auf der Karte.
- Tippen und halten Sie auf diesen Ort, und es sollte ein Popup angezeigt werden.
- Tippen Sie auf Als Startpunkt-Schaltfläche festlegen.

- Suchen Sie entlang derselben Linie Ihren Endpunkt auf der Karte, tippen Sie auf und an diesem Ort, um das Popup aufzurufen.
- Tippen Sie ebenfalls auf Als Endpunkt-Schaltfläche festlegen.
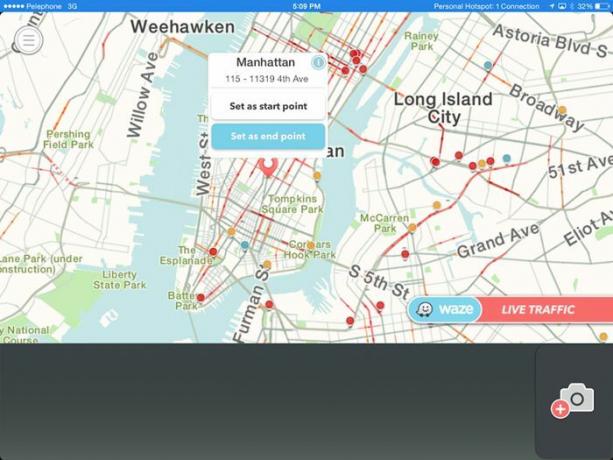
- Sobald Sie dies tun, sehen Sie drei verschiedene Routen, die auf Ihrem Bildschirm angezeigt werden. Die Route, die am wenigsten Zeit benötigt und / oder die kürzeste ist, ist die primäre Route und wird standardmäßig angezeigt.
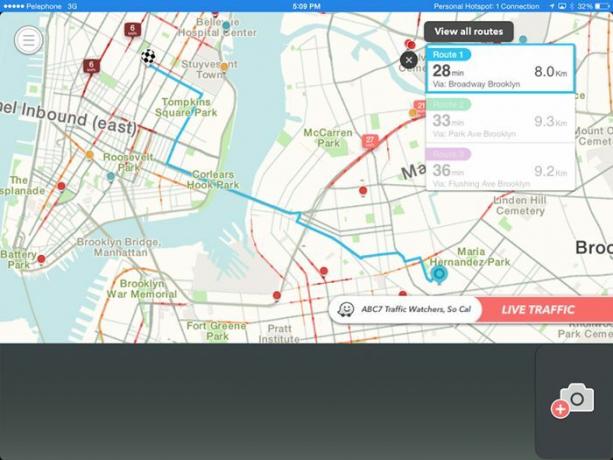
Bevor Sie nun nach alternativen Routen in Waze suchen, überprüfen Sie zunächst, wie Sie Ihre Zielroute mithilfe der Suchfunktion festlegen können.
Route über Suchfunktion einstellen
- Wenn Sie die Route nicht durch Tippen auf die gewünschten Orte auf der Karte festlegen möchten, können Sie auch die Suchfunktion verwenden.
- Rufen Sie die Suchleiste auf und geben Sie Ihren Startpunkt ein. Klicken Sie auf das Suchsymbol.

- Wählen Sie dann den gewünschten Startpunkt aus der angezeigten Liste und tippen Sie auf Als Startpunkt festlegen.

- Geben Sie ebenfalls Ihren Endpunkt in die Suchleiste ein. Wählen Sie es dann aus und tippen Sie auf Als Endpunkt festlegen.

- Sie sehen nun drei verschiedene Routen auf der Karte, wobei die beste automatisch ausgewählt und als Ihre primäre Route festgelegt wird.
Alle Routen anzeigen
- Sobald Sie Ihren Start- und Endpunkt angegeben haben (nach einer der beiden oben genannten Methoden), zeigt Ihnen Waze drei Routen zu dieser Reise.

- Die erste Route wird der schnellsten zugewiesen. Wenn Sie diese Route jedoch nicht nehmen möchten, können Sie auch in Waze alternative Routen finden.
- Tippen Sie dazu auf die Schaltfläche Alle Routen anzeigen und es werden alle verfügbaren Routen angezeigt. Tippen Sie auf die gewünschte Route, um sie als primäre Route festzulegen.
- Nachdem Sie die Schritte zum Suchen alternativer Routen in Waze kennen, sehen wir uns die Schritte zum Speichern dieser Routen an.
Speichern Sie alternative Routen in Waze
- Nachdem Sie nun eine alternative Route haben, können Sie diese einfach speichern, indem Sie auf das Snapshot-Symbol klicken.
- Es versteht sich von selbst, dass alle Informationen in diesem Screenshot (Verkehr, Warnungen, ETA) dem Zeitpunkt entsprechen, zu dem der Screenshot erstellt wurde.

- Wenn Sie also aktualisiert werden und die Verkehrsbedingungen in Echtzeit abrufen möchten, tippen Sie auf das Aktualisierungssymbol im Screenshot.
- Um alle Ihre Routen zu löschen, klicken Sie auf das X-Symbol oben links.
Das ist es. Damit schließen wir den Leitfaden ab, wie Sie alternative Routen in Waze finden. Wenn Sie Fragen haben, lassen Sie es uns in den Kommentaren wissen. Abgerundet werden hier einige iPhone Tipps und Tricks, PC-Tipps und Tricks, und Android Tipps und Trick dass Sie auch auschecken sollten.



