Warum ist Google Maps so langsam? Tipps, um es schnell zu machen
Andere Nützliche Anleitung / / August 05, 2021
Anzeige
Wenn Google Maps langsam geworden ist und es ewig dauert, bis Ihnen die Routen angezeigt werden, finden Sie unten einige nützliche Tipps, um die App zu beschleunigen. Es gibt zwar viele Navigations-Apps, aber die von Google befindet sich ganz oben. Es bietet nicht nur die genauesten Anweisungen, sondern seine zahlreichen nützlichen Funktionen bringen auch ein paar Punkte ein. Satellitenansicht, Panorama, Verkehrswarnungen in Echtzeit und 360-Grad-Ansicht sind nur einige der bemerkenswerten Funktionen der App.
Allerdings scheint nicht jeder in der Lage zu sein, diese Funktionen in vollem Umfang zu nutzen. Nutzer beschweren sich darüber, dass Google Maps sehr langsam geworden ist und nicht mehr reagiert, und suchen daher nach Möglichkeiten, um die Funktionsweise von Google Maps zu verbessern. Sogar gegenüber Google Support-ForenViele Benutzer haben ihre Bedenken bezüglich dieses „Problems“ geäußert. In dieser Hinsicht wird dieses Tutorial nützlich sein. Hier sind einige nützliche Tipps, die Sie unbedingt ausprobieren sollten, um die App zu beschleunigen.
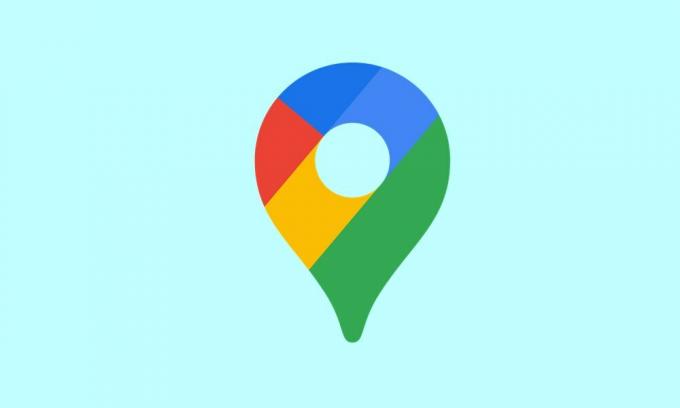
Inhaltsverzeichnis
-
1 Warum ist Google Maps so langsam? Tipps, um es schnell zu machen
- 1.1 Überprüfen Sie Ihre mobilen Daten
- 1.2 Deaktivieren Sie den Datenspeicher
- 1.3 Kalibrieren Sie den Google Maps-Kompass
- 1.4 Aktivieren Sie die Funktion für verbesserte Genauigkeit
- 1.5 Batteriesparmodus deaktivieren
- 1.6 Offline-Karten aktualisieren
- 1.7 Wechseln Sie zur Satellitenansicht
- 1.8 Cache und Daten löschen
- 1.9 Installieren Sie die App neu
- 1.10 Verwenden Sie den Web Client | Alternativen wie Waze
Warum ist Google Maps so langsam? Tipps, um es schnell zu machen
Hierfür gibt es keine universelle oder einmalige Lösung. Sie müssen alle unten aufgeführten Tipps ausprobieren, bis Sie das Gefühl haben, dass das Problem behoben wurde. In dieser Hinsicht würde es sich manchmal auch als nützlich erweisen, zwei oder mehr Tipps zusammen zu verwenden. Beachten Sie diese Punkte und fahren Sie mit den folgenden Tipps fort.
Anzeige
Überprüfen Sie Ihre mobilen Daten
Stellen Sie sicher, dass Ihre mobilen Daten mit mehr als einer anständigen Geschwindigkeit betriebsbereit sind. Da Sie höchstwahrscheinlich unterwegs sind, muss die App alle ein oder zwei Sekunden aktualisiert werden. Dies ist nur möglich, wenn Ihr Netzbetreiber schnell genug ist. Sie können sogar versuchen, Ihr Gerät neu zu starten, oder wenn möglich, einen Hotspot von einem anderen Gerät aus erstellen und das Internet dieses Geräts freigeben.
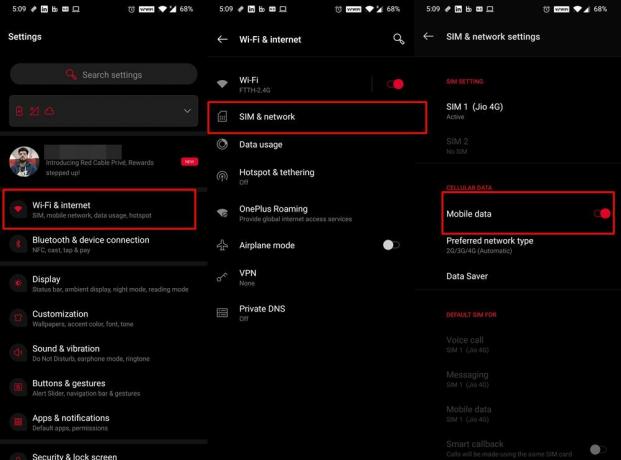
In diesem Sinne wird das Netzwerk manchmal durch Deaktivieren und erneutes Aktivieren des Datenumschalters aktualisiert, wodurch die Probleme mit dem Netzwerkausfall behoben werden können. Sie können dies einfach über die Option "Schnelleinstellungen" tun. Oder der universelle Ansatz besteht darin, zu Einstellungen> WLAN und Internet> SIM & Netzwerk> Deaktivieren und erneutes Aktivieren des Umschalters für mobile Daten zu wechseln. Überprüfen Sie, ob die Probleme mit Google Maps Slow behoben wurden oder nicht.
Deaktivieren Sie den Datenspeicher
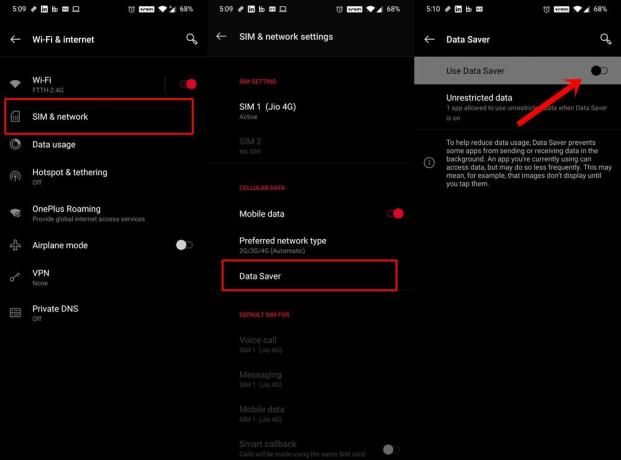
Diese Funktion macht genau das, was der Name schon sagt: Reduzierung der Datennutzung, indem verhindert wird, dass Apps im Hintergrund Datenpakete austauschen. Da für Maps eine konstante ununterbrochene Datenversorgung erforderlich ist, kann diese Funktion ein oder zwei Probleme mit der App verursachen. Daher wird empfohlen, diese Funktion zu deaktivieren. Gehen Sie dazu zu Einstellungen> WLAN und Internet> SIM & Netzwerk> Datenspeicher und deaktivieren Sie die Umschaltung.
Anzeige
Kalibrieren Sie den Google Maps-Kompass
Um die Position des Standorts weiter anzupassen, zu improvisieren und zu verbessern, sollten Sie den Kartenkompass kalibrieren. Dies sollte wiederum die langsamen Probleme mit Google Maps beheben. Aktivieren Sie daher die GPS-Option im Menü Einstellungen und fahren Sie mit den folgenden Schritten fort:

- Starten Sie Maps auf Ihrem Gerät.
- Es sollte dann Ihren aktuellen Standort über einen blauen Punkt und eine Markierung "Sie sind hier" anzeigen. Tippen Sie darauf.
- Tippen Sie dann unten links auf den Begriff Kompass kalibrieren.
- Kippen und bewegen Sie Ihr Gerät nun dreimal wie angegeben 3. Die Neukalibrierung des Kompasses sollte dazu führen, dass die Karten jetzt Ihren aktuellen Standort identifizieren und die Routen entsprechend viel schneller anpassen können.
Aktivieren Sie die Funktion für verbesserte Genauigkeit
Um Ihren geografischen Standort zu verbessern, kann Ihr Gerät auch die Funktionen zum Scannen von WLAN und Bluetooth verwenden. Da Sie sich möglicherweise auf einer Reise befinden, wird Ersteres möglicherweise nicht angezeigt, Sie sollten diese Funktion jedoch weiterhin aktivieren. Der Grund? Nun, Apps und Dienste könnten immer noch nach WiFi-Netzwerken suchen, selbst wenn diese ausgeschaltet sind.
Anzeige
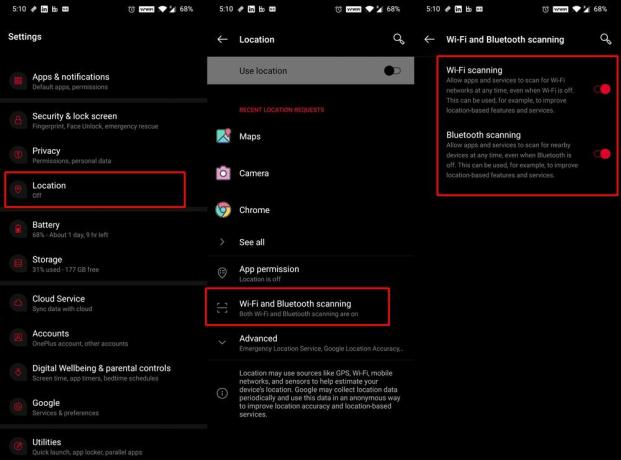
Ebenso könnte Ihr Gerät Bluetooth für eine genauere Standorterkennung verwenden. Um diese Funktionen zu aktivieren, gehen Sie zu Einstellungen> Standort> WLAN- und Bluetooth-Scannen und aktivieren Sie das Umschalten. Dies könnte wiederum auch die langsamen Probleme mit Google Maps beheben.
Batteriesparmodus deaktivieren

Wenn die Batteriesparfunktion aktiviert ist, werden Hintergrund-Apps und -Dienste eingeschränkt. Dies kann wiederum zu Problemen mit der ordnungsgemäßen Funktionsweise von Karten führen. Einerseits kann dies die Akkulaufzeit verlängern, andererseits müssen Sie möglicherweise einige App-Funktionen in Kauf nehmen. Bis zur Verwendung von Maps wird empfohlen, den Batteriesparmodus zu deaktivieren. Sie können dies über die Option "Schnelleinstellungen" tun. Oder gehen Sie zu Einstellungen> Batterie> Batteriesparmodus und deaktivieren Sie den Schalter.
Offline-Karten aktualisieren
Wenn Sie zuvor gespeicherte Routen verwenden, wird empfohlen, diese Karten immer auf dem neuesten Stand zu halten. Andernfalls kann es einige Zeit dauern, bis die App sie laden kann. Dies würde wiederum Google Maps verlangsamen. Wenn einige alte gespeicherte Routen nicht mehr benötigt werden, wird empfohlen, sie ebenfalls zu löschen. Dadurch wird die App leichter und das Laden dauert viel kürzer. So könnte es gemacht werden:

- Starten Sie Maps auf Ihrem Gerät.
- Tippen Sie oben rechts auf Ihr Profilbild.
- Gehen Sie dann zum Abschnitt Offline-Karten und tippen Sie auf das Symbol Einstellungen (oben rechts).
- Aktivieren Sie die Option Offline-Karten automatisch aktualisieren.
- Kehren Sie dann zum Abschnitt Offline-Karten zurück. Tippen Sie auf das Überlaufsymbol neben Ihren gespeicherten Karten
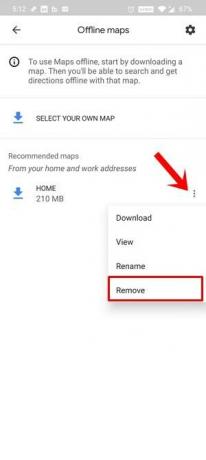
- Wählen Sie im Menü die Option Entfernen und tun Sie dies für alle Karten, die Sie nicht mehr benötigen.
Wechseln Sie zur Satellitenansicht
Während die Satellitenansicht ein viel klareres Bild der Routen liefert, verbraucht sie auch mehr Bandbreite. Anstatt in diesen Ansichtsmodus zu wechseln, sollten Sie in den Standardmodus zurückkehren. Dies führt zu einem geringeren Netzwerkverbrauch und sollte daher auch die langsamen Probleme mit Google Maps beheben.

Starten Sie dazu die Karten-App und tippen Sie auf das Ebenensymbol oben rechts. Wählen Sie dann die Option Standard im Abschnitt Kartentyp. Dieser Modus würde viel schneller geladen und daher sollte auch das langsame Laden von Google Maps korrigiert werden.
Cache und Daten löschen
Wenn im Laufe der Zeit viele temporäre Daten gesammelt wurden, kann dies auch die Google Maps verlangsamen. Daher wird empfohlen, alle diese temporären Daten und Cache-Dateien zu löschen. Wenn dies nichts nützt, können Sie auch die Daten löschen. Da alle Ihre gespeicherten Routen und Lieblingsorte mit Ihrem Konto synchronisiert sind, würden Sie keine Daten als solche verlieren. In diesem Sinne sind hier die Schritte zur Ausführung dieser Aufgabe aufgeführt.
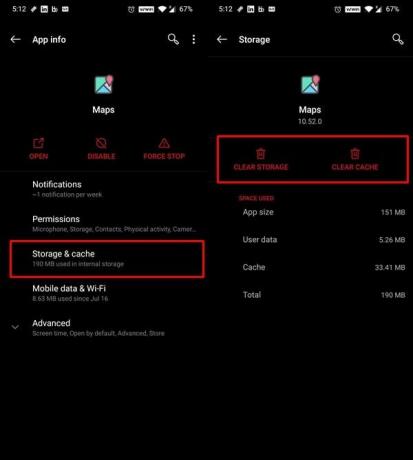
- Gehen Sie zu Einstellungen> Apps und Benachrichtigungen
- Gehen Sie dann zur Seite App-Info und scrollen Sie zu Karten.
- Gehen Sie zum Abschnitt Speicher und Cache und tippen Sie auf Speicher löschen und Cache löschen.
- Starten Sie anschließend die App und melden Sie sich mit Ihren Anmeldeinformationen an.
- Starten Sie nun die App und Sie sollten einige Verbesserungen in der Gesamtleistung der App feststellen.
Installieren Sie die App neu
Selbst nachdem Sie den Cache und die Daten der App gelöscht haben, können Sie keine nennenswerten Vorteile feststellen. Sie können die App dann von Ihrem Gerät entfernen und dann den neuesten Build neu installieren. Auf einigen Geräten wird es möglicherweise als System-App installiert. Daher können Sie die App möglicherweise nicht entfernen, sondern nur die Updates für dieses Gerät deinstallieren.
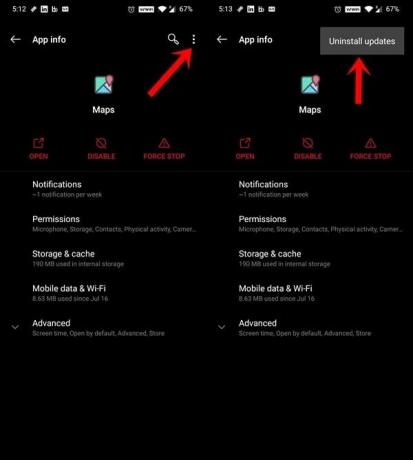
Gehen Sie also zu Einstellungen> Apps und Benachrichtigungen> App-Info> Deinstallieren. Oder wenn es nicht vorhanden ist, tippen Sie auf das Überlaufsymbol oben rechts. Wählen Sie dann die Option Updates deinstallieren aus dem Menü. Danach gehen Sie zu Spielladen und installieren Sie die neuesten Updates für diese App. Sobald dies erledigt ist, starten Sie die App und die langsamen Google Maps-Probleme können behoben sein.
Verwenden Sie den Web Client | Alternativen wie Waze
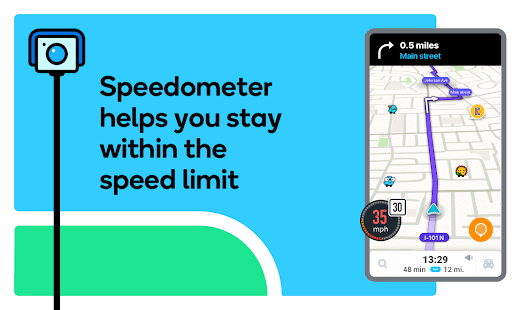
Wenn es mit keiner der oben genannten Methoden gelungen ist, wünschenswerte Ergebnisse zu erzielen, können Sie versuchen, die zu verwenden Google Maps-Webclient. Beachten Sie, dass der Client die Navigation nicht unterstützt, Sie jedoch alle Routen und Standorte erkunden können. Oder wenn es Ihren Anforderungen nicht entspricht, können Sie zu einer alternativen Karte wechseln Waze.
Dies war also alles aus diesem Handbuch, wie man die Probleme mit der langsamen Leistung von Google Maps behebt. Wir haben zehn verschiedene Tipps veröffentlicht, damit die App viel schneller funktioniert. Lassen Sie es uns in den Kommentaren wissen, die es geschafft haben, die besten Ergebnisse zu erzielen. Abgerundet werden hier einige iPhone Tipps und Tricks, PC-Tipps und Tricks, und Android Tipps und Trick dass Sie auch auschecken sollten.



