So beheben Sie das Problem, wenn Sie niemanden in Zwietracht hören können
Andere Nützliche Anleitung / / August 05, 2021
Anzeige
Discord ist eine VoIP-Anwendung, die bei modernen Spielern sehr beliebt ist. Discord hat mittlerweile mehr als 250 Millionen Nutzer in verschiedenen Regionen der Welt. Einige Benutzer haben sich beschwert, dass sie niemanden auf Discord richtig hören können. Dies kann auftreten, weil das Mikrofon nicht perfekt konfiguriert ist oder sie das beschädigte Audio-Subsystem verwenden.
Um die vielen Probleme zu beheben, hat Discord einige Lösungen. Sie sollten sich unsere vollständigen Prozesse zur Fehlerbehebung bei Discord ansehen.
- Discord Mikrofonprobleme
- Verzögerung der Bildschirmfreigabe
- Zwietracht nicht beitreten / keine Route / nicht öffnen
- Problem mit Roboter-Sprach- / Echo- / Audioeffekten bei Discord
- Aktualisieren Sie Probleme in der App
- Discord-Installation abgewiesen
Trotzdem kommt Discord nicht mit seinen Problemen. Wenn Spiele und spielbezogene Anwendungen falsch ausgeführt werden, geschieht nur dies.
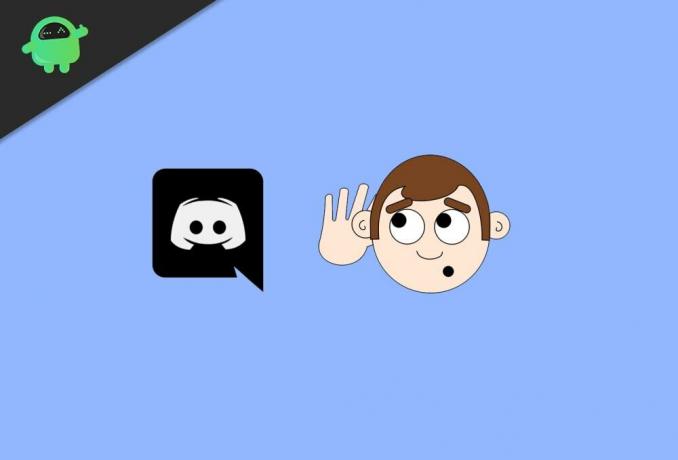
Anzeige
Inhaltsverzeichnis
-
1 So beheben Sie das Problem, wenn Sie bei Discord Solutions niemanden hören können
- 1.1 Methode 1: Wählen Sie die beste Option für die Eingabe und Ausgabe von Ton
- 1.2 Methode 2: Aktivieren Sie Use Legacy Audio Subsystem
- 1.3 Methode 3: Aktualisieren oder aktualisieren Sie die Discord App
- 1.4 Methode 4: Wechseln Sie die Serverregion
So beheben Sie das Problem, wenn Sie bei Discord Solutions niemanden hören können
Es gibt mehrere Berichte von Benutzern, denen zufolge sie Schwierigkeiten mit dem Voice-Chat von Discord haben. In einigen Beispielen haben Benutzer das Gefühl, dass sie niemanden auf dem Discord-Server hören können, selbst wenn ihre Kopfhörer in verschiedenen Anwendungen einwandfrei funktionieren.
Die Ursache für dieses Problem sind normalerweise die falschen Spracheinstellungen oder die Nichtannahme Ihres Audiogeräts als Standardgerät. In einigen Fällen kann das Problem auf ein Discord-Update oder einen Defekt in der Discord-Anwendung aufgrund eines anderen Betriebssystems zurückzuführen sein.
Einige Discord-Benutzer veranstalten jedoch Team-Begegnungen, während andere es verwenden, um mit ihren Lieben zu interagieren. Befolgen Sie außerdem die unten angegebenen Techniken und fahren Sie fort, bis die Abfrage behoben ist.
- Wählen Sie die beste Option für die Eingabe und Ausgabe von Ton.
- Aktivieren Sie Legacy Audio Subsystem verwenden.
- Aktualisieren oder aktualisieren Sie die Discord App.
- Wechseln Sie die Serverregion.
Hier werden wir die oben genannten Methoden ausführlich beschreiben, mit denen Sie versuchen können, die Audioprobleme mit Discord zu beheben. Lass uns anfangen.
Methode 1: Wählen Sie die beste Option für die Eingabe und Ausgabe von Ton
Dies führt zu Problemen, die Sie im Discord-Voice-Chat nicht hören können, da die App nicht das richtige Audio-Tool von Ihrem Computer verwendet. Ein anderer Grund für diese Art von Problem in der Discord-App ist, dass sie das falsche Audiogerät für die Wiedergabe und Daten auf Ihrem PC verwenden.
Anzeige
Schritt 1: Starten Sie die Discord-App auf dem Computer.
Schritt 2: Klicken Sie außerdem auf das Zahnradsymbol, um die Benutzereinstellungen anzuzeigen.
Schritt 3: Klicken Sie später im Seitenmenü auf den Voice & Video-Streifen.
Anzeige
Wählen Sie schließlich das richtige Audio-Ein- und Ausgabegerät aus der Dropdown-Liste aus.

Versuchen Sie nach der Auswahl des richtigen Audiogeräts, den Sprachserver über Discord zu verbinden, und prüfen Sie, ob Sie anderen Benutzern im Voice-Chat zuhören können.
Methode 2: Aktivieren Sie Use Legacy Audio Subsystem
Der einfachste Weg, um diese Art von Problem mit Discord zu beheben, besteht darin, die Auswahl des älteren Audio-Subsystems in der Discord-App anzuwenden. Ihr altes Audiogerät ist möglicherweise nicht mit dem Sprachsystem von Discord kompatibel.
Führen Sie die folgenden Schritte aus, um das ältere Audio-Subsystem in der Discord-App einzuschalten.
Schritt 1: Starten Sie die Discord-App auf Ihrem PC und wählen Sie dann auf dem Zahnradsymbol die Benutzereinstellungen in der App aus.

Schritt 2: Klicken Sie nun auf die Registerkarte Sprache und Video der Seitenmenüoption und aktivieren Sie Legacy-Audio-Subsystem verwenden.
Schritt 3: Klicken Sie abschließend auf OK und starten Sie die Discord App erneut. Versuchen Sie als Nächstes, sich einem Ihrer Sprachserver anzuschließen, um zu überprüfen, ob Sie alle vom Voice-Chat perfekt hören können.
Wenn Sie jedoch immer noch Probleme haben und niemanden auf Discord hören können, fahren Sie mit der folgenden Methode fort.
Methode 3: Aktualisieren oder aktualisieren Sie die Discord App
Der nächste Punkt, an dem Sie versuchen können, das Problem mit Discord zu beheben, ist das Aktualisieren der ursprünglichen App. Es ist wahrscheinlich, dass die Discord App auf einen kurzen Fehler oder eine Störung gestoßen ist, die ein Problem verursachen und nicht richtig funktionieren.
Führen Sie die folgenden Aktionen aus, um die Discord-App zu aktualisieren.
Schritt 1: Drücken Sie auf Ihrem Desktop auf STRG + ALT + ENTF Tasten auf Ihrer Tastatur.
Schritt 2: Dies zeigt nun ein Auswahlmenü an. Klicken Sie auf Task-Manager.
Schritt 3: Scrollen Sie als Nächstes auf der Registerkarte Prozesse nach unten und sehen Sie sich die Discord App an.
Klicken Sie abschließend auf die Discord-App und drücken Sie die Taste Task beenden, um den Start der App zu verhindern.
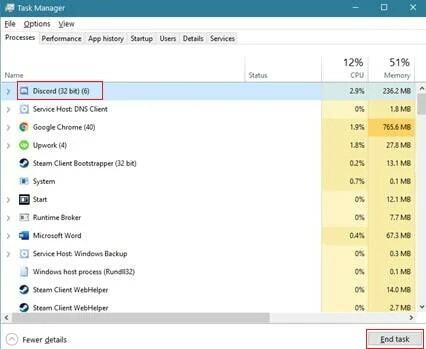
Öffnen Sie jetzt die Discord-App von Ihrem Computer aus und versuchen Sie, einen Ihrer Sprachserver zu treffen, um festzustellen, ob Sie jemanden aus dem Voice-Chat hören können. Alternativ können Sie die Discord-App auch aktualisieren oder aktualisieren, indem Sie STRG + R auf Ihrer Konsole gedrückt halten.
Methode 4: Wechseln Sie die Serverregion
Sie können die Serverregion auf eine andere Region umstellen, die näher an Ihrem Standort liegt, um die Latenz zu überwinden. Die Netzwerkbandbreite muss erforderlich sein, um eine ordnungsgemäße Verbindung mit dem Voice-Chat-Server herzustellen.
Schritt 1: Öffnen Sie die Discord-App und klicken Sie mit der rechten Maustaste auf einen Ihrer Server.
Schritt 2: Klicken Sie anschließend in der Popup-Option auf Servereinstellungen.
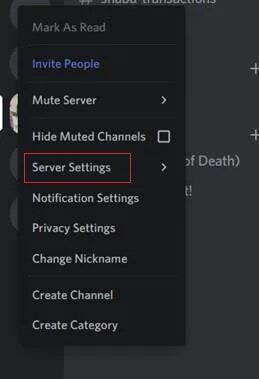
Schritt 3: Wechseln Sie als Nächstes zur Registerkarte Übersicht.
Schritt 4: Klicken Sie abschließend auf die Schaltfläche Ändern und wählen Sie den näheren Server von Ihrem Standort aus.
Versuchen Sie nun, auf Ihren Sprachserver zu antworten und zu überprüfen, ob Sie alle von Ihrem Voice-Chat hören können.
Die Wahl des Herausgebers:
- Behebung des Fehlers "Ein JavaScript-Fehler ist im Hauptprozess aufgetreten" in Discord
- So beheben Sie Discord No Route Error
- Wie behebe ich das Problem, dass Discord Screen Share Audio nicht funktioniert?
- Kick oder Ban eines Benutzers von einem Kanal in Zwietracht
- So löschen Sie Ihre DM-Historie bei Zwietracht
Rahul ist ein Informatikstudent mit einem massiven Interesse an technischen und Kryptowährungsthemen. Er verbringt die meiste Zeit damit, entweder zu schreiben oder Musik zu hören oder unbekannte Orte zu bereisen. Er glaubt, dass Schokolade die Lösung für all seine Probleme ist. Das Leben passiert und Kaffee hilft.



