Zuckender Chat wird nicht geladen oder es wird keine Verbindung hergestellt
Streaming Geräte / / August 05, 2021
Twitch muss den Spielern nicht vorgestellt werden. Es ist eine Plattform, auf der Leute Streamern oder Sendern zuschauen, wie sie ihr Lieblingsspiel spielen. Hier treffen Sie Gleichgesinnte und erhalten viele Tipps zu Ihren Lieblingsspielen. Heutzutage nutzen Entwickler Twitch sogar als Plattform, um für ihre Spiele zu werben. Da sich alle Spieler an einem Ort befinden, wird es viel einfacher, ein Spiel einer Zielgruppe zugänglich zu machen.
Hier sprechen die Leute über die Chat-Funktion frei miteinander, aber kürzlich gab es Berichte über Probleme mit der Chat-Funktion. Viele Leute können keine Verbindung zur Chat-Funktion herstellen und sie wird einfach nicht geladen. Es kann ärgerlich sein, und wenn Sie an die volle Erfahrung von Twitch gewöhnt sind, werden Sie dies vermissen. Wie lösen Sie das? Das werden wir uns hier in diesem Handbuch ansehen. Wir werden sehen, was die möglichen Gründe dafür sind und wie man sie löst.

Inhaltsverzeichnis
-
1 Fix Twitch Chat wird nicht geladen oder es wird keine Verbindung hergestellt:
- 1.1 Lade die Seite neu:
- 1.2 Wechseln Sie in den Inkognito-Modus:
- 1.3 Versuchen Sie es mit einem anderen Browser:
- 1.4 Leeren Sie Ihren Cache:
- 1.5 Browsererweiterungen deaktivieren:
- 1.6 Deaktivieren Sie Ihren Proxy:
- 1.7 Stellen Sie sicher, dass Twitch zur Whitelist in AdBlock hinzugefügt wurde:
- 1.8 Starten Sie Ihren Router neu:
Fix Twitch Chat wird nicht geladen oder es wird keine Verbindung hergestellt:
Einer der Hauptgründe dafür, dass der Twitch-Chat nicht geladen wird, sind Erweiterungen. Erweiterungen wie Adblock ermöglichen nicht, dass Ihr Twitch-Chat ordnungsgemäß funktioniert. Als nächstes haben wir Cache-Browserdaten und Proxy-Probleme. Sie blockieren oder verbieten die Twitch-Dashboard-Chat-Funktion und Konversationen sind für die Benutzer nicht sichtbar. Dieser Fehler tritt im Chrome-Browser häufig auf. Aus diesem Grund haben wir diesen Leitfaden zusammengestellt, um Ihnen zu helfen, Ihr Problem mit Twitch Chat zu lösen.
Lade die Seite neu:
Manchmal werden die Skripte nicht ordnungsgemäß ausgeführt, wenn Ihre Internetverbindung nicht konsistent ist. Aktualisieren Sie einfach Ihre Browser-Registerkarte, und diesmal sollten die Skripte korrekt ausgeführt werden. Klicken Sie oben auf die Menüoption und wählen Sie in Ihrem Browser die Option Neu laden, oder halten Sie einfach Strg + F5 gedrückt, um Ihre Webseite zu aktualisieren.
Wechseln Sie in den Inkognito-Modus:
Wie oben erwähnt, blockieren Erweiterungen manchmal Twitch-Chats. Wenn Sie mehrere Erweiterungen haben und die meisten davon für Sie nützlich sind, ist das Entfernen aller Erweiterungen keine Lösung für Sie. In diesem Fall sollten Sie Twitch in einem inkognito oder privaten Fenster öffnen. Standardmäßig sind alle Erweiterungen in einer Registerkarte deaktiviert, die im Inkognito-Modus geöffnet wird.
Wenn Sie den Firefox-Browser verwenden, halten Sie Umschalt + Strg + P gedrückt, um ein privates Fenster zu öffnen. Wenn Sie den Chrome-Browser verwenden, halten Sie Umschalt + Strg + N gedrückt, um ein neues Inkognito-Fenster für Sie zu öffnen. Öffnen Sie nun Twitch auf dieser Registerkarte, und Sie müssen sich keine Sorgen mehr machen, dass eine Erweiterung ein Problem mit Ihrem Twitch-Chat verursacht.
Wenn Sie einen anderen Browser verwenden, können Sie einfach die Menüeinstellungen öffnen und die Registerkarte Privat oder Fenster aus der Liste auswählen. Alle Browser haben es in ihrer Menüoption.
Versuchen Sie es mit einem anderen Browser:
WENN auch Inkognito für Sie nicht funktioniert hat, können Sie versuchen, alle zusammen einen anderen Browser zu verwenden. Stellen Sie sicher, dass Sie keine Erweiterung für diesen neuen Browser installieren, und versuchen Sie später, Ihr Twitch-Konto in diesem neuen Browser zu eröffnen. Überprüfen Sie dann, ob die Twitch-Chat-Funktion ordnungsgemäß geladen wurde oder nicht. Wenn dies der Fall ist, können Sie sicher sein, dass Ihr älterer Browser der Schuldige war. Sie können weiterhin Ihren alten Browser verwenden, aber für Twitch verwenden Sie einfach diesen neuen, anderen Browser. Wir empfehlen die Installation des Opera-Webbrowsers.
Wenn jedoch auch ein anderer Browser für Sie nicht funktioniert, versuchen Sie es mit dem nächsten Fix.
Leeren Sie Ihren Cache:
Manchmal können beschädigte Cache-Daten die Hauptursache dafür sein, dass viele Websites nicht ordnungsgemäß funktionieren. Cache-Daten sind die Daten, die von unseren Browsern für alle von uns besuchten Websites gespeichert werden, damit wir diese Website beim nächsten Besuch besuchen können. es wird schneller geladen. Dies liegt daran, dass bereits einige Daten zum Laden aus der vorherigen Zeit vorhanden sind. Aber dies schlägt in bestimmten Situationen auch fehl und dies könnte auch ein Grund dafür sein, dass Ihr Twitch-Chat nicht richtig funktioniert. Sie müssen also die Cache-Daten in Ihrem Browser löschen.
Für Chrome Browser
- Klicken Sie oben rechts auf das Menüsymbol und wählen Sie die Option Einstellungen.

- Klicken Sie dann im linken Bereich auf die Registerkarte "Datenschutz und Sicherheit".
- In der Mitte Ihres Bildschirms sehen Sie "Browserdaten löschen". Klick es an.

- Das übersichtliche Browserfenster wird angezeigt. Wählen Sie im Zeitbereich "Alle Zeiten" aus dem Dropdown-Menü.
- Klicken Sie anschließend unten auf die Option Daten löschen.
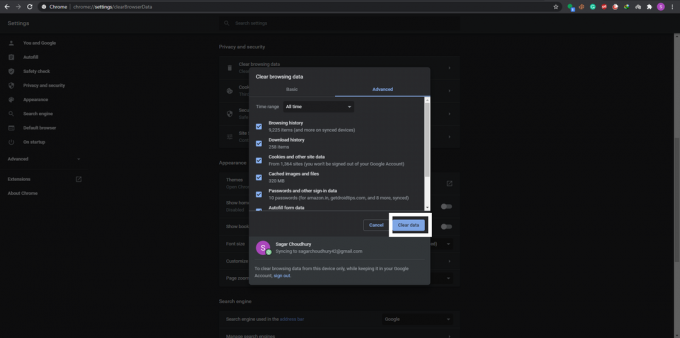
Für den Firefox-Browser
- Klicken Sie auf das Menüsymbol in der oberen rechten Ecke und wählen Sie "Optionen".

- Klicken Sie dann im linken Bereich auf die Registerkarte "Datenschutz und Sicherheit".
- Scrollen Sie jetzt nach unten und Sie finden einen Abschnitt mit der Aufschrift "Cookies und Site-Daten". Klicken Sie hier direkt daneben auf die Schaltfläche „Daten löschen“.

- Wählen Sie dann im nächsten Popup-Fenster die Option „Löschen“.

Dies sollte Ihre Probleme mit Twitch beseitigen, wenn das Problem mit den Cache-Daten Ihres Browsers zusammenhängt. Öffnen Sie Twitch erneut und prüfen Sie, ob die Chat-Funktionen dieses Mal ordnungsgemäß funktionieren. Angenommen, es wird dann nicht der nächste Fix versucht.
Browsererweiterungen deaktivieren:
Manchmal kann eine Erweiterung die Wurzel hinter all Ihren Problemen sein. Versuchen Sie also, die Erweiterungen einzeln zu entfernen, und sehen Sie, wie Sie die für Sie geeigneten Erweiterungen entfernen oder deaktivieren.
In einem Chrome-Browser
- Klicken Sie oben rechts auf das Menüsymbol.
- Wählen Sie dann Weitere Tools> Erweiterungen.

- Sie sehen eine Liste aller Erweiterungen in Ihrem Browser. Schalten Sie einfach den Schalter für alle Erweiterungen nacheinander aus und prüfen Sie, ob das Deaktivieren einer bestimmten Ihren Twitch-Chat löst oder nicht. Wenn ja, haben Sie Ihr Problem gefunden. Entfernen Sie einfach diese Erweiterung aus Ihrem Browser. Um eine Erweiterung zu entfernen, klicken Sie auf die Schaltfläche Entfernen.
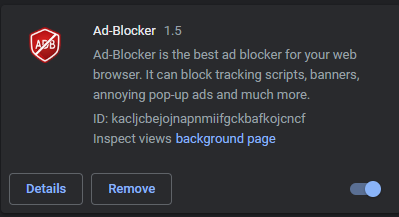
In einem Firefox-Browser
- Klicken Sie auf das Menüsymbol in der oberen rechten Ecke und wählen Sie "Add-Ons".

- Klicken Sie dann im linken Bereich auf die Registerkarte "Erweiterungen".
- Sie sehen eine Liste aller Erweiterungen in Ihrem Browser. Schalten Sie einfach den Schalter für alle Erweiterungen nacheinander aus und prüfen Sie, ob das Deaktivieren einer bestimmten Ihren Twitch-Chat löst oder nicht. Wenn ja, haben Sie Ihr Problem gefunden. Entfernen Sie einfach diese Erweiterung aus Ihrem Browser. Um eine Erweiterung zu entfernen, klicken Sie auf die Dreipunktschaltfläche und wählen Sie die Option "Entfernen".

Wenn das Deaktivieren von Erweiterungen Ihr Problem ebenfalls nicht gelöst hat, fahren Sie mit dem nächsten Fix fort.
Deaktivieren Sie Ihren Proxy:
Wenn Sie in einem Proxy-Netzwerk verbunden sind, blockiert dies möglicherweise auch Ihre Verbindung zu Twitch oder verursacht Probleme. Versuchen Sie also, Ihren Proxy zu deaktivieren, und prüfen Sie, ob dadurch Ihr Twitch-Chat-Problem behoben wird.
Deaktivieren Sie zunächst den Proxy unter Windows. Halten Sie die Windows-Taste + I gedrückt und klicken Sie auf "Netzwerk & Internet". Klicken Sie dann im linken Bereich auf die Registerkarte "Proxy" und deaktivieren Sie jeden Schalter im rechten Bereich dieses Fensters.
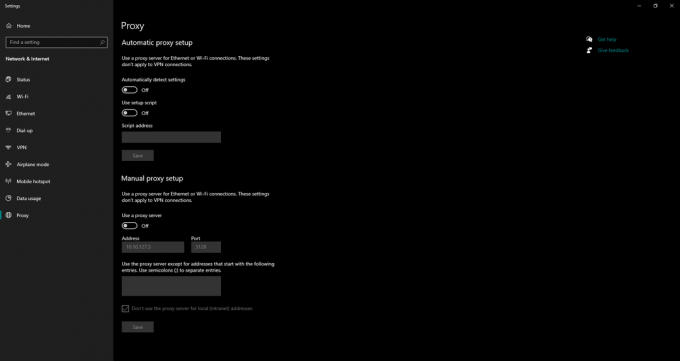
Wenn Sie ein Firefox-Benutzer sind,
- Öffnen Sie Firefox, klicken Sie auf das Menüsymbol in der oberen rechten Ecke und wählen Sie "Optionen".
- Klicken Sie dann im linken Bereich auf die Registerkarte "Allgemein". Scrollen Sie im rechten Bereich nach unten, wo Sie "Netzwerkeinstellungen" finden. Klicken Sie hier auf "Einstellungen".

- Wählen Sie nun "Kein Proxy" oder "Systemproxy verwenden" und klicken Sie auf "OK".

Überprüfen Sie, ob das Problem durch Deaktivieren Ihres Proxys behoben wurde. Viele Benutzer haben berichtet, dass das sofortige Deaktivieren des Proxys ihre Probleme mit Twitch Chat behoben hat. Wenn dasselbe für Sie passiert ist, sollten Sie es deaktiviert lassen. Wenn Sie nach dem Deaktivieren Ihres Proxys Bedenken hinsichtlich Ihrer Sicherheit haben, können Sie versuchen, einen zuverlässigen VPN-Dienst für Ihre Verbindung zu verwenden.
Stellen Sie sicher, dass Twitch zur Whitelist in AdBlock hinzugefügt wurde:
Adblocker ist eine beliebte Browser-Erweiterung, mit der viele Benutzer verhindern, dass Anzeigen auf den von ihnen besuchten Seiten geschaltet werden. Manchmal kann eine Seite Ihr Browserfenster mit Anzeigen überfluten, und das kann ärgerlich sein. In diesem Sinne ist Adblock eine unverzichtbare Erweiterung. Aber wenn Sie Twitch verwenden, kann der Adblock auch ein Problem sein. Wenn Sie jetzt Twitch öffnen, klicken Sie einfach oben auf die Adblock-Erweiterung und deaktivieren Sie sie für dieses Twitch. Fügen Sie einfach Twitch zu Ihrer Whitelist auf Adblock hinzu.
Wenn Sie Adblock nicht verwenden oder dies bei Ihnen nicht funktioniert hat, fahren Sie mit dem unten genannten endgültigen Fix fort.
Starten Sie Ihren Router neu:
Manchmal ist der Router, den Sie für Ihre Internetverbindung verwenden, auch die Ursache für Ihr Problem mit dem Twitch-Chat. Versuchen Sie es also neu zu starten.
- Drücken Sie den Netzschalter Ihres Modems und Routers und schalten Sie beide aus.
- Warten Sie einige Minuten.
- Drücken Sie dieselbe Taste erneut und beide wieder an. Der Einschaltvorgang kann ein oder zwei Minuten dauern, aber nachdem er abgeschlossen ist, sollte Ihr Twitch-Chat-Problem behoben sein.
Jetzt sind die oben genannten Korrekturen alle möglichen Korrekturen für das Problem, dass der Twitch-Chat nicht geladen wird. Welches dieser Probleme für Sie geeignet ist, hängt von der Ursache Ihres Systems ab. Probieren Sie alle einzeln aus und zweifellos wird eine davon Ihr Problem lösen und Ihnen die volle Twitch-Erfahrung bieten.
Wenn Sie Fragen zu diesem Artikel haben, kommentieren Sie unten, und wir werden uns bei Ihnen melden. Wenn eine dieser Korrekturen für Sie funktioniert, notieren Sie sich, welche für Sie funktioniert hat. Lesen Sie auch unsere anderen Artikel auf iPhone Tipps und Tricks,Android Tipps und Tricks, PC-Tipps und Tricksund vieles mehr für nützlichere Informationen.



