MusicBee wird in Windows 10 nicht geöffnet: Wie behebt man das Problem?
Streaming Geräte / / August 05, 2021
Wenn Sie Musik in Ihren Fenstern hören möchten, verwenden Sie höchstwahrscheinlich den Standard-Windows Media Player oder Groove. Es gibt jedoch noch eine weitere hervorragende Option. MusicBee ist der ultimative Musikmanager und Player. Die Anwendung bietet viele verschiedene Funktionen, die sich perfekt für einen Musikmanager und einen Player eignen.
MusicBee ist die beliebte Musikmanager-Anwendung, die es gibt. Die Anwendung weist nur sehr wenige Fehler auf und wird von Zeit zu Zeit aktualisiert, um die Fehler zu beheben. Kürzlich berichten Benutzer, dass sie beim Versuch, die MusicBee-Anwendung zu öffnen, mit dem Problem konfrontiert werden Diese App kann nicht geöffnet werden Fehleraufforderung. Oder einfach, MusicBee öffnet kein Problem. Dies verhindert, dass Benutzer auf MusicBee zugreifen.
Der Fehler kann aufgrund von Kompatibilitätsproblemen, aufgrund von Dateibeschädigungen oder nur aufgrund niedriger Systemspezifikationen verursacht werden. Es wird jedoch nicht angegeben, warum der Fehler "Diese App kann nicht geöffnet werden" auftritt. Es besteht auch die Möglichkeit, dass eine andere Anwendung mit einer anderen Anwendung oder einem anderen Dienst in Konflikt steht. Darüber hinaus stört Ihr Windows Defender oder eine andere AntiVirus-Anwendung MusicBee.
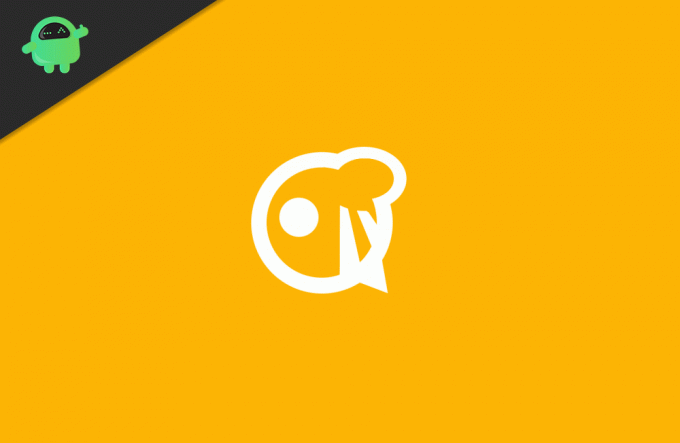
Inhaltsverzeichnis
-
1 MusicBee wird in Windows 10 nicht geöffnet: Wie behebt man das Problem?
- 1.1 Lösung 1: Starten Sie Ihren PC neu
- 1.2 Lösung 2: Gewähren von Administratorrechten
- 1.3 Lösung 3: Deaktivieren Sie Ihr Antivirus
- 1.4 Lösung 4: Beenden einer möglichen Anwendung, die mit MusicBee in Konflikt geraten kann
- 1.5 Lösung 5: Installieren Sie MusicBee neu
MusicBee wird in Windows 10 nicht geöffnet: Wie behebt man das Problem?
Mit MusicBee können Sie die Sounds mit den 10-Band- oder 15-Tune-Equalizer- und DSP-Effekten fein abstimmen. Darüber hinaus kommt es mit WASAP! Und ASIO-Unterstützung, die perfekt ist, wenn Sie eine externe Soundkarte als Soundquelle verwenden. Obwohl die App die Klangqualität mit Funktionen wie 5.1 Upmix-Stereo-Surround-Sound, Resampling der Spur auf Bitrate und vielem mehr verbessert. Die Anwendung ist jedoch auch sehr anpassbar, und Sie können Visualizer darin haben.
Es gibt einige Lösungen, mit denen Sie versuchen können, das Problem manuell zu beheben. Überprüfen Sie jedoch zunächst Ihre Systemspezifikationen und stimmen Sie überein, ob sie den Anforderungen von MusicBee entsprechen. Die Lösungen zur Behebung von Music Bee, die in Windows 10 nicht geöffnet werden können, sind unten aufgeführt.
Lösung 1: Starten Sie Ihren PC neu
Wenn Sie einen Low-End-PC verwenden und alle Ihre Hintergründe den größten Teil Ihrer Prozess- und GPU-Leistung beanspruchen, dann Es ist möglich, dass die MusicBee-Anwendung vor der Ausführung beendet wird, da RAM und Verarbeitung fehlen Leistung. Durch einen Neustart Ihres PCs können Sie den gesamten belegten Speicher und Prozess freigeben.
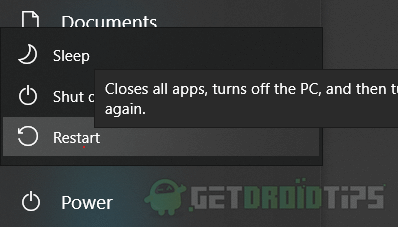
Wenn Sie die Anwendung nach dem Neustart starten, wird sie möglicherweise ausgeführt und sollte Ihr Problem beheben.
Um Ihren PC neu zu starten, klicken Sie auf Startmenü oder drücken Sie die Windows-Taste, dann wählen Sie die Leistung Option und klicken Sie auf neu starten. Nachdem Sie wieder zu Windows gestartet haben, starten Sie die Anwendung und prüfen Sie, ob Ihr Fehler behoben wurde.
Lösung 2: Gewähren von Administratorrechten
Wenn für die Anwendung Systemressourcendateien erforderlich sind, sind Administratorrechte für den Zugriff auf diese Dateien erforderlich. Anwendungen von Drittanbietern können erst dann auf Systemressourcen zugreifen, wenn sie die Administratorrechte erteilt haben.
Lesen Sie auch: Beste WhatsApp-Hintergründe für 2020
Wenn die Anwendung keine Verbindung zu wichtigen Dateien herstellen kann, kann sie wahrscheinlich nicht ausgeführt werden, und der Fehler wird angezeigt. Daher können Sie zunächst versuchen, die App als Administrator auszuführen. Klicken Sie einfach mit der rechten Maustaste auf das MusicBee-Anwendungssymbol und wählen Sie als Administrator ausführen.

Wenn das Problem nur durch Erteilen der Administratorrechte behoben wird, möchten Sie nicht mit der rechten Maustaste klicken und die Anwendung als Administrator ausführen. Daher können Sie festlegen, dass die Anwendung standardmäßig als Administrator ausgeführt wird. Klicken Sie einfach mit der rechten Maustaste auf den MusicBee-Launcher und wählen Sie Eigenschaften, und geh zum Kompatibilität Tab. Prüfen die Option Läuft als Administrator und klickt auf die Anwenden Taste.
Hinweis: Sie können auch versuchen, die Anwendung mit verschiedenen Methoden auszuführen Kompatibilitätsmodi.
Lösung 3: Deaktivieren Sie Ihr Antivirus
Standardmäßig ist Windows Defender das Antiviren-Tool unter Windows, das sehr gut ist. Manchmal kennzeichnet es jedoch zufällige Anwendungen ohne Grund, obwohl die Anwendung legitim ist. Wenn Windows Defender MusicBee markiert, wird die Ausführung von MusicBee verhindert, wodurch der Fehler verursacht wird.
Daher sollten Sie Ihr Antivirus deaktivieren und prüfen, ob die Anwendung ausgeführt wird oder nicht. Drücken Sie die Windows-Taste + I, um die Windows-Einstellungen zu öffnen und zu gehen Update & Sicherheit> Windows-Sicherheit> Viren- und Bedrohungsschutz.
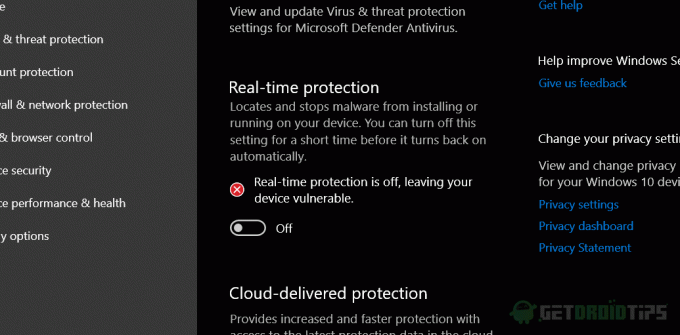
Scrollen Sie nach unten und unter Einstellungen für Viren- und Bedrohungsschutz Klicken Sie auf den Abschnitt Einstellungen verwalten Möglichkeit. Deaktivieren Sie die Optionen Echtzeitschutz.
Führen Sie nun die Anwendung aus und prüfen Sie, ob Ihr Problem behoben wurde. Wenn Sie ein anderes Antiviren-Tool verwenden, müssen Sie es manuell deaktivieren.
Lösung 4: Beenden einer möglichen Anwendung, die mit MusicBee in Konflikt geraten kann
Andere Mediaplayer und Manager können mit MusicBee in Konflikt stehen, wenn sie im Hintergrund ausgeführt werden. Dies führt zu dem Fehler, der die Ausführung von Music Bee verhindert. Daher müssen Sie alle potenziellen Anwendungen wie Windows Media Player, VLC usw. schließen, was zu Konflikten mit MusicBee führen kann.
Lesen Sie auch: Xiaomi Mi Box 4K: Vollständige Installationsanleitung für Installation und Verwendung
Darüber hinaus können Sie TaskBar verwenden, um die Anwendungen ordnungsgemäß zu beenden. Selbst wenn Sie eine Anwendung beenden, werden ihre Dienste möglicherweise im Hintergrund ausgeführt. Daher müssen Sie den Task-Manager verwenden. Geben Sie den Task-Manager in Ihre Windows-Suchleiste ein und klicken Sie auf die Taskleiste, um sie zu öffnen.
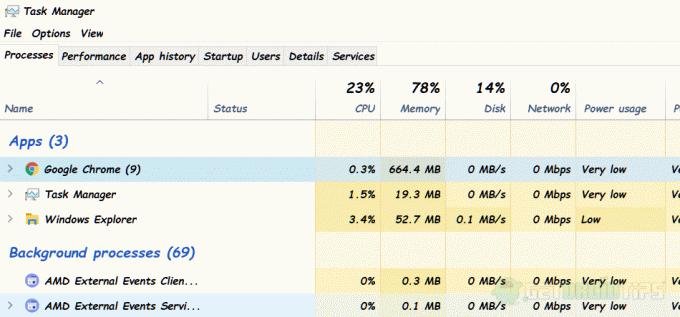
Geh auf die Prozess Wählen Sie auf der Registerkarte Anwendungen aus, die viel Speicherplatz verbrauchen, und klicken Sie mit der rechten Maustaste und wählen Sie Task beenden zu beenden. Nachdem Sie die potenziellen Anwendungen beendet haben, können Sie MusicBee starten und prüfen, ob der Fehler behoben wurde.
Lösung 5: Installieren Sie MusicBee neu
Die Neuinstallation der Anwendung ist der letzte Ausweg, den Sie haben, wenn die Anwendung tendenziell anzeigt, dass Musicbee die Fehlermeldung nicht immer öffnet. Es werden alle Caches und Konfigurationen zurückgesetzt, die sich auf die Anwendung beziehen. Darüber hinaus werden beschädigte oder beschädigte Dateien behoben.
Öffnen Sie zum Deinstallieren von MusicBee die Schalttafel und klicken Sie auf Ein Programm deinstallieren Option unter der Programme Möglichkeit. Scrollen Sie nach unten, wählen Sie die MusicBee-Anwendung aus, klicken Sie mit der rechten Maustaste darauf und wählen Sie Deinstallieren. Folgen Sie wie gewohnt dem Deinstallationsassistenten und schließen Sie den Vorgang ab.
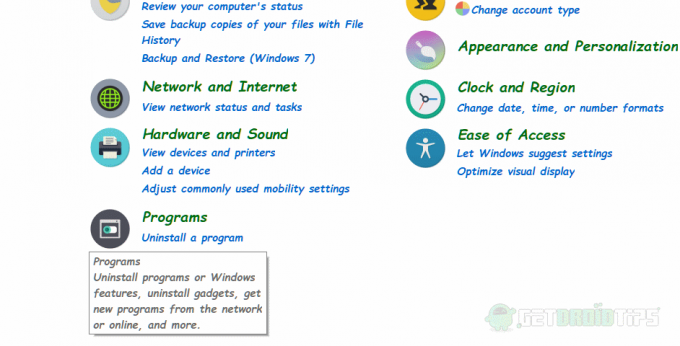
Gehen Sie jetzt zum offizielle Website von MusicBeeLaden Sie den MusicBee-Manager und den Player erneut herunter und installieren Sie ihn. Starten Sie die Anwendung und prüfen Sie, ob der Fehler beim Öffnen von MusicBee behoben wurde. Wenn nicht, können Sie versuchen, Ihr Windows zu aktualisieren und festzustellen, ob es behoben ist.
Die Wahl des Herausgebers:
- Fix Screencastify Audio funktioniert nicht Problem?
- PS5-Controller-Funktionen: Haptisches Feedback, adaptive Trigger und mehr
- Fehlerbehebung beim HP Druckerfehlercode 0XC19A0003
- Wie behebe ich die Fehlersynchronisierung mit Garmin Connect?
- Aktivieren Sie vor dem Protest diese Funktion - Sperrmodus: Erklärt



