So suchen und löschen Sie doppelte Dateien auf einem Mac mit intelligenten Ordnern
Macos Leitfaden / / August 05, 2021
Mac-Benutzer haben viele Berechtigungen, die Windows-Benutzer nicht haben. Im Laufe der Zeit sammeln sich auf jedem Betriebssystem viele Dateien an. Es ist möglich, dass sich auf Ihrem PC viele doppelte Dateien befinden. Wir möchten normalerweise keine doppelten Dateien. Und für Mac-Benutzer ist es einfach, doppelte Dateien mit Smart-Ordnern zu finden und zu löschen.
Wenn Sie also doppelte Dateien auf Ihrem MacBook haben und nicht die Zeit haben, diese zu sortieren und zu löschen, sind Sie es Wenn Sie an der richtigen Stelle sind, werden wir hier erläutern, wie Sie auf Ihrem MacBook nach doppelten Dateien suchen und diese löschen können es.
Wir werden die Smart Folders-Funktion von Mac verwenden, um doppelte Dateien eines bestimmten Formats und einer bestimmten Bezeichnung zu sortieren. Eine Smart Folder-Funktion ist eine erweiterte Funktion. Sie können einen Ordner erstellen, von dem aus Sie auf alle Dateien eines bestimmten Formats oder Labels zugreifen können. Es spielt keine Rolle, an welchem Speicherort sich die Dateien auf Ihrem MacOS befinden. Die Smart Folder-Funktion kann darauf zugreifen.
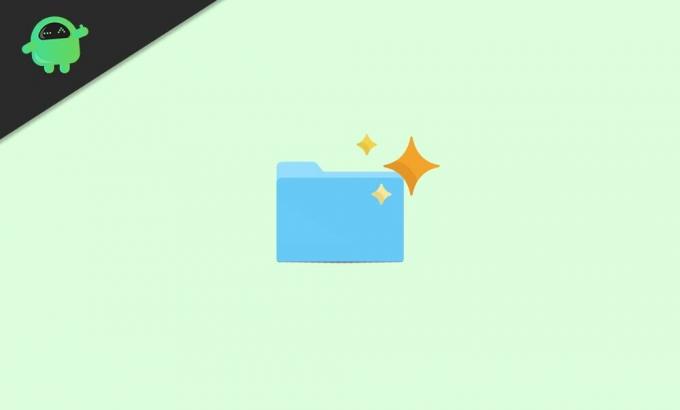
Inhaltsverzeichnis
-
1 So suchen und löschen Sie doppelte Dateien auf einem Mac mit intelligenten Ordnern
- 1.1 Smart Folder: Doppelte Dateien suchen
- 1.2 Intelligente Ordner - Löschen doppelter Dateien
- 2 Fazit
So suchen und löschen Sie doppelte Dateien auf einem Mac mit intelligenten Ordnern
Wir haben bereits erwähnt, was Smart Folder ist. Wir haben es jedoch nicht ausführlich besprochen. Da es sehr einfach ist, doppelte Dateien mithilfe von Smart-Ordnern zu finden und zu löschen, sind nur minimale Stämme erforderlich.
Selbst wenn Sie ein Anfänger mit Mac sind und nicht viel Verständnis dafür haben, können Sie die unten genannten Schritte ausführen und doppelte Dateien auf Ihrem Mac ganz einfach löschen.
Smart Folder: Doppelte Dateien suchen
Schritt 1) Klicken Sie zunächst auf Datei Option aus dem Menüleiste Wählen Sie auf dem Desktop im Untermenü die Option Neuer Smart Folder Möglichkeit.
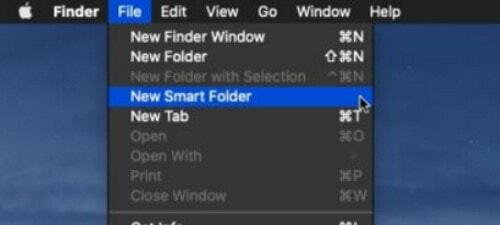
Schritt 2) Das Neuer Smart Folder Das Fenster wird geöffnet. Dort klicken Sie auf die Plus "+" Schaltfläche unter dem Suchfeld. Wenn Sie den intelligenten Ordner für ein Etikett erstellen, suchen Sie ihn im Suchfeld mit Etikette: Attribut.
Nachdem Sie auf das Plus-Symbol geklickt haben, können Sie Kriterien für die intelligenten Ordner wie Name, Art usw. auswählen. Wenn Sie nach doppelten Dateien suchen möchten, wählen Sie die Nett Option aus der Dropdown-Liste.

Schritt 3) Es gibt ein weiteres Dropdown-Menü, in dem Sie einen bestimmten Dateityp auswählen können. Stellen Sie jedoch sicher, dass Irgendein wird aus der Dropdown-Liste ausgewählt. Da Sie nach dem gesamten Dateityp und seinem Duplikat suchen möchten, ist dies die beste Option. Wenn Sie jedoch nur nach Dokumenten suchen möchten, wählen Sie Dokumente und Fotos aus und wählen Sie JPEG aus. Wählen Sie auf ähnliche Weise den gewünschten Dateityp aus.
Schritt 4) Sobald Sie alle erforderlichen Kriterien ausgewählt haben, werden Sie feststellen, dass jetzt alle Dateien in diesem Ordner verfügbar sind. Es ist optional, aber Sie können auf klicken speichern Klicken Sie auf die Schaltfläche und speichern Sie den Ordner in den Favoriten.

Oder Sie gehen einfach die Ordner durch, sehen sich die Dateien an und ermitteln die doppelten Dateien unter ähnlichen Namen.
Intelligente Ordner - Löschen doppelter Dateien
Wir haben bereits erwähnt, wie Sie doppelte Dateien mithilfe von Smart Folders finden. Es ist kein Genie, doppelte Dateien zu finden. Sie sehen ähnliche Namen, die es sind. Um nun ein Duplikat zu löschen, möchten Sie sicherstellen, dass Sie keine nützliche Datei aus einem bestimmten Verzeichnis löschen.
Dazu können Sie mit der rechten Maustaste auf die Datei klicken und auswählen Informationen bekommen aus dem Menü und suchen Sie nach dem Verzeichnis.

Sobald Sie sicher sind, welche Datei Sie löschen möchten, können Sie die Datei einfach per Drag & Drop in die Datei ziehen Mülleimer unten. Sie können auch mit der rechten Maustaste auf die Datei klicken und auswählen In den Papierkorb verschieben aus dem Menü.
Fazit
Intelligente Ordner auf Mac-PCs sind unglaublich nützlich, um Ihren Workflow zu verbessern. Zum Beispiel, wenn Sie einen Ordner möchten, in dem sich alle Ihre JPEG-Dateien befinden. Dann können Sie dafür einen Smart Folder erstellen. Dort können Sie von jedem Ort aus auf alle JPEG-Dateien zugreifen. Darüber hinaus können Sie auch Bedingungen für den Smart Folder festlegen. Sie können auf JPEG-Dateien nach Datum, Zuletzt geändert usw. zugreifen.
Die Wahl des Herausgebers:
- Asus Zephyrus Laptop Akkulaufzeit schnell leer: Wie zu beheben
- Fix: Asus Zephyrus Laptop WiFi zu schwach, funktioniert nicht oder trennt häufig die Verbindung
- Bluetooth-Lautsprecher In Windows 10 nicht erkannt: Wie behebt man das Problem?
- Wie kann man Purple Screen of Death auf einem PC oder Laptop reparieren?
- Behebung des Problems, dass das automatische Speichern von Google Text & Tabellen nicht funktioniert
Rahul ist ein Informatikstudent mit einem massiven Interesse an technischen und Kryptowährungsthemen. Er verbringt die meiste Zeit damit, entweder zu schreiben oder Musik zu hören oder unbekannte Orte zu bereisen. Er glaubt, dass Schokolade die Lösung für all seine Probleme ist. Das Leben passiert und Kaffee hilft.



