So beheben Sie den PS4 Remote Play-Fehler 0x80001FFF
Spielekonsole / / August 05, 2021
Während wir bereits diskutiert haben PS4-Fehlercode NP-39225-1, PS4-Fehlercode CE-32930-7, und das PS4-Verbindungsfehler CE-32889-0 Fehlercodes, ein neuer Fehlertyp nervt die Benutzer. Ab sofort haben viele Benutzer Probleme, wenn sie versuchen, ihre PS4 über Remote Play auf dem Windows-PC zu verbinden. Wenn sie dies versuchen, werden sie mit dem PS4 Remote Play Error 0x80001FFF-Code begrüßt. Es kann einige Gründe geben, warum Sie diesen Fehlercode erhalten.
Zunächst könnte dies daran liegen, dass Ihr Antivirus- oder Defender-Programm diese App möglicherweise für ihre üblichen Funktionen blockiert. Oder es könnte auch der Ausfall der automatischen Verbindung sein. In einigen seltenen Fällen wird möglicherweise auch das UPnP des Routers deaktiviert, sodass Benutzer mit diesem Problem konfrontiert sind. Ebenso können Probleme mit der Portweiterleitung dieses Problem aufzeigen. In diesem Handbuch zeigen wir Ihnen, wie Sie all diese Probleme beheben und damit den PS4 Remote Play-Fehler 0x80001FFF beheben können. Folgen.
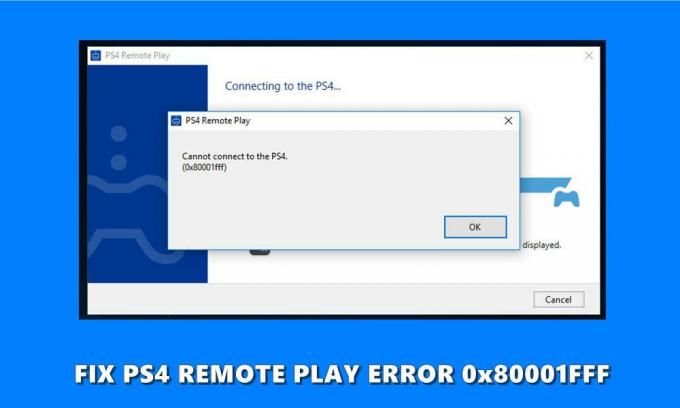
Inhaltsverzeichnis
-
1 So beheben Sie den PS4 Remote Play-Fehler 0x80001FFF
- 1.1 Fix 1: PS4 Remote Play zur Whitelist hinzufügen
- 1.2 Fix 2: Manuelles Anschließen des PS4-Systems
- 1.3 Fix 3: UPnP aktivieren
- 1.4 Fix 4: Manuelles Weiterleiten der Ports
So beheben Sie den PS4 Remote Play-Fehler 0x80001FFF
Um den oben genannten Fehler zu beheben, werden vier verschiedene Arten von Korrekturen erwähnt. Es gibt keine universelle Lösung für dieses Problem. Daher müssen Sie möglicherweise jedes Problem ausprobieren, bis Sie Erfolg haben. Beginnen wir ohne weiteres.
Fix 1: PS4 Remote Play zur Whitelist hinzufügen
Es kann vorkommen, dass ein Antivirenprogramm eines Drittanbieters oder Windows Defender den Verdacht hat, dass Remote Play eine Bedrohung für Ihr System darstellt. In einem solchen Fall werden die meisten Funktionen der App oder vielmehr die gesamte App selbst deaktiviert. Es gibt zwei Möglichkeiten, damit umzugehen. Das erste beinhaltet das Hinzufügen von Remote Play zur Whitelist. Wenn dies das Problem behebt, gut und gut, andernfalls haben Sie möglicherweise das Antivirenprogramm vorübergehend deaktiviert, während die App ausgeführt wird. Wir werden die Schritte für beide diskutieren, wobei das Windows Defender-Programm im Fokus steht:
- Gehen Sie zum Startmenü und suchen Sie nach Defender. Klicken Sie in den Suchergebnissen auf Windows Defender Firewall.
- Klicken Sie anschließend in der Windows Defender-Firewall auf App zulassen.
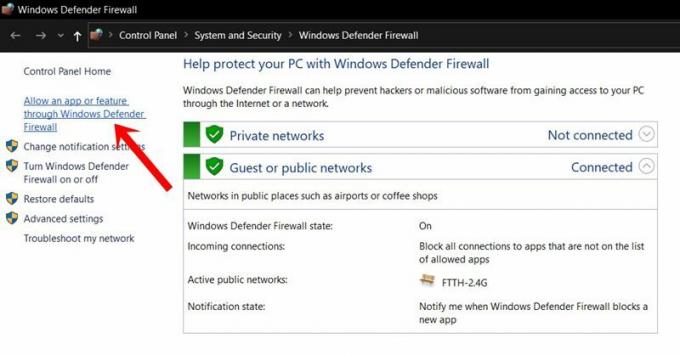
- Klicken Sie auf die Schaltfläche Einstellungen ändern (Sie benötigen dafür Administratorrechte).
- Wählen Sie die Remote Play-App aus der Liste aus. Wenn es nicht vorhanden ist, tippen Sie auf Andere App zulassen und dann auf Durchsuchen.

- Wählen Sie die besagte App aus und speichern Sie die Einstellungen. Überprüfen Sie anschließend, ob dieser Fehlercode weiterhin angezeigt wird oder nicht. Wenn es vorhanden ist, können Sie die Firewall auch vorübergehend deaktivieren.
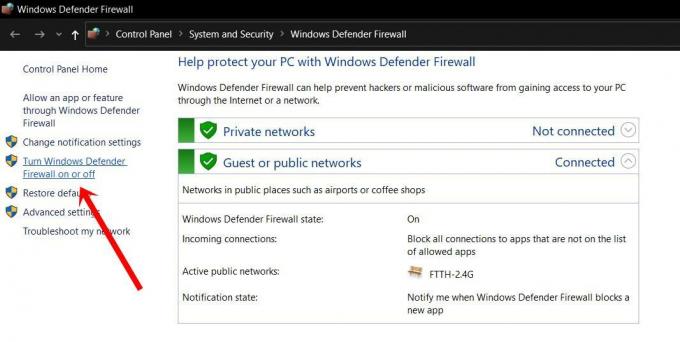
- Gehen Sie dazu erneut auf die Seite Windows Defender Firewall und klicken Sie dann auf Windows Defender Firewall ein- oder ausschalten.
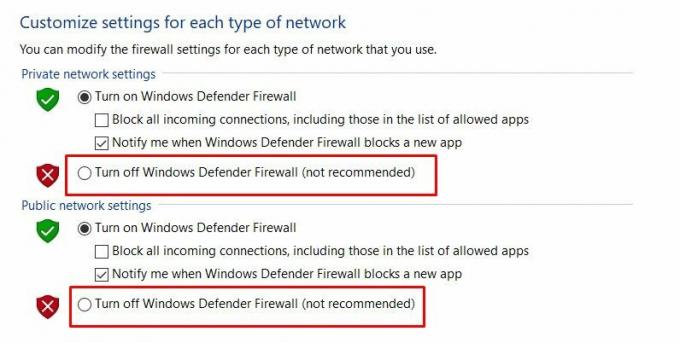
- Wählen Sie dann die Option Windows Defender-Firewall deaktivieren unter den Einstellungen für öffentliches und privates Netzwerk.
Klicken Sie nun auf die Schaltfläche OK und prüfen Sie, ob der PS4-Remote-Play-Fehler 0x80001FFF behoben wurde oder nicht. Wenn es immer noch nicht behoben ist, fahren Sie mit dem nächsten Fix fort, aktivieren Sie jedoch zuerst die Firewall erneut (nichts mit dem nächsten Fix zu tun, aber aus Sicherheitsgründen).
Fix 2: Manuelles Anschließen des PS4-Systems
In einigen Fällen liefert die automatische Verbindung nicht die gewünschten Ergebnisse. In diesen Szenarien ist die manuelle Route die beste Route vorwärts. Bevor wir jedoch die entsprechenden Schritte auflisten, stellen Sie sicher, dass auf dem PS4-System das neueste Update installiert ist. Außerdem benötigen Sie möglicherweise einen Dualshock 4 Wireless-Controller und das Playstation-Netzwerkkonto. Wenn Sie alle diese Anforderungen haben, fahren Sie mit den folgenden Schritten fort:
- Laden Sie die neueste Version von herunter und installieren Sie sie Remote Play Installer auf Ihrem Windows-PC.
- Fahren Sie mit den Anweisungen auf dem Bildschirm fort, um die Einrichtung abzuschließen. Starten Sie anschließend Ihren PC neu.
- Gehen Sie nun zu Einstellungen und anschließend zu Einstellungen für die Remote Play-Verbindung.
- Gehen Sie dann zu den Remote Play-Verbindungseinstellungen und wählen Sie die Option Remote Play aktivieren.
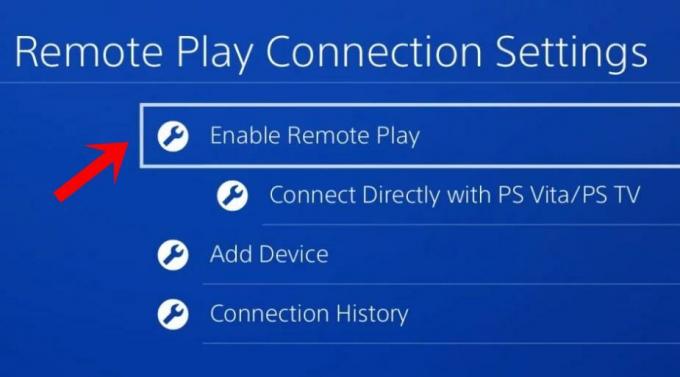
- Wenn Sie diese Option aktiviert haben, gehen Sie zu Einstellungen> Kontoverwaltung.
- Wählen Sie dann Als primäre PS4 aktivieren und antworten Sie im Bestätigungsdialogfeld mit Ja.
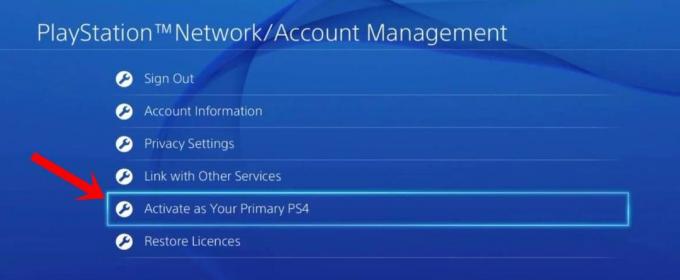
- Schließen Sie nun den Controller an Ihren PC an. Dies kann über das USB-Kabel oder den Dualshock 4 USB-WLAN-Adapter erfolgen.
- Sobald Sie eine Verbindung hergestellt haben, melden Sie sich bei Ihrem Playstation Network-Konto an. Überprüfen Sie, ob der PS4 Remote Play-Fehler 0x80001FFF weiterhin auftritt oder nicht.
Fix 3: UPnP aktivieren
In den meisten Fällen ist UPnP möglicherweise bereits aktiviert. Ältere Router haben es jedoch deaktiviert. Überprüfen Sie daher, ob dies auf Ihrem Router aktiviert wurde. Wenn es aktiviert ist, sollten Sie es deaktivieren und erneut aktivieren. Dies liegt daran, dass beim Schließen des NAT auf Ihrem Router Probleme mit dem Remote Play-Server auftreten können. Überprüfen Sie, ob das Aktivieren von UPnP den PS4-Remote-Play-Fehler 0x80001FFF behebt oder nicht. Wenn letzteres der Fall ist, sollten Sie in Betracht ziehen, die Ports manuell weiterzuleiten. Dies kann mithilfe der folgenden Anweisungen erfolgen.
Fix 4: Manuelles Weiterleiten der Ports
PS4 Remote Play verwendet die folgenden Ports: UDP 9296, UDP 9297 und UDP 9303. Wie bereits erwähnt, verfügen einige ältere Router nicht über UPnP und daher über NAT. In diesen Fällen müssen Sie die Ports manuell weiterleiten. Befolgen Sie dazu die folgenden Schritte:
- Melden Sie sich bei Ihrem Router an. Dafür benötigen Sie die Standard-IP-Adresse. In den meisten Fällen sollte es entweder 192.168.0.1 oder 192.168.1.1 sein.
- Geben Sie dann im Abschnitt Benutzername und Passwort Admin ein und lassen Sie das Passwortfeld leer. Während einige auch für Admin oder 1234 im Passwortfeld gehen können. Wenn Sie die erforderlichen Anmeldeinformationen nicht finden können, hilft Ihnen Google.

- Sobald Sie angemeldet sind, gehen Sie zum Abschnitt Erweitert und dort sollten Sie die Option Portweiterleitung finden.
- Fügen Sie darin die Ports UDP 9296, UDP 9297 und UDP 9303 hinzu.
- Speichern Sie dann die Änderungen und starten Sie Ihren PC sowie den Router neu. Dies sollte dann das Problem mit deiner PS4 beheben.
Damit schließen wir die Anleitung zur Behebung des PS4 Remote Play-Fehlers 0x80001FFF ab. Wir haben diesbezüglich vier verschiedene Korrekturen erwähnt, von denen jede in Ihrem Fall funktionieren sollte. Lassen Sie uns in den Kommentaren wissen, wer die Arbeit für Sie erledigt hat. Abgerundet werden hier einige iPhone Tipps und Tricks, PC-Tipps und Tricks, und Android Tipps und Trick dass Sie auch auschecken sollten.



