Huawei P20 Lite Tipps: Wiederherstellung, Hard- und Soft-Reset, Fastboot
Wiederherstellungsmodus / / August 05, 2021
Hier werden wir einige der nützlichen teilen Huawei P20 Lite Tipps: Hier finden Sie eine nützliche Anleitung für Huawei P20 Lite Wiederherstellungsmodus, Hard- und Soft-Reset, Fastboot. Nun, hier erfahren Sie, wie Sie in den Wiederherstellungsmodus und in den Download-Modus wechseln. Außerdem können Sie Ihr Huawei P20 Lite hart oder weich zurücksetzen.
Bevor wir uns mit dem Setup befassen, lassen Sie uns über das Gerät sprechen. Das Huawei P20 Lite verfügt über ein 5,84-Zoll-Display mit einer Bildschirmauflösung von 1080 x 2280 Pixel. Das Smartphone wird von einem Octa-Core HiSilicon Kirin 659-Prozessor mit 4 GB RAM und 32/64/128 GB internem Speicher angetrieben, der auch über eine microSD-Karte auf 256 GB erweitert werden kann. Die Kamera des Huawei P20 Lite ist mit einer Dual 16MP + 2MP Rückfahrkamera und einer 16MP Frontaufnahmekamera ausgestattet. Das Huawei P20 Lite läuft mit Android 8.0 Oreo und einem nicht entfernbaren Li-Po 3000 mAh-Akku mit einer Schnellladung von 9 V / 2A. Es hat auch einen Fingerabdrucksensor auf der Rückseite. Das Mobilteil unterstützt Dual-Sim mit 4G an beiden Steckplätzen.
Stellen Sie vor dem Ausführen von Methoden sicher, dass Sie eine vollständige Sicherung durchführen. Wir empfehlen, eine vollständige Sicherung unter Verwendung der unten angegebenen Anleitung durchzuführen.
- So sichern Sie Ihre Daten auf einem Android-Gerät
- So sichern Sie Ihr Android-Handy ohne ROOT
- Sichern Sie Ihr Android-Handy mit TWRP direkt auf dem PC!
- So sichern Sie einen vollständigen Bestand oder ein benutzerdefiniertes ROM mithilfe der TWRP-Wiederherstellung
- Sichern Sie Ihre Android Apps und Daten mit Titanium Backup
- Erstellen und Wiederherstellen von Nandroid Backup auf jedem von TWRP unterstützten Gerät
[su_note note_color = "# fcf8d7" text_color = "# 000000"]
Hast du hier gemacht? Dann wird dieser Leitfaden als zukünftige Referenz nützlich sein. Stellen Sie sicher, dass Sie diese Seite mit einem Lesezeichen versehen oder speichern.
[/ su_note]
Inhaltsverzeichnis
- 1 So rufen Sie den Wiederherstellungsmodus auf dem Huawei P20 Lite auf:
- 2 So rufen Sie den Fastboot-Modus des Huawei P20 Lite auf:
- 3 So beenden Sie Fastboot auf dem Huawei P20 Lite:
-
4 So führen Sie einen Hard-Reset und einen Soft-Reset auf dem Huawei P20 Lite durch:
- 4.1 Anweisungen zum Zurücksetzen auf Soft Factory
- 4.2 Anweisungen zum Zurücksetzen auf die Werkseinstellungen
- 5 So entfernen Sie vergessene Muster Entsperren auf Huawei P20 Lite:
- 6 So überprüfen Sie das Software-Update auf Huawei P20 Lite:
- 7 So löschen Sie die System-Cache-Partition auf dem Huawei P20 Lite
-
8 So aktivieren Sie die Entwickleroption und das USB-Debugging auf Huawei P20 Lite:
- 8.1 Schritte zum Aktivieren der Entwickleroption für Huawei P20 Lite
- 8.2 Schritte zum Aktivieren des USB-Debuggens auf dem Huawei P20 Lite
- 9 So booten Sie Huawei P20 Lite im abgesicherten Modus
-
10 So finden Sie IMEI-Seriennummern in Huawei P20 Lite
- 10.1 Überprüfen Sie es direkt auf Ihrem Huawei P20 Lite
- 10.2 Durch Service-Code
- 10.3 Überprüfen Sie die Originalverpackung Ihres Geräts
- 11 So stellen Sie Klingeltöne für jeden Kontakt auf dem Huawei P20 Lite ein
- 12 So deaktivieren Sie Popup-Benachrichtigungen auf Huawei P20 Lite
-
13 So deaktivieren Sie Hintergrund-Apps und -Daten auf Huawei P20 Lite
- 13.1 Schließen der Hintergrund-Apps
- 13.2 Deaktivieren Sie Hintergrunddaten für Facebook
- 13.3 Schließen und Deaktivieren der Hintergrunddaten für alle Dienste:
- 13.4 Deaktivieren von Hintergrunddaten für Twitter:
- 13.5 Deaktivieren Sie Hintergrunddaten für Google Mail und andere Google-Dienste:
- 14 So zeigen Sie alle versteckten Apps auf Huawei P20 Lite an
So rufen Sie den Wiederherstellungsmodus auf dem Huawei P20 Lite auf:
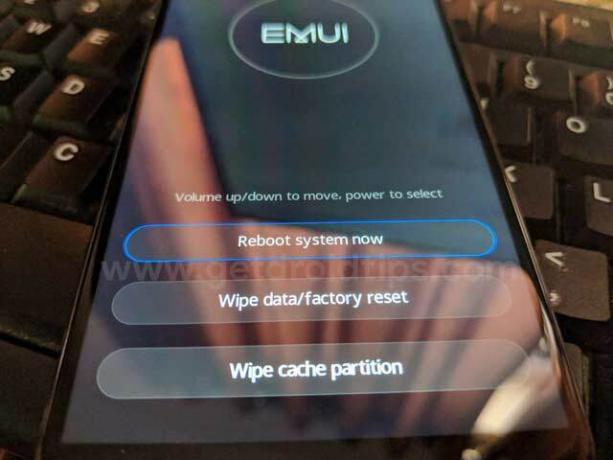
- Schalten Sie zunächst Ihr Huawei P20 Lite-Gerät aus.
- Warten Sie einige Sekunden, bis sich Ihr Telefon vollständig ausgeschaltet hat.
- Jetzt gedrückt halten Lautstärke erhöhen Knopf zusammen mit Leistung Taste auf Ihrem Huawei P20 Lite-Gerät gleichzeitig für eine Weile
- Das Huawei P20 Lite wechselt in den Wiederherstellungsmodus
Dinge, die Sie bei der Verwendung des Huawei P20 Lite Stock Recovery-Modus beachten sollten
- Verwenden Volumen Tasten zum Navigieren zwischen den einzelnen Menüs (UP und DOWN)
- Zur Bestätigung können Sie die verwenden Leistung Taste.
So rufen Sie den Fastboot-Modus des Huawei P20 Lite auf:
- Schalten Sie zunächst Ihr Huawei P20 Lite aus.
- Halten Sie die Lautstärketaste + Ein / Aus-Taste etwa 10 Sekunden lang gedrückt
- Lassen Sie die Taste Alle los, wenn Sie den Fastboot-Bildschirm sehen
So beenden Sie Fastboot auf dem Huawei P20 Lite:
- Wenn Sie sich im Fastboot-Modus befinden, halten Sie den Netzschalter einige Sekunden lang gedrückt.
- Halten Sie gedrückt, bis das Telefon neu gestartet wird.
- Lassen Sie die Taste los, wenn Sie das Huawei-Logo sehen
[su_note note_color = ”# fdeff9 ″ text_color =” # 000000 ″] Möchten Sie Stock ROM auf Huawei P20 Lite installieren? Dann, hier ist die vollständige Anleitung zur Installation der Huawei P20 Lite Stock Firmware. [/ su_note]
So führen Sie einen Hard-Reset und einen Soft-Reset auf dem Huawei P20 Lite durch:
[su_note note_color = "# fcf8d7" text_color = "# 000000"]
Möchten Sie Ihr Huawei P20 Lite hart zurücksetzen? Rufen Sie dann zuerst den Wiederherstellungsmodus auf.
[/ su_note]
Jeder kann seine eigenen Gründe für das Zurücksetzen auf die Werkseinstellungen des Huawei P20 Lite haben. Ein Neuanfang mit Android, der Verkauf des Telefons oder die Steigerung der Leistung sind einige der häufigsten Gründe, warum sich die meisten Benutzer dafür entscheiden. Es gibt zwei Optionen, um das Tempo zu halten. Einer ist ein Hard Factory Reset während andere ist Soft Factory Reset. Beide Methoden sind gut und führen zu ähnlichen Ergebnissen, wenn Sie dies wünschen Führen Sie den Huawei P20 Lite-Werksreset durch. Grundsätzlich gilt ein Soft-Reset als am besten, wenn Sie in der Lage sind, Android zu starten. Dies liegt an der Tatsache, dass es einfach und schnell ist. Auf der anderen Seite, wenn Sie nicht in der Lage sind, in Android zu booten, können Sie mit gehen Hard Factory Data Reset auf Huawei P20 Lite.
Anweisungen zum Zurücksetzen auf Soft Factory
- Öffnen Sie zunächst die Einstellungsanwendungen auf dem Huawei P20 Lite.
- Gehen Sie danach zum Systemabschnitt unten.

- Klicken Sie auf die Option "Backup & Reset" und tippen Sie auf "Factory Data Reset".
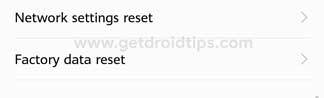
- Sie können wählen, ob Sie Daten aus dem internen Speicher Ihres Huawei P20 Lite löschen möchten.
- Sie sehen eine Schaltfläche mit dem Namen "Telefon zurücksetzen". Tippen Sie darauf und dann erneut auf die Schaltfläche „Alles löschen“.
- Warten Sie einfach einige Zeit. Ihr Huawei P20 Lite wird neu gestartet. Die Zeit, die zum erneuten Starten benötigt wird, hängt von der Datenmenge ab, die Sie auf Ihrem Telefon haben.
Anweisungen zum Zurücksetzen auf die Werkseinstellungen
- Für das Zurücksetzen auf die Werkseinstellungen müssen Sie Ihr Gerät zunächst im Wiederherstellungsmodus starten.
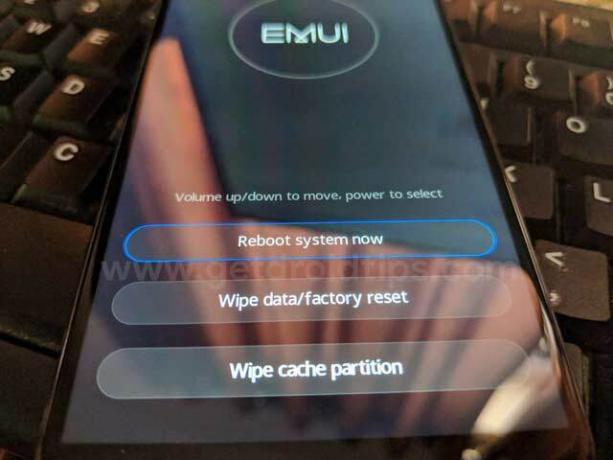
- Tippen Sie anschließend auf die Option „Englisch“ und anschließend auf die Option Daten löschen und Cache.
- Sie sehen eine Option "Alles löschen", tippen Sie einfach darauf.
- Es erscheint ein Fenster mit der Meldung "Dies kann nicht rückgängig gemacht werden". Klick es an.
- Warten Sie nun, bis Ihr Gerät den Werksreset durchgeführt hat.
- Tippen Sie abschließend auf die Option Neustart. Dadurch wird Ihr Telefon wieder auf Android zurückgesetzt.
- Das ist es! Du hast das getan Werkseinstellungen auf Huawei P20 Lite zurückgesetzt
So entfernen Sie vergessene Muster Entsperren auf Huawei P20 Lite:
[su_note note_color = "# fcf8d7" text_color = "# 000000"]
Möchten Sie die Mustersperre auf dem Huawei P20 Lite zurücksetzen? Rufen Sie dann zuerst den Wiederherstellungsmodus auf.
[/ su_note]
Dinge, die Sie bei der Verwendung des Huawei P20 Lite Stock Recovery-Modus beachten sollten
- Verwenden Volumen Tasten zum Navigieren zwischen den einzelnen Menüs (UP und DOWN)
- Zur Bestätigung können Sie die verwenden Leistung Taste.
- Verwenden Sie im Wiederherstellungsmodus die Lautstärketaste, um auszuwählen Daten zurücksetzen Möglichkeit
- Sie können dies durch Drücken der Ein- / Aus-Taste bestätigen
- Sobald Sie fertig sind, starten Sie das System jetzt neu
- Drücken Sie zur Bestätigung den Netzschalter
[su_note note_color = ”# ba3437 ″ text_color =” # ffffff ”]Warnung! Wenn Sie einen Hard-Reset durchführen, stellen Sie sicher, dass Sie Ihre Daten und den internen Speicher sichern. [/ su_note]
So überprüfen Sie das Software-Update auf Huawei P20 Lite:
Software-Updates sind eine der wichtigsten Funktionen jedes Smartphones, damit seine Funktionen schnell und aktualisiert werden. Es hilft auch bei der Verbesserung der Gesamtleistung eines Smartphones.
Im Folgenden finden Sie einige einfache Schritte zum Überprüfen eines neuen Software-Updates für Huawei P20 Lite:
- Einstellungen öffnen
- Scrollen Sie nach unten und tippen Sie auf Systemoption

- In Systemoption -> Tippen Sie auf Systemaktualisierungsmenü.
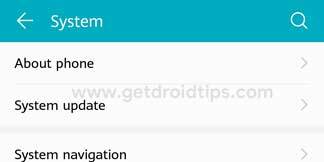
- Hier finden Sie, ob es ein neues Update gibt.
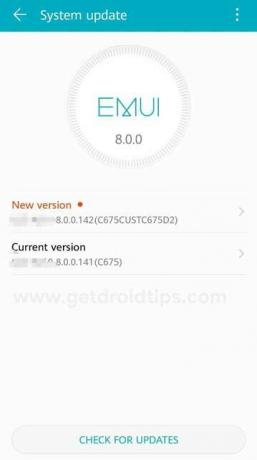
- Tippen Sie auf Nach Updates suchen
Nachdem Sie auf "Nach Updates suchen" getippt haben, überprüft das Gerät alle verfügbaren Updates für Ihr Gerät und zeigt sie an. Sie können einfach darauf klicken und die Schritte zur Installation ausführen.
So löschen Sie die System-Cache-Partition auf dem Huawei P20 Lite
- Wechseln Sie auf dem Huawei P20 Lite in den Wiederherstellungsmodus
- Schalten Sie Ihr Gerät aus

- Halten Sie die Ein- / Aus-Taste und die Lauter-Taste gedrückt, bis der Wiederherstellungsmodus angezeigt wird
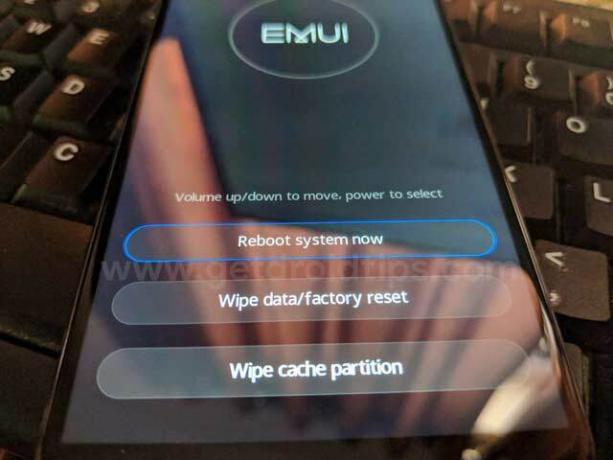
- Markieren Sie mit den Lautstärketasten die Option "Cache-Partition löschen" und wählen Sie sie mit der Ein- / Aus-Taste aus
- Starten Sie das System neu, sobald der Vorgang abgeschlossen ist
So aktivieren Sie die Entwickleroption und das USB-Debugging auf Huawei P20 Lite:
Das USB-Debugging muss auf Ihrem Huawei P20 Lite aktiviert sein, wenn Sie es an einen PC anschließen möchten. In früheren Android-Versionen war das Aktivieren des USB-Debuggens sehr einfach. Aus bestimmten Gründen hat Google das Aktivieren des USB-Debuggens auf modernen Smartphones erschwert. Bevor Sie das USB-Debugging auf Huawei P20 Lite aktivieren, müssen Sie die Entwickleroptionen aktivieren. Die Schritte zum Aktivieren der Entwickleroptionen für Huawei P20 Lite sind:
Schritte zum Aktivieren der Entwickleroption für Huawei P20 Lite
- Öffnen Sie die Einstellungen -> Systemmenü

- Tippen Sie auf Über Telefon
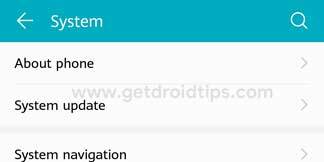
- Tippe 5 Mal auf die Build-Nummer

- Sie erhalten eine Meldung, dass die Entwickleroption aktiviert ist
Schritte zum Aktivieren des USB-Debuggens auf dem Huawei P20 Lite
- Öffnen Sie die Einstellungen -> Systemmenü
- Tippen Sie auf Entwickleroption
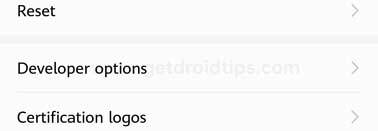
- Schalten Sie das USB-Debugging ein, indem Sie auf die Umschalttaste tippen
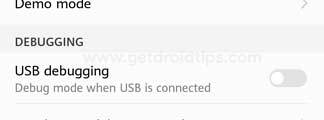
So booten Sie Huawei P20 Lite im abgesicherten Modus
Der abgesicherte Modus ist ein Modus, in dem auf dem Gerät nur Standard-Apps und -Dienste funktionieren. Wenn Sie Ihr Huawei P20 Lite im abgesicherten Modus starten, werden alle Apps und Dienste von Drittanbietern deaktiviert. Dies ist eine hervorragende Möglichkeit zur Fehlerbehebung. Im abgesicherten Modus können Sie Probleme, die durch Apps oder Dienste von Drittanbietern verursacht werden, leicht identifizieren. Sie können dann einfach die App entfernen oder einen Hard-Reset durchführen, um die Probleme zu beheben. Die Schritte zum Starten von Huawei P20 Lite im abgesicherten Modus:
- Schalte das Gerät aus

- Schalten Sie es wieder ein
- Wenn Sie die Ehrenanimation auf dem Bildschirm sehen, halten Sie die Lautstärketaste gedrückt
- Sie können den abgesicherten Modus in der unteren linken Ecke sehen, sobald das Gerät den Startvorgang abgeschlossen hat
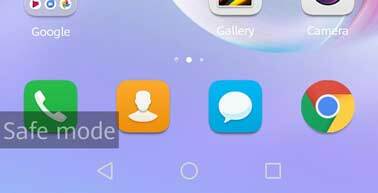
- Ich hoffe, Sie haben den Safemode auf dem Huawei P20 Lite gestartet.
So finden Sie IMEI-Seriennummern in Huawei P20 Lite
Ich hoffe, diese Anleitung war hilfreich, um Tipps für Huawei P20 Lite zu finden.
Es gibt drei Methoden, um IMEI-Seriennummern zu finden In Huawei P20 Lite können Sie eine der folgenden Methoden verwenden, um die IMEI-Nummer auf Ihrem Telefon zu finden.
Überprüfen Sie es direkt auf Ihrem Huawei P20 Lite
- Schalten Sie zunächst einfach Ihr Smartphone ein und öffnen Sie die „Einstellungen“.
- Wählen Sie danach "Geräteinformationen".
- Als nächstes klicken Sie auf Status.
- Hier finden Sie viele nützliche Informationen zu Ihrem Huawei P20 Lite, einschließlich der IMEI-Nummer.
Durch Service-Code
- Schalten Sie Ihr Huawei P20 Lite ein und rufen Sie die Startseite der Apps auf.
- Öffnen Sie den Dialer und wählen Sie * # 06 #.
- Dies spiegelt die IMEI-Nummer Ihres Geräts auf dem Bildschirm wider.
Überprüfen Sie die Originalverpackung Ihres Geräts
Die IMEI-Nummer fast aller Smartphones, einschließlich des Huawei P20 Lite, ist auf der Originalverpackung angegeben. Schau es dir von dort aus an.
So stellen Sie Klingeltöne für jeden Kontakt auf dem Huawei P20 Lite ein
Einen benutzerdefinierten Klingelton auf dem Huawei P20 Lite zu haben, ist eine ziemlich einfache Aufgabe. Sie können das Tempo sehr einfach und tatsächlich halten, ohne viel zu tun. Es gibt einige einfache Schritte, denen Sie folgen müssen. Es ist möglich, diesen Klingelton für alle Kontakte oder für bestimmte Kontakte nach Ihren Wünschen zuzuweisen. Überprüfen Sie die folgenden Schritte.
- Schalten Sie zunächst Ihr Huawei P20 Lite ein und öffnen Sie die Dialer-App.
- Gehen Sie zu dem Kontakt, für den Sie Ihren Klingelton ändern möchten.
- Als nächstes tippen Sie einfach auf das Bearbeitungssymbol neben dem Kontakt. (Es sieht aus wie ein Bleistift.)
- Tippen Sie anschließend auf der folgenden Seite auf die Schaltfläche „Klingelton“.
- Sie können jetzt die verschiedenen Klingeltonoptionen durchsuchen.
- Sie können sehen, dass die Standard-Klingeltonoptionen hier wie gewohnt angezeigt werden.
- Um Ihren eigenen Klingelton hinzuzufügen, tippen Sie einfach auf die Schaltfläche „Hinzufügen“ und wählen Sie dann den Titel oder die Klingelton-Datei von Ihrem Gerät aus.
So deaktivieren Sie Popup-Benachrichtigungen auf Huawei P20 Lite
- Öffnen Sie das Telefon "Einstellungen" und wählen Sie "Sound & Benachrichtigung".
- Tippen Sie auf "App-Benachrichtigungen".
- Wählen Sie die App aus, für die Sie keine Popup-Benachrichtigungen mehr senden möchten
- Stellen Sie den Schalter auf OFF.
- Danach erhalten Sie keine Benachrichtigung mehr über Huawei P20 Lite.
So deaktivieren Sie Hintergrund-Apps und -Daten auf Huawei P20 Lite
Schließen der Hintergrund-Apps
- Tippen Sie auf die Schaltfläche Letzte Apps, die auf Ihrem Gerät verfügbar sind.
- Tippen Sie auf die Schaltfläche "Aktive Apps"
- Wählen Sie entweder, um jede App manuell zu schließen, oder tippen Sie auf "Alle beenden", um alle laufenden Apps zu schließen
- Tippen Sie auf OK, wenn eine Popup-Eingabeaufforderung angezeigt wird
Deaktivieren Sie Hintergrunddaten für Facebook
- Öffnen Sie Facebook und tippen Sie auf das Facebook-Einstellungsmenü
- Tippen Sie auf die Option „Aktualisierungsintervall“.
- Tippen Sie auf "Nie"
Schließen und Deaktivieren der Hintergrunddaten für alle Dienste:
- Öffnen Sie die Einstellungs-App und tippen Sie auf "Datennutzung".
- Tippen Sie auf die Menüschaltfläche oben rechts auf dem Bildschirm.
- Tippen Sie hier, um die Funktion "Daten automatisch synchronisieren" zu deaktivieren.
- Wenn Sie dazu aufgefordert werden, tippen Sie auf OK und Sie sind fertig.
Deaktivieren von Hintergrunddaten für Twitter:
- Öffnen Sie die Einstellungs-App und tippen Sie auf "Konten".
- Tippen Sie auf Twitter
- Tippen Sie hier, um die Schaltfläche „Twitter synchronisieren“ zu deaktivieren.
Deaktivieren Sie Hintergrunddaten für Google Mail und andere Google-Dienste:
- Öffnen Sie die Einstellungs-App und tippen Sie auf "Konten".
- Tippen Sie auf Google
- Tippen Sie auf das Konto, für das Sie Hintergrunddaten deaktivieren möchten.
- Tippen Sie auf, um die verschiedenen Google-Prozesse zu deaktivieren, die Sie deaktivieren möchten.
So zeigen Sie alle versteckten Apps auf Huawei P20 Lite an
- Wechseln Sie zunächst zu Ihrem Startbildschirm auf dem Huawei P20 Lite.
- Jetzt in Ihrem App-Menü
- Tippen Sie auf die Einstellungen.
- Wählen Anwendungen.
- Scrollen Sie nun nach unten und wählen Sie Anwendungsmanager.
- Sie können jetzt auf tippen alle Apps
- Jetzt sehen Sie eine Popup-Bildschirmin welchem,
- Sie sehen die Liste der Apps, die deaktiviert sind.
- Wählen Sie nun die gewünschten versteckten Apps aus und zeigen Sie sie an.
- Das ist es! Kehren Sie nun zum Startbildschirm zurück. Sie finden Ihre versteckten Apps auf Huawei P20 Lite.
Ich bin ein Tech Content Writer und ein Vollzeit-Blogger. Da ich Android und Googles Gerät liebe, begann ich meine Karriere mit dem Schreiben für Android OS und deren Funktionen. Dies führte mich dazu, "GetDroidTips" zu starten. Ich habe einen Master of Business Administration an der Mangalore University in Karnataka abgeschlossen.

![So rufen Sie den Wiederherstellungsmodus für Bluboo XFire auf [Stock and Custom]](/f/c484140c4f91750795f86b9874dccf24.jpg?width=288&height=384)

