Bluetooth-Lautsprecher In Windows 10 nicht erkannt: Wie behebt man das Problem?
Pc Fehlerbehebung / / August 05, 2021
Bluetooth ist eine unglaubliche drahtlose Technologie, die bei Benutzern intelligenter Geräte (Mobilgeräte, Tablets und Laptops) sehr beliebt ist. Es ist so konzipiert, dass zwei tragbare Geräte ohne Kabel dazwischen angeschlossen werden können. Ein solches Gerät in dieser Bluetooth-Reihe ist der „Bluetooth-Lautsprecher“. Dieses kompakte Gerät arbeitet ohne Kabel und kann problemlos mit dem PC verbunden werden.
Trotz der zahlreichen Vorteile gibt es bei der Verwendung von Bluetooth-Lautsprechern mit Windows 10 immer noch einige Hindernisse. Wenn Sie Ihren Bluetooth-Lautsprecher mit Ihrem PC oder Laptop verbinden, wird möglicherweise angezeigt, dass das Bluetooth-Gerät nicht verfügbar ist. Befolgen Sie die folgenden Korrekturen, um dieses Problem zu beheben:

Inhaltsverzeichnis
- 1 Warum kann Windows 10 Bluetooth-Lautsprecher nicht erkennen?
-
2 Wie kann das Problem "Bluetooth-Lautsprecher in Windows 10 nicht erkannt" behoben werden?
- 2.1 FIX 1: Aktualisieren Sie Ihre Bluetooth-Treiber:
- 2.2 UPDATE 2: Schalten Sie den Bluetooth-Audiodienst ein:
- 2.3 UPDATE 3: Starten Sie den Bluetooth-Supportdienst neu:
- 2.4 FIX 4: Ändern Sie den Bluetooth-Starttyp:
- 2.5 FIX 5: Führen Sie die Bluetooth-Fehlerbehebung aus:
- 2.6 FIX 6: Überprüfen Sie die Sichtbarkeit Ihres Systems:
Warum Windows 10 Bluetooth-Lautsprecher nicht erkennen kann?
Das Problem mit der Erkennung und Konnektivität von Bluetooth-Lautsprechern in Windows 10 kann durch Hardware- oder Softwarefehler verursacht werden. Aus mehreren Gründen für Erkennungsfehler sind hier einige häufig auftretende Gründe aufgeführt, die das Problem „Bluetooth-Lautsprecher in Windows 10 nicht erkannt“ verursachen können.
- Wenn bereits ein anderes Bluetooth-Gerät mit Ihrem System gekoppelt ist, kann es den Bluetooth-Lautsprecher möglicherweise nicht erkennen.
- Falls die Bluetooth-Treiber beschädigt oder veraltet sind.
- Aufgrund eines Audiodienstfehlers.
- Falls das Betriebssystem oder der PC ein Update erfordert.
- Aufgrund falscher Bluetooth-Einstellungen.
- Falls der Lautsprecher ausgeschaltet ist.
Wie kann das Problem "Bluetooth-Lautsprecher in Windows 10 nicht erkannt" behoben werden?
Da die Gründe für das Problem mit der Bluetooth-Lautsprecherverbindung unterschiedlich sein können, stehen zahlreiche Korrekturen zur Verfügung, die Sie ausprobieren können. Probieren Sie die im folgenden Artikel genannten Korrekturen aus:
FIX 1: Aktualisieren Sie Ihre Bluetooth-Treiber:
Wenn Ihre Bluetooth-Treiber veraltet sind, kann dies auch zu Verbindungsproblemen mit Windows 10 führen. Um dies zu beheben:
- Drücken Sie zunächst FENSTER + X. und wählen Sie die Option Gerätemanager von der Liste.

- Erweitern Sie im Fenster Geräte-Manager Bluetooth und suchen Sie das richtige Gerät, das Sie aktualisieren möchten.
- Klicken Sie nun mit der rechten Maustaste auf das Bluetooth-Gerät und wählen Sie Treiber aktualisieren.
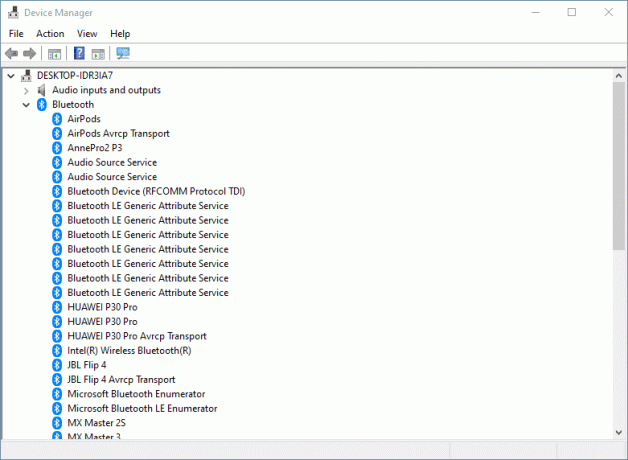
- Klicken Sie im Fenster "Treiber aktualisieren" auf die Option "Automatisch nach aktualisierter Treibersoftware suchen “ und befolgen Sie die Anweisungen auf dem Bildschirm.
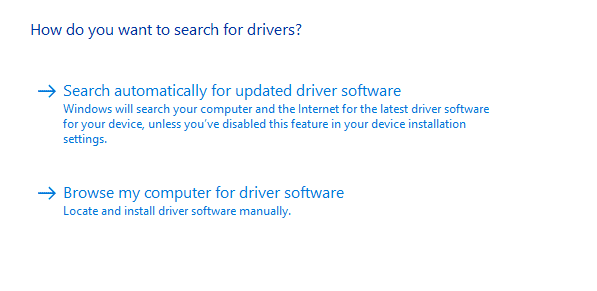
- Starten Sie nach Abschluss des Vorgangs Ihr System neu und prüfen Sie, ob der Bluetooth-Lautsprecher jetzt erkennbar ist oder nicht.
Hinweis: Das manuelle Aktualisieren oder Herunterladen von Treibern bietet die Möglichkeit, den falschen Treiber zu installieren. Dies kann sogar zu schwerwiegenden Fehlfunktionen in Ihrem System führen. Um diese Möglichkeit zu vermeiden und auf der sicheren Seite zu bleiben, können Sie auch jede automatische Software verwenden.
UPDATE 2: Schalten Sie den Bluetooth-Audiodienst ein:
Wenn der Bluetooth-Audiodienst deaktiviert ist oder einen Fehler aufweist, kann dies auch zu keinem Geräteerkennungsproblem in Windows 10 führen. Um dies zu beheben:
- Erstens öffnen Schalttafel.

- Suchen Sie im nächsten Fenster nach Hardware und Sound und auswählen Geräte und Drucker anzeigen unten dort.
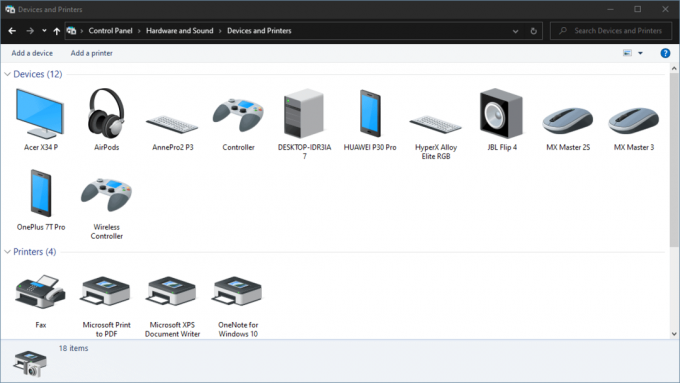
- Dann suchen Sie Ihre Bluetooth Lautsprecher und klicken Sie mit der rechten Maustaste darauf, um auszuwählen Eigenschaften.
- Öffne das Bedienung Klicken Sie auf die Registerkarte, und aktivieren Sie die Kontrollkästchen vor den Optionen Audio-Waschbecken, Freisprech-Telefonie und Fernbedienung.
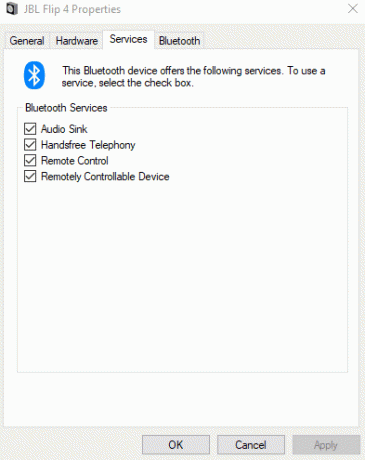
- Zum Schluss klicken Sie auf Anwenden.
Sobald dies erledigt ist, wird der in Windows 10 nicht erkannte Bluetooth-Lautsprecher inzwischen behoben.
UPDATE 3: Starten Sie den Bluetooth-Supportdienst neu:
Wenn der Bluetooth-Lautsprecher in Windows 10 aufgrund falscher Einstellungen nicht erkannt wird, sollten Sie den Bluetooth-Supportdienst neu starten.
- Gehen Sie zur Desktop-Suchleiste und geben Sie Service ein, um die zu öffnen Dienstleistungen Fenster.
- Suchen Sie im Fenster Dienste nach Bluetooth-Support-Service.

- Klicken Sie nun mit der rechten Maustaste darauf und wählen Sie Neu starten.
- Gehen Sie jetzt zurück und versuchen Sie erneut, den Bluetooth-Lautsprecher mit Ihrem System zu verbinden. Das Konnektivitätsproblem wurde möglicherweise bis jetzt behoben.
FIX 4: Ändern Sie den Bluetooth-Starttyp:
Beachten Sie die folgenden Schritte:
- Folgen Sie dem 1. und 2. Schritt von FIX 3.
- Danach klicken Sie mit der rechten Maustaste auf Bluetooth-Support-Service und auswählen Eigenschaften.
- Auf der Allgemeines Gehen Sie zur Registerkarte StarttypÖffnen Sie das Dropdown-Menü und wählen Sie Automatisch.
- Zuletzt klicken Sie auf Übernehmen -> OK Änderungen speichern.
Überprüfen Sie anschließend, ob Ihr System den Bluetooth-Lautsprecher jetzt erkennen kann.
FIX 5: Führen Sie die Bluetooth-Fehlerbehebung aus:
Die Windows 10-Einstellungen verfügen über eine integrierte Bluetooth-Fehlerbehebungsoption. Verwenden Sie es, um das Problem der Nichterkennung zu beheben.
- Drücken Sie zunächst FENSTER + I. insgesamt zu öffnen die Einstellungen Fenster.
- Öffne das Update & Sicherheit Klicken Sie auf die Registerkarte und öffnen Sie sie im linken Bereich Fehlerbehebung.
- Scrollen Sie in der Liste nach unten, um sie zu suchen und zu erweitern Bluetooth.
- Klicken Sie nun auf Führen Sie die Fehlerbehebung aus und befolgen Sie die Anweisungen auf dem Bildschirm.
Wenn Sie fertig sind, gehen Sie zurück und versuchen Sie erneut, den Bluetooth-Lautsprecher anzuschließen. Das Problem könnte inzwischen behoben sein.
FIX 6: Überprüfen Sie die Sichtbarkeit Ihres Systems:
Wenn Ihr System Bluetooth-Lautsprecher nicht erkennen kann, ist die Sichtbarkeit des Systems möglicherweise nicht aktiviert. Um dies zu beheben:
- Zuerst, Drücken SieFENSTER + I. insgesamt zu öffnen die Einstellungen
- Öffne das Geräte Klicken Sie auf die Registerkarte und öffnen Sie sie im linken Bereich Mehr Bluetooth-Option.
- Überprüfen Sie, ob die Ermöglichen Sie Bluetooth-Geräten, diesen PC zu finden Option ist aktiviert. Wenn nicht, aktivieren Sie es, indem Sie die Option ankreuzen und auf klicken IN ORDNUNG.
- Gehen Sie zurück und versuchen Sie, den Bluetooth-Lautsprecher wieder anzuschließen.
Abgesehen von diesen Korrekturen können Sie auch einige wichtige schnelle Lösungen ausprobieren, wie z:
- Schnelles Zurücksetzen (AUS & EIN) der Bluetooth-Verbindungstaste.
- Stellen Sie das Bluetooth-Lautsprechergerät näher an Ihr System. Wenn sich der Lautsprecher außerhalb eines bestimmten Bereichs befindet, kann Ihr System ihn möglicherweise nicht erkennen.
- Stellen Sie sicher, dass der Bluetooth-Lautsprecher eingeschaltet ist. Ihr System kann kein Bluetooth-Gerät erkennen, bis das Gerät eingeschaltet wird.
- Suchen Sie nach dem neuesten Windows-Update.
- Starten Sie Ihr System neu.
- Schalten Sie andere Bluetooth-Geräte aus, die in Reichweite Ihres Systems verfügbar sind.
- Trennen Sie alle Bluetooth-Geräte von Ihrem System und koppeln Sie den Bluetooth-Lautsprecher erneut.
- Überprüfen Sie, ob der Bluetooth-Lautsprecher beim Herstellen einer Verbindung mit Ihrem System Probleme aufweist oder ob das Problem beim Kombinieren mit anderen Geräten dasselbe ist. Wenn ja, liegt ein Problem mit dem Lautsprecher selbst vor.
Es ging um das Problem „Beheben: Bluetooth-Lautsprecher in Windows 10 nicht erkannt“. Wir haben versucht, alle möglichen Ursachen und Fehlerbehebungen in Bezug auf das Problem mit der Erkennung von Bluetooth-Lautsprechern zu berücksichtigen. Es kann frustrierend sein, wenn Sie den Bluetooth-Lautsprecher nicht mit Ihrem System verbinden können, aber die oben genannten Korrekturen helfen Ihnen dabei.
Bis zum Ende dieses Artikels hoffen wir, dass es uns gelingt, alle Antworten zu Ihrem Problem mit der Bluetooth-Erkennung in Windows 10 bereitzustellen. Wir empfehlen Ihnen, zuerst die grundlegenden zu testen. Wenn sie für Sie nicht funktionieren, fahren Sie später mit den spezifischen Korrekturen fort. Wenn Sie Fragen oder Feedback haben, schreiben Sie bitte den Kommentar in das Kommentarfeld unten.

![So installieren Sie Stock ROM auf Gmango P9 [Firmware-Flash-Datei / Unbrick]](/f/a94d00936cb3732d9ab0bcebb0aedad1.jpg?width=288&height=384)
![So installieren Sie das Stock ROM auf dem QMobile LT500 [Firmware Flash File / Unbrick]](/f/214ca18b37d60547a6c531b6af63cd07.jpg?width=288&height=384)
![So installieren Sie Stock ROM auf Ace Clever 1 [Firmware-Flash-Datei / Unbrick]](/f/dd231182c7a7069245227b85ce518832.jpg?width=288&height=384)