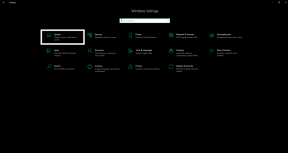Problem mit der automatischen Speicherung von Google Text & Tabellen behoben, das nicht funktioniert [Fehlerbehebung]
Pc Fehlerbehebung / / August 05, 2021
Durch das automatische Speichern in Google Docs können Sie die Fortschritte beim Erstellen oder Bearbeiten einer Dokumentdatei schnell speichern. Da es mit MS Word kompatibel ist, verwenden Benutzer häufig beide Textverarbeitungsprogramme. Wenn Sie den Inhalt in Dokumenten automatisch speichern, wird er in Google Drive gespeichert. Obwohl es eine nützliche Funktion ist, funktioniert es manchmal nicht. Lassen Sie uns in diesem Handbuch diskutieren, warum Funktion zum automatischen Speichern von Google Text & Tabellen scheitert und wie wir es reparieren können.
Ich habe verschiedene einfache Methoden zur Fehlerbehebung entwickelt, mit denen Sie dieses Problem lösen können. Ich weiß, dass es sehr irritierend ist, wenn Sie viele Inhalte aktualisiert haben, aber das automatische Speichern nicht funktioniert. Dies führt zum Verlust all der harten Arbeit, die Sie an dieser Dokumentdatei geleistet haben. Normalerweise speichern die meisten Benutzer von Google Doc nicht manuell, da der Vorgang automatisch abläuft. Wenn die automatische Speicherung an einem Punkt nicht funktioniert und Sie nicht manuell gespeichert haben, verlieren Sie den Inhalt Ihrer Datei. Wir können das Problem jedoch lösen. Schauen wir uns die Schritte an.

Leiten | So konvertieren Sie Docx-Datei in Doc
Inhaltsverzeichnis
- 1 Gründe, warum das automatische Speichern von Google Text & Tabellen nicht funktioniert
-
2 Methoden zur Fehlerbehebung zur Behebung des Fehlers beim automatischen Speichern von Google Text & Tabellen
- 2.1 Überprüfen Sie die Internetverbindung
- 2.2 Synchronisierungsfehler mit Google Drive
- 2.3 Zugriff verweigert, um die Datei zu bearbeiten
- 2.4 Gelöschte Dateien rückgängig machen
- 2.5 Installieren Sie die Google Doc Offline-Erweiterung
- 2.6 Versionsgeschichte zur Rettung
Gründe, warum das automatische Speichern von Google Text & Tabellen nicht funktioniert
Wenn Sie neugierig sind, warum dieses Problem auftritt, lesen Sie die wenigen Gründe, die ich unten erwähnt habe.
- Schlechte Internetverbindung
- Verweigerung Ihres Zugriffs auf eine Datei durch den Administrator der Datei [Wenn es sich um eine Datei handelt, die gemeinsamen Bearbeitungszugriff auf zwei oder mehr Personen hat]
- Synchronisierungsfehler aufgrund von Serverproblemen, schlechter Internetverbindung oder unzureichenden Speicherproblemen.
- Versehentliches Löschen beim Bearbeiten oder Aktualisieren der Google Doc-Datei
Methoden zur Fehlerbehebung zur Behebung des Fehlers beim automatischen Speichern von Google Text & Tabellen
Beheben wir nun das Problem, dass das automatische Speichern von Google Text & Tabellen nicht funktioniert. Hier sind die verschiedenen Methoden zur Fehlerbehebung, die Sie befolgen sollten.
Überprüfen Sie die Internetverbindung
Oft führt ein schlechter Internetstatus zu einer Unterbrechung der Verbindung und damit zum Verlust Ihrer Arbeit an einer Dokumentdatei. Während Sie beschäftigt sind, wird das Internet ausfallen und Sie werden sich fragen, warum die automatische Speicherung nicht funktioniert. Dann merkt man, dass das Internet auf halbem Weg aufgegeben hat. Normalerweise wird beim automatischen Speichern der Dokumentdatei und beim Anhalten die Funktion zum automatischen Speichern aktiviert und speichert den Fortschritt, den Sie in dieser Datei erzielt haben.
Wenn die Internetverbindung unterbrochen ist, wird die Meldung "Verbindung versuchen" angezeigt. am oberen Bildschirmrand, wo der Bearbeitungsstatus der Dokumentdatei angezeigt wird.
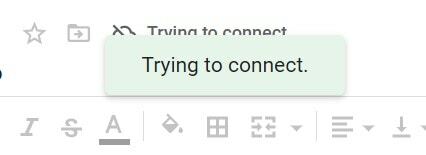
Versuchen Sie, die Verbindung zu Ihrer Internetverbindung wiederherzustellen, und das Dokument speichert automatisch den aktuellen Fortschritt. Stellen Sie sicher, dass Sie die Dokumentdatei nicht schließen, während das Internet nicht verfügbar ist.
Synchronisierungsfehler mit Google Drive
Manchmal kann es bei Google Drive zu Problemen bei der ordnungsgemäßen Synchronisierung mit dem von Ihnen verwendeten PC kommen. Dann funktioniert auch die zugehörige Online-Anwendungssuite von Google nicht wie vorgesehen. Sie müssen das Problem also beheben. Hier ist eine Anleitung zu Beheben Sie Google Drive, wenn es auf Ihrem PC nicht synchronisiert wird.
Zugriff verweigert, um die Datei zu bearbeiten
Wenn 2 oder 3 Benutzer gleichzeitig eine Dokumentdatei bearbeiten, widerruft die verantwortliche Person möglicherweise aus irgendeinem Grund Ihre Bearbeitungszugriff und wenn dies mitten in Ihrer Bearbeitungssitzung geschieht, speichert die Funktion zum automatischen Speichern möglicherweise nicht Ihre aktuelle Funktion Arbeit.
Sie können sich also an den Verantwortlichen für die Bearbeitung von Dokumentdateien wenden und ihn darüber informieren, dass Sie nicht auf Inhalte in Ihrer Datei zugreifen, diese bearbeiten oder speichern können. Möglicherweise haben sie versehentlich den Bearbeitungszugriff auf diese Datei blockiert.
Gelöschte Dateien rückgängig machen
Wenn Sie gerade eine Dokumentdatei bearbeiten und Sie oder eine andere Person mit Zugriff auf die Datei die Datei unwissentlich löschen, können Sie Ihren Fortschritt nicht speichern. Überprüfen Sie in der Müll Abschnitt von Google Drive. Wenn die Datei vorhanden ist, stellen Sie sie wieder her.
- Öffnen Müll auf der linken Seite von Google Drive

-
Rechtsklick auf die gelöschte Datei> klicken Wiederherstellen

Installieren Sie die Google Doc Offline-Erweiterung
Dies ist eine weitere großartige Lösung, um Fehler beim automatischen Speichern in Google Doc zu beheben. Installieren Sie einfach die Offline-Erweiterungen und erstellen oder bearbeiten Sie Ihre Dokumentdatei mit dem Online-Textverarbeitungsprogramm. Sie werden keine Probleme haben, Arbeit zu verlieren, wenn die Internetverbindung unterbrochen wird oder der Server ausgelastet ist.

Versionsgeschichte zur Rettung
Wenn die automatische Speicherfunktion nicht funktioniert, können Sie den Versionsverlauf der Dokumentdatei verwenden, um die verschiedenen Zeitleisten anzuzeigen, in denen das Dokument bearbeitet und aktualisiert wurde.
- Klicken Sie bei geöffneter Dokumentdatei auf Datei > navigieren zu Versionsgeschichte> erweitern und klicken Siehe Versionsverlauf
- Verwenden Sie auch die Verknüpfung Strg + Alt + Umschalt + H. um darauf zuzugreifen

- Auf der rechten Seite sehen Sie verschiedene Zeitleisten derselben Dokumentdatei. Ich meine, das Datum und die Uhrzeit bezüglich der Aktualisierung werden alle dort sein.
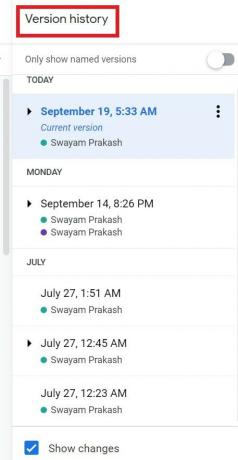
- Die neueste Bearbeitung / Aktualisierung wird oben als synchronisiert Aktuelle Version.
- Wenn das automatische Speichern nicht funktioniert, können Sie nach Belieben auf eine der Zeitleisten klicken, um auf die Dokumentdatei zuzugreifen und den Inhalt zu bearbeiten.
So, das wars. Wenn bei der Verwendung von Google Text & Tabellen ein Fehler beim automatischen Speichern auftritt, kann dieses Handbuch Ihr Problem mit Sicherheit endgültig lösen. Probieren Sie diese Methoden zur Fehlerbehebung aus und lassen Sie es uns in den Kommentaren wissen, wenn Sie Zweifel haben.
Lesen Sie weiter,
- So wissen Sie, wer Ihr Google Doc angezeigt hat
- So fügen Sie ein Bild über ein anderes Bild in Google Doc
Swayam ist ein professioneller Tech-Blogger mit einem Master-Abschluss in Computeranwendungen und hat auch Erfahrung mit der Android-Entwicklung. Er ist ein überzeugter Bewunderer von Stock Android OS. Neben dem technischen Bloggen liebt er das Spielen, Reisen und das Spielen / Unterrichten von Gitarre.
![Problem mit der automatischen Speicherung von Google Text & Tabellen behoben, das nicht funktioniert [Fehlerbehebung]](/uploads/acceptor/source/93/a9de3cd6-c029-40db-ae9a-5af22db16c6e_200x200__1_.png)