Beheben Sie den Bluescreen-Fehler Dxgkrnl.sys in Windows 10
Pc Fehlerbehebung / / August 05, 2021
Die BSOD- oder Blue Screen of Death-Fehler sind bei allen alten und neuen Windows-Versionen sehr häufig. In ähnlicher Weise sind Berichten zufolge viele Benutzer mit dem "Blue Screen Error Dxgkrnl.sys in Windows 10" konfrontiert. Dies tritt häufig auf, wenn Sie Videos streamen oder Spiele online auf Ihrem Computer spielen. Die Datei Dxgkrnl.sys ist mit dem Microsoft DirectX-Treiber korreliert.
Wenn der Bluescreen-Fehler Dxgkrnl.sys angezeigt wird, startet Ihr System automatisch einen Neustart und kann nach einiger Zeit ziemlich frustrierend werden. Wenn Sie also auch derjenige sind, der diese unwahrscheinliche Situation erlebt, sind Sie am richtigen Ort gelandet. In diesem Artikel haben wir Ihnen 8 einfache und schnelle Korrekturen für den Blue Screen-Fehler Dxgkrnl.sys in Windows 10 vorgestellt. Lass uns anfangen:

Inhaltsverzeichnis
- 1 Ursachen: Bluescreen-Fehler Dxgkrnl.sys in Windows 10
-
2 Wie behebe ich den Bluescreen-Fehler Dxgkrnl.sys in Windows 10?
- 2.1 UPDATE 1: Aktualisieren Sie den Grafikkartentreiber:
- 2.2 FIX 2: Führen Sie den Blue Screen Troubleshooter aus:
- 2.3 UPDATE 3: Führen Sie das DISM-Befehlszeilentool aus:
- 2.4 FIX 4: Führen Sie den SFC-Scan aus:
- 2.5 FIX 5: SLI deaktivieren:
- 2.6 FIX 6: Auf mögliche Hardwarefehler prüfen:
- 2.7 FIX 7: Ändern der Grafikspeichergröße im BIOS:
- 2.8 FIX 8: Deaktivieren Sie die Nvidia-Umgebung:
Ursachen: Bluescreen-Fehler Dxgkrnl.sys in Windows 10
Der Bluescreen-Fehler Dxgkrnl.sys in Windows 10 kann aus mehreren Gründen auftreten. Einige der häufigsten Ursachen sind:
- Wenn die Grafikkartentreiber beschädigt, veraltet oder inkompatibel sind.
- Aufgrund einer Beschädigung im RAM.
- Angenommen, eine Windows-Registrierung wird durch aktuelle Tools von dxgkrnl.sys beschädigt.
- Wenn die Datei dxgkrnl.sys durch Viren oder Malware beschädigt wird.
Wie behebe ich den Bluescreen-Fehler Dxgkrnl.sys in Windows 10?
UPDATE 1: Aktualisieren Sie den Grafikkartentreiber:
Einer der Hauptgründe für den Blue Screen-Fehler Dxgkrnl.sys ist die Inkompatibilität zwischen Grafiktreibern und Windows 10-Betriebssystemen. Ein veralteter oder beschädigter Treiber kann ebenfalls das Fehlerproblem verursachen. Stellen Sie daher sicher, dass Ihr Grafikkartentreiber aktualisiert und mit Windows 10 kompatibel ist.
Grafikkartentreiber manuell aktualisieren:
- Suchen Sie im Startmenü und öffnen Sie es Gerätemanager.

- Erweitern Sie im Fenster Geräte-Manager die Option Adapterliste anzeigen.
- Klicken Sie nun mit der rechten Maustaste auf Grafiktreiber und wählen Sie die Option Gerät aktualisieren. Befolgen Sie die Anweisungen auf dem Bildschirm und schließen Sie den Aktualisierungsvorgang ab.

Grafikkartentreiber automatisch aktualisieren:
Die Verwendung automatischer Tools zum Aktualisieren des Grafikkartentreibers in Windows 10 ist vergleichsweise sicherer und zugänglicher als die manuelle Ausführung. Dazu können Sie entweder die Website Ihres Herstellers oder die (Original-) Microsoft Office-Website besuchen und die neueste kompatible Website mit Ihrem System aktualisieren oder herunterladen. Sie können auch andere online verfügbare automatisierte Softwaretools verwenden.
FIX 2: Führen Sie den Blue Screen Troubleshooter aus:
Windows 10 verfügt über eine integrierte Fehlerbehebung, die eine Lösung für viele Software- und Hardwareprobleme darstellt. Es kann auch für den Blue Screen-Fehler dxgkrnl.sys funktionieren. Befolgen Sie die unten erläuterte Vorgehensweise:
- Gehen Sie zum Startmenü und öffnen Sie Die Einstellungen.
- Öffnen Update & Sicherheit und klicken Sie auf die Option Fehlerbehebung (im linken Bereich).

- Wählen Sie nun Blauer Bildschirm und wählen Sie die Option Führen Sie die Fehlerbehebung aus. Befolgen Sie die Anweisungen auf dem Bildschirm und lassen Sie den Vorgang von selbst abschließen.
- Starten Sie anschließend Ihren PC neu und prüfen Sie, ob der Fehler Dxgkrnl.sys behoben ist oder nicht.
FIX 3: Führen Sie das DISM-Befehlszeilentool aus:
Eine der besten Möglichkeiten zur Reparatur beschädigter Systemdateien ist die Verwendung des DISM-Befehlszeilentools. Es kann alle Systemabbilder erneut positionieren und ist daher nützlich, um den Fehler Dxgkrnl.sys zu beheben. Dafür,
- Gehen Sie zum Startmenü und suchen Sie nach Eingabeaufforderung.
- Einmal gefunden, klicken Sie mit der rechten Maustaste darauf und wählen Sie Als Administrator ausführen.
- Geben Sie nun im Administratorfenster den folgenden Befehl ein:
DISM / online / Cleanup-Image / ScanHealth und drücke Eingeben.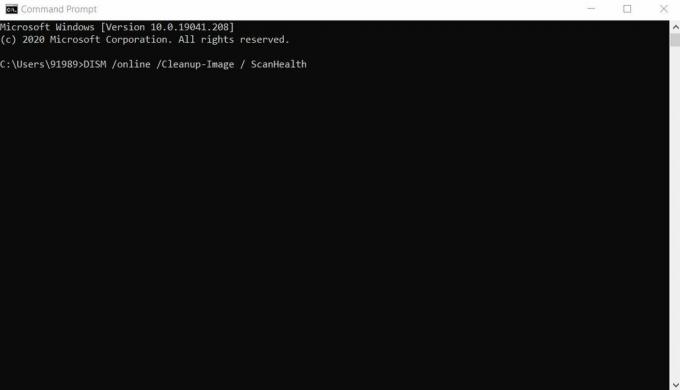
- Geben Sie nun Folgendes ein:
DISM / Online / Cleanup-Image / CheckHealth und drücke Eingeben.
- Geben Sie nun Folgendes ein:
DISM / Online / Cleanup-Image / RestoreHealth und drücke Eingeben.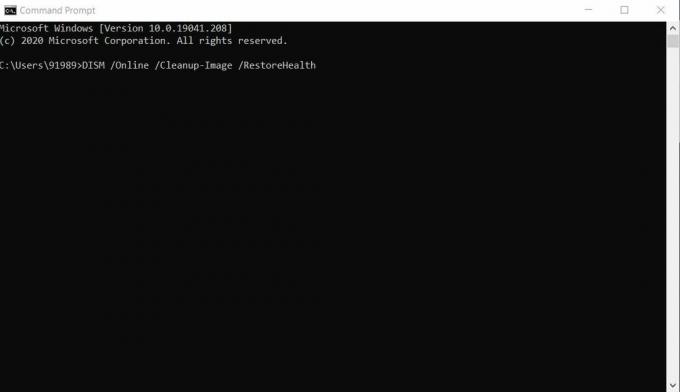
- Warten Sie nun, während DISM alle beschädigten Systemdateien überprüft und wiederherstellt. Der Vorgang kann einige Zeit dauern. Starten Sie jedoch Ihren PC neu und prüfen Sie, ob der Blue Screen-Fehler Dxgkrnl.sys behoben ist oder nicht.
FIX 4: Führen Sie den SFC-Scan aus:
Ähnlich wie das DISM-Tool wird der SFC-Befehl auch zum Überprüfen und Reparieren beschädigter Dateien im komprimierten Ordner verwendet. Zum Ausführen des SFC-Scans
- Gehen Sie zum Startmenü und suchen Sie nach Eingabeaufforderung.
- Einmal gefunden, klicken Sie mit der rechten Maustaste darauf und wählen Sie Als Administrator ausführen.
- Geben Sie nun den folgenden Befehl ein:
SFC / Scannow und drücke Eingeben.
- Lassen Sie es beschädigte Dateien überprüfen und reparieren (falls vorhanden).
- Einmal getan, Starten Sie Ihren PC neu und prüfen Sie, ob der Blue Screen-Fehler Dxgkrnl.sys in Windows 10 behoben ist oder nicht.
FIX 5: Deaktivieren Sie SLI:
Wenn Ihr System über zwei Nvidia-Grafikkarten verfügt, wird höchstwahrscheinlich der Bluescreen-Fehler Dxgkrnl.sys in Windows 10 angezeigt. Normalerweise verwenden Spieler zwei Nvidia-Grafikkarten im SLI-Modus, um die Leistung zu verbessern. Außerdem wird gesagt, dass bei Verwendung des SLI-Modus unter Windows 10 möglicherweise ein Speicherverlust im VRAM auftritt. Befolgen Sie daher die nachfolgend erläuterte Vorgehensweise, um alle diese Möglichkeiten auszuschließen und den Fehler Dxgkrnl.sys zu beseitigen:
- Öffne das NVIDIA-Bedienfeld.
- Navigieren Sie im vertikalen Bereich zu 3D-Einstellungen und wählen Sie die Option Stellen Sie die SLI-Konfiguration ein (aus dem linken Bereich).
- Unter Stellen Sie die SLI-Konfiguration einÜberprüfen Sie, ob die Option Verwenden Sie keine SLI-Technologie ausgewählt ist oder nicht. Wenn nicht, stellen Sie sicher, dass Sie es auswählen.
- Um die Änderungen zu speichern, klicken Sie auf Anwenden.
Sie können jetzt überprüfen, ob der Blue Screen-Fehler Dxgkrnl.sys in Windows 10 behoben ist oder nicht.
FIX 6: Überprüfen Sie, ob Hardwarefehler vorliegen:
Wie bereits erwähnt, kann der Blue Screen-Fehler Dxgkrnl.sys in Windows 10 auch aufgrund des fehlerhaften Motherboards oder RAM-Moduls auftreten. In einfacher Sprache bedeutet dies, dass Dxgkrnl.sys auch auftreten kann, wenn Hardwarefehler in Ihrem System auftreten. Mit genügend technischem Wissen und Erfahrung können Sie das Motherboard oder das RAM-Modul überprüfen und reparieren. Wenn Sie jedoch nicht mit dem Hardwareteil des Computers vertraut sind, empfehlen wir Ihnen, ein Reparaturzentrum für den Computer Ihrer Marke aufzusuchen.
UPDATE 7: Ändern der Grafikspeichergröße im BIOS:
Für einige integrierte Grafikbenutzer wurde der Blue Screen-Fehler Dxgkrnl.sys in Windows 10 ebenfalls behoben, nachdem sie die Grafikspeichergröße im BIOS geändert hatten. Befolgen Sie die unten erläuterte Vorgehensweise:
HINWEIS: Der Prozess kann je nach verwendetem BIOS-Typ geringfügig abweichen.
- Zuerst, Starten Sie Ihren PC neu.
- Während das System neu gestartet wird, drücken Sie eine dieser Tasten (Del, F2, F10) abhängig von Ihrer Systemkonfiguration. Machen Sie so weiter, bis Ihr PC startet.
- Suchen Sie nach dem Aufrufen des BIOS-Setups eines der folgenden Menüs: Erweiterte, erweiterte Chipsätze oder erweiterte Funktionen.

- Öffnen Sie es und suchen Sie es Grafikeinstellungen oder Videoeinstellungen. Hier müssen Sie die Speichergröße auf mindestens 128 MB oder mehr ändern.
FIX 8: Deaktivieren Sie die Nvidia-Umgebung:
Mit der Nvidia-Surround-Funktion können Sie das 3D-Erlebnis auf mehreren Desktops genießen. Diese fantastische Funktion ist bei professionellen Spielern am beliebtesten. Die Verwendung von Nvidia Surround unter Windows 10 verursacht jedoch wahrscheinlich den Bluescreen-Fehler dxgkrnl.sys. Daher können Sie versuchen, die Nvidia-Umgebung zu deaktivieren, um diesen Fehler zu beheben.
Es gibt zwei Möglichkeiten, die Nvidia-Umgebung zu deaktivieren:
- Verwenden Sie Verknüpfungen wie Drücken STRG + ALT + S insgesamt oder STRG + ALT + R insgesamt.
Oder
- Ziehen Sie den Stecker heraus alle Desktops und starten Sie dann mit nur einem Monitor neu.
Dies waren also alle möglichen bewährten Korrekturen für den Blue Screen-Fehler Dxgkrnl.sys in Windows 10. Wir haben versucht, die besten funktionierenden Lösungen zu integrieren, um Ihnen dabei zu helfen, diese Bluescreen-Fehlersituation zu beseitigen.
Bis zum Ende dieses Artikels hoffen wir, dass Sie alle Ihre Antworten auf den BSOD-Fehler dxgkrnl.sys unter Windows 10, seine Ursachen und Fehlerbehebungen erhalten haben. Fühlen Sie sich frei, die im obigen Artikel erwähnten Korrekturen zu verwenden und die Fehlersituation zu beseitigen. Wenn Sie Fragen oder Feedback haben, schreiben Sie bitte den Kommentar in das Kommentarfeld unten.



