So beheben Sie den Mac-Fehlercode -50 beim Kopieren oder Verschieben von Dateien
Mac Fehlerbehebung Anleitung Zur Fehlerbehebung / / August 05, 2021
Wir alle wissen, dass Mac eines der renommiertesten Computer-Betriebssysteme der Welt mit einer riesigen Benutzerbasis ist. Dies bedeutet jedoch nicht, dass eine Person, die einen Mac verwendet, auf kein Problem stoßen kann. In letzter Zeit haben viele Leute behauptet, beim Versuch, Dateien in ihrem System zu kopieren oder zu verschieben, auf den Mac-Fehlercode -50 gestoßen zu sein. Das Problem kann aus mehreren Gründen auftreten, einschließlich einer temporären Datei, die in einem Schwebezustand steckt, fehlerhaften Dateimetadaten, NVRAM- und PRAM-Datenprobleme, Probleme in Laufwerksdateien, Firmware-Fehler im Betriebssystem oder Laufwerk werden in die falsche Datei formatiert Art.
Jetzt sind Sie sich der Probleme bewusst und es ist Zeit, sie zu lösen. Lesen Sie weiter, um zu erfahren, wie Sie den Mac-Fehlercode -50 beheben können, den Sie beim Kopieren oder Verschieben von Dateien erhalten.

Inhaltsverzeichnis
-
1 Beheben des Mac-Fehlercodes -50
- 1.1 Starten Sie Ihr Mac-System neu
- 1.2 Einschaltverfahren
- 1.3 Benennen Sie die Datei um
- 1.4 NVRAM und PRAM zurücksetzen
- 1.5 Führen Sie die Erste-Hilfe-Funktion aus
- 2 Einpacken
Beheben des Mac-Fehlercodes -50
Es gibt verschiedene Möglichkeiten, um das Problem zu lösen. Wir werden jedoch mit den einfachen beginnen und später zu komplexeren übergehen. Lesen Sie weiter, um mehr über sie zu erfahren.
Starten Sie Ihr Mac-System neu

Dies ist zunächst die grundlegendste Lösung, bevor Sie etwas Komplexes ausprobieren. Wenn der Fehler durch eine Datei verursacht wird, die sich in einem Schwebezustand befindet, löst diese Methode Ihr Problem. Der Neustart hilft beim Bereinigen des temporären Ordners und das Problem wird behoben.
Einschaltverfahren
Wenn der Neustart bei Ihnen nicht funktioniert, liegt das Problem in der Art der temporären Datei, mit der Sie sich befassen. Dieses Problem kann durch Erzwingen eines Aus- und Wiedereinschaltvorgangs behoben werden. Die Methode zwingt das Betriebssystem, alle Probleme mit temporären Dateien zu entfernen. Führen Sie die folgenden Schritte aus, um ein Aus- und Wiedereinschalten zu erzwingen:

- Entfernen Sie in erster Linie alle externen Laufwerke oder USB-Sticks, die an Ihr Mac-System angeschlossen sind. Klicken Sie dann auf das Apple-Symbol in der linken oberen Ecke Ihres Systems.
- Tippen Sie im Menü auf Herunterfahren.
- Jetzt müssen Sie warten, bis der Vorgang abgeschlossen ist. Ziehen Sie danach das Netzkabel aus der Steckdose. Dies hilft beim Entleeren der Leistungskondensatoren.
- Starten Sie zum Schluss den Computer neu und versuchen Sie erneut, die Dateien zu kopieren oder zu verschieben.
Wenn der Fehlercode -50 weiterhin angezeigt wird, fahren Sie mit dem nächsten Schritt fort.
Benennen Sie die Datei um
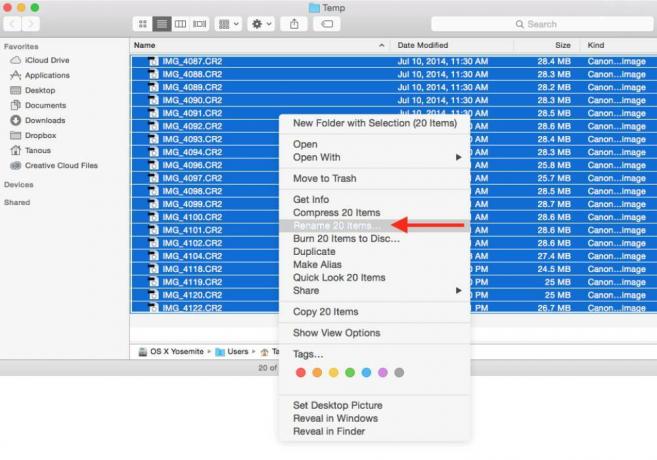
Ein weiterer Grund, warum Sie mit dem Fehlercode -50 konfrontiert sind, sind möglicherweise fehlerhafte Dateimetadaten. Sie können diesem Problem begegnen, indem Sie die Datei umbenennen und ihre Erweiterung ändern. Wenn die Prozedur funktioniert, können Sie den vorherigen Namen und die vorherige Erweiterung wiederherstellen, indem Sie sie erneut ändern.
Wenn der Fehler weiterhin auftritt, fahren Sie mit dem nächsten Fix fort.
NVRAM und PRAM zurücksetzen
Wenn eine der oben genannten Methoden für Sie nicht funktioniert hat, liegt dies möglicherweise daran, dass das Problem tief im NVRAM (nichtflüchtiger Direktzugriffsspeicher) oder PRAM (Parameter RAM) verwurzelt ist. Um den Fehlercode -50 zu beheben, müssen Sie beide zurücksetzen.
- Fahren Sie zunächst Ihr Mac-System herunter.
- Sobald Sie es einschalten, drücken Sie gleichzeitig ca. 20 Sekunden lang Option + Befehl + P + R.
- Hören Sie sich jetzt die Starttöne an und lassen Sie alle vier Tasten gleichzeitig los, sobald Sie die zweite hören. Das Apple-Logo verschwindet.
- Starten Sie abschließend das System neu und versuchen Sie erneut, die Dateien zu kopieren oder zu verschieben.
Führen Sie die Erste-Hilfe-Funktion aus

Manchmal liegt der Grund für den Mac-Fehlercode -50 in den beschädigten Laufwerksdateien. Dies geschieht normalerweise, wenn Sie versuchen, Dateien von einer externen Festplatte zu kopieren oder zu verschieben. Um das Problem zu beheben, müssen Sie die Erste-Hilfe-Funktion im Abschnitt Festplatten-Dienstprogramm verwenden. Lesen Sie weiter, um mehr darüber im Detail zu erfahren:
- Öffnen Sie die Finder-App und tippen Sie auf die Schaltfläche Los in der oberen Leiste.
- Suchen Sie nun im Menü nach Dienstprogramme und tippen Sie darauf.
- Suchen Sie in Utilities nach Disk Utility. Sobald Sie es gefunden haben, klicken Sie darauf.
- Im Festplatten-Dienstprogramm finden Sie auf der linken Seite die Option Boot-Laufwerk. Klick es an.
- Danach sehen Sie oben auf dem Bildschirm eine Erste-Hilfe-Option.
- Sobald Sie darauf klicken, wird eine Bestätigungsaufforderung angezeigt. Klicken Sie auf Ausführen, um den Vorgang zu starten.
- Nach Abschluss können Sie den Vorgang für alle angeschlossenen externen Geräte wiederholen.
- Starten Sie abschließend Ihr Mac-System neu und versuchen Sie erneut, die Dateien zu kopieren oder zu verschieben.
Einpacken
Ich hoffe, dass die oben genannten Methoden Ihnen geholfen haben, den Mac-Fehlercode -50 loszuwerden. Wenn das Problem weiterhin besteht, verwenden Sie das Reimage Repair Tool, mit dessen Hilfe beschädigte Dateien ersetzt werden können. Es hilft auch bei der Optimierung Ihres Mac-Systems.



