So beheben Sie den Windows Defender-Fehler, der nicht aktiviert wird
Windows Fehlerbehebung Anleitung Zur Fehlerbehebung / / August 05, 2021
In diesem Handbuch werden wir die Gründe dafür diskutieren Windows Defender-Fehler tritt auf, bei dem das Einschalten nicht möglich ist. Wenn Sie einen Windows-PC verwenden, verwenden Sie bestimmt ein Antivirenprogramm von renommierten Firmen. Diese Anwendungen sind jedoch recht kostspielig und können sich die meisten Benutzer möglicherweise nicht leisten. Um Viren und Malware zu unterdrücken, verfügt Microsoft über ein eigenes Windows Defender-Programm, bei dem es sich um einen Antivirenmechanismus handelt. Sie müssen es nicht installieren. Es ist im Betriebssystem integriert und kostenlos. Aus diesem Grund entscheiden sich viele Windows-Benutzer dafür, Windows Defender auf ihren PCs auszuführen. Es ist ein ziemlich leistungsfähiges Programm und im Vergleich zu anderen kommerziellen Antiviren-Anwendungen ziemlich effizient.
Einige Benutzer beschweren sich jedoch, dass der Defender einen Fehler anzeigt und den Windows-PC nicht einschaltet. Ohne Sicherheitsdienst kann niemand einen PC benutzen. Außerdem habe ich verschiedene Methoden zur Fehlerbehebung eingerichtet, um das Problem zu beheben. Dies sind einfache Problemumgehungen, die Sie leicht implementieren können. Schauen wir uns also die Anleitung an und beheben Sie das Problem.
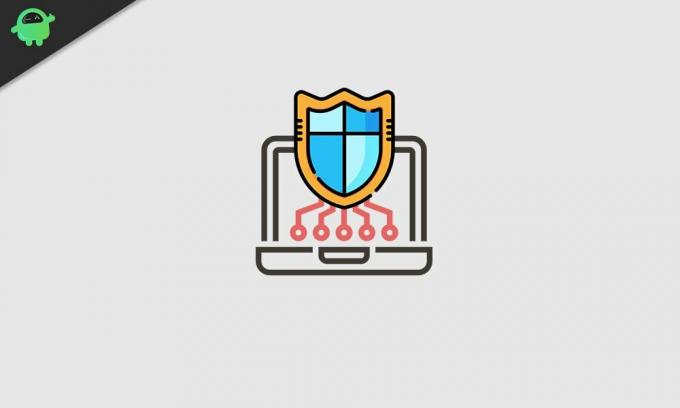
Inhaltsverzeichnis
- 1 Gründe, warum ein Windows Defender-Fehler auftritt
-
2 So beheben Sie den Windows Defender-Fehler: Nicht aktiviert
- 2.1 Entfernen Sie das Antivirenprogramm eines Drittanbieters
- 2.2 Aktivieren Sie den Security Center-Dienst
- 2.3 Aktualisieren Sie Ihre PC-Systemsoftware
- 2.4 Nach beschädigter Systemdatei suchen
- 2.5 Versuchen Sie Selective Startup, um den Windows Defender-Fehler zu beheben
- 2.6 Nehmen Sie Änderungen an der Gruppenrichtlinie vor
- 2.7 Ändern Sie die Windows-Registrierung
Gründe, warum ein Windows Defender-Fehler auftritt
- Antivirenprogramme von Drittanbietern werden aktiv ausgeführt
- Korruption in der Registrierung
- Fehler in der Systemsoftware
- Beschädigte Systemdateien
- In den Gruppenrichtlinieneinstellungen kann Windows Defender nicht ausgeführt werden
Dies sind die Hauptgründe, warum jemand eine Fehlermeldung über Windows Defender erhält.
So beheben Sie den Windows Defender-Fehler: Nicht aktiviert
Nachdem wir die Ursache des Problems kennen, ist es an der Zeit, das Problem zu beheben. Hier sind die verschiedenen Fehlerbehebungsmaßnahmen, die Sie befolgen sollten. Sie müssen jedoch nicht alle Korrekturen durchführen. Wenn eine Methode nicht funktioniert, wählen Sie die andere.
Entfernen Sie die 3rd-Party Antivirenprogramm
Wenn auf Ihrem PC bereits Antivirensoftware ausgeführt wird, stört Windows Defender nicht Dies gilt nur, wenn Sie den ersteren deinstallieren und Defender zum Standard-Antivirenmechanismus Ihres Windows machen PC.
- Gehe zu Schalttafel (Geben Sie das Suchfeld für den einfachen Zugriff ein.)
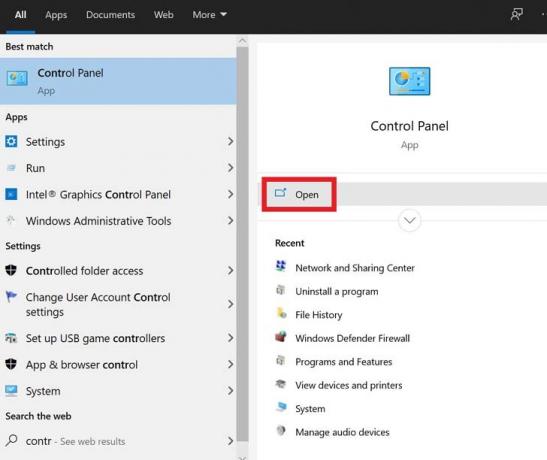
- Klicken Öffnen
- Dann klicken Sie auf Programme und Funktionen

- Scrollen Sie in der Liste der auf Ihrem PC installierten Apps nach unten, bis Sie das Antivirenprogramm finden
- Klicken Sie auf die App, um sie hervorzuheben. Klicken Sie nach dem Markieren mit der rechten Maustaste

- Sie sollten eine Option sehen Deinstallation ändern. Klick es an
Aktivieren Sie den Security Center-Dienst
Dies ist einer der Microsoft-Konfigurationsdienste, die Sie aktivieren müssen, damit Windows Defender funktioniert.
- Drücken Sie Win +R. Tasten auf der Tastatur zum Aufrufen der Lauf Konsole.
- Art services.msc > drücken Eingeben.
- Sie sehen eine lange Liste verschiedener Dienste
- Sie müssen nach dem suchen Sicherheitscenter
- Wenn Sie es gefunden haben, klicken Sie mit der rechten Maustaste darauf> klicken Sie Neu starten
Überprüfen Sie nun, ob Windows Defender aktiviert ist oder nicht.
Aktualisieren Sie Ihre PC-Systemsoftware
Möglicherweise tritt auf Ihrem Windows-PC ein schwerwiegender Fehler auf, der dazu führt, dass der Windows Defender nicht ausgeführt wird. Daher kann Microsoft einen Hotfix einführen, um den Fehler in der vorherigen Ausgabe der Systemsoftware zu beheben. Dann müssen Sie sicherstellen, dass Sie das neueste verfügbare Update installieren.
- Geben Sie im Suchfeld Folgendes ein Aktualisierung
- Klicken Öffnen auf Auf Updates prüfen
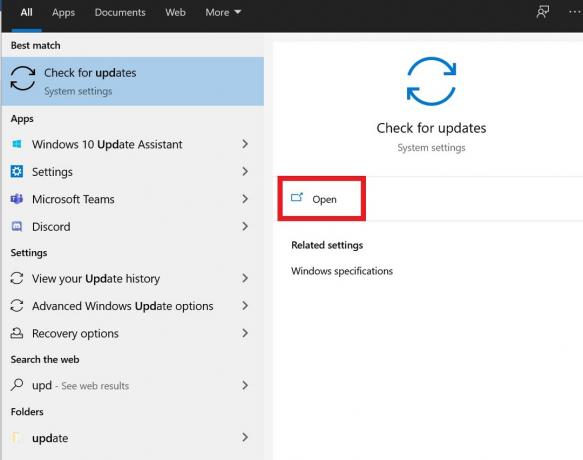
- Jetzt führt der Windows-PC eine Überprüfung auf das neueste Software-Update durch, das zur Installation verfügbar ist

- Wenn ein Internetzugang verfügbar ist, startet das System den Update-Installationsprozess selbstständig.

- Warten Sie, bis der Vorgang abgeschlossen ist, und starten Sie den PC manuell neu
Wenn der Windows Defender aufgrund eines Fehlers der Systemsoftware nicht eingeschaltet wurde, sollte dies jetzt behoben sein.
Nach beschädigter Systemdatei suchen
Wenn eine Systemdatei mit beschädigten Informationen vorhanden ist, kann dies die Funktionalität anderer Anwendungen und Dienste, einschließlich der Windows Defender-Sicherheitsdienste, beeinträchtigen.
Um nach solchen beschädigten Dateien zu suchen, müssen Sie den System File Checker verwenden, der auch als SFC bezeichnet wird. Es ist ein integriertes Tool, das unter Windows verfügbar ist. Der Zugriff erfolgt über die eh-Eingabeaufforderung. Das Beste ist, dass dieses Programm nach dem Erkennen der beschädigten Dateien auch versucht, sie wiederherzustellen.
- Art cmd im Suchfeld> klicken Öffnen
- Wenn die Eingabeaufforderung gestartet wird, geben Sie Folgendes ein sfc / scannow

- Drücke Enter
Warten Sie einige Zeit, während der Erkennungs- und Wiederherstellungsprozess für die beschädigten Dateien ausgeführt wird. Überprüfen Sie nach Abschluss des Scanvorgangs, ob Windows Defender jetzt aktiviert ist oder nicht.
Versuchen Sie Selective Startup, um den Windows Defender-Fehler zu beheben
Diese Fehlerbehebung ist recht einfach. Sie müssen Ihren PC ohne andere Anwendungen von Drittanbietern neu starten, die im Hintergrund ausgeführt werden.
- Drücken Sie Win + R. > Typ msconfig
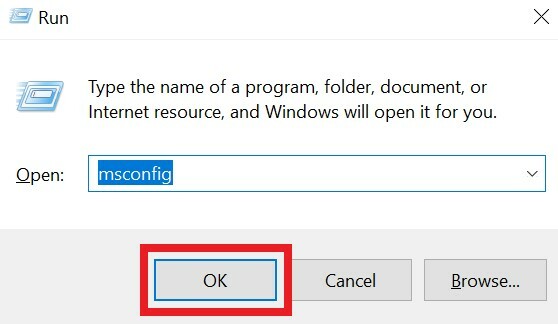
- In dem Allgemeines Klicken Sie auf der Registerkarte auf das Optionsfeld Selektiver Start

- Deaktivieren Sie das Kontrollkästchen neben Systemstartelemente laden.
- Klicke auf das Dienstleistungen Tab
- Aktivieren Sie das Häkchen neben Verstecke alle Microsoft-Dienste Möglichkeit

- Dann klick Alle deaktivieren
- Um den Vorgang abzuschließen, klicken Sie auf OK und starten Sie Ihren PC neu
Nehmen Sie Änderungen an der Gruppenrichtlinie vor
Wie bereits erwähnt, können sich Gruppenrichtlinieneinschränkungen auf Windows Defender auswirken und das Einschalten verhindern. Also müssen wir das auch optimieren.
- Drücken Sie Win + R. Tasten> Typ msconfig > Drücken Sie die Eingabetaste
- Sie sehen die Oberfläche des lokalen Gruppenrichtlinien-Editors.
- Auf der linken Seite gehen Sie zu Computerkonfiguration> Administrative Vorlage
- Dann geh zu Windows-Komponenten> Windows Defender Antivirus.
- Doppelklicken Sie auf Deaktivieren Sie Windows Defender Antivirus.
- Aktivieren Sie als Nächstes das Optionsfeld Nicht konfiguriert
- Klicken Sie zum Abschluss auf Anwenden> klicken in Ordnung
Ändern Sie die Windows-Registrierung
Möglicherweise liegt eine Beschädigung in der Registrierung vor, die wir durch Zugriff auf die Registrierung beheben können.
- Drücken Sie Win + R. um die Run App zu starten
- Geben Sie regedit ein und drücken Sie die Eingabetaste
- Folgen Sie nun diesem Pfad und klicken Sie, um die Ordner in der folgenden Reihenfolge zu öffnen.
HKEY_LOCAL_MACHINE \ SOFTWARE \ Policies \ Microsoft \ Windows Defender
- Suchen Sie unter Windows Defender nach dem Schlüssel DisableAntiSpyware
- Wenn es nicht da ist, dann Rechtsklick auf leeren Raum> auswählen Neu > DWORD-Wert (32 Bit).
- Stellen Sie die Messwert bis 0. (zu dem vorhandenen Schlüssel oder dem, den Sie gerade erstellt haben)
Überprüfen Sie anschließend, ob Windows Defender jetzt aktiv ist oder der Fehler weiterhin besteht. Wenn das Problem überhaupt bei einer beschädigten Registrierung lag, sollte dieser Vorgang das Problem beheben.
Dies sind also alle Methoden zur Fehlerbehebung, die das Problem unbedingt lösen sollten, wenn ein Windows Defender-Fehler auftritt und auf Ihrem Windows-PC nicht aktiviert wird. Probieren Sie diese Methoden aus und lassen Sie mich wissen, was für Sie funktioniert hat. Wenn Sie irgendwelche Zweifel haben, lassen Sie es mich in den Kommentaren wissen.
Lesen Sie weiter,
- Liste der YouTube-Tastaturkürzel für Windows und MacOS
- So verwenden Sie die Zoom Meeting App auf Ihrem PC
- Emotet Malware: So überprüfen Sie, ob Ihr PC infiziert ist oder nicht
Swayam ist ein professioneller Tech-Blogger mit einem Master-Abschluss in Computeranwendungen und hat auch Erfahrung mit der Android-Entwicklung. Er ist ein überzeugter Bewunderer von Stock Android OS. Neben dem technischen Bloggen liebt er das Spielen, Reisen und das Spielen / Unterrichten von Gitarre.

![So installieren Sie Stock ROM auf BLU C6 [Firmware Flash File]](/f/4c35a8a39e9c181842c553dda620875c.jpg?width=288&height=384)

