YouTube-Bild im Bildmodus funktioniert unter iOS 14 nicht
Iphone Fehlerbehebung / / August 05, 2021
Bild im Bildalias Der PiP-Modus ist eine großartige Funktion, mit der der Benutzer Multitasking durchführen kann, indem er das Video-Player-Fenster minimiert. Vor kurzem brachte iOS 14 die Unterstützung des PiP-Modus für YouTube App auf iPhones und iPad. Dies dauerte jedoch nicht lange. YouTube hat das Bild im Bildmodus von seiner Plattform deaktiviert. Normalerweise ist es die YouTube Premium (ja, die kostenpflichtige Version), die alle coolen Funktionen wie keine Anzeige, PiP, herunterladbare Inhalte usw. bietet.
Die Video-Sharing-Plattform möchte den PiP-Modus für ihre Premium-Abonnenten einschränken. Wenn Sie also ein iPhone oder iPad mit dem neuesten iOS 14 oder iPadOS 14 verwenden, können Sie das Bild im Bildmodus nicht verwenden. Es gibt jedoch noch eine Optimierung, die den PiP-Modus auf Apple-Telefonen und -Tabas aktivieren kann. In diesem Handbuch habe ich eine einfache, aber leicht technische Problemumgehung erstellt, damit die Funktion funktioniert. Wir werden die Shortcuts-App des iPhone und iPad verwenden, um unseren Trick umzusetzen. Schauen wir uns an, wie das geht.

YouTube-Bild im Bildmodus funktioniert unter iOS 14 | nicht Wie repariert man?
Wie ich bereits über die Shortcuts-App erwähnt habe, werden wir damit eine benutzerdefinierte Verknüpfung für den YouTube PiP-Modus erstellen. Beachten Sie, dass die Problemumgehung im Safari-Browser funktioniert.
- Öffnen Sie die Shortcuts-App auf Ihrem Apple-Gerät
- Tippen Sie auf In der rechten Ecke befindet sich die + Taste tippen Sie darauf.
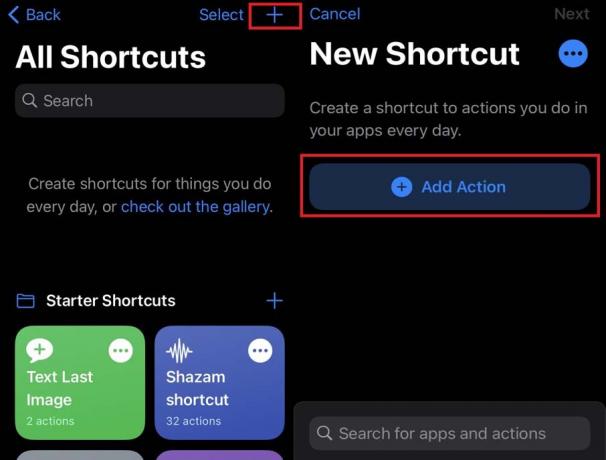
- Weiter tippen Aktion hinzufügen > auswählen Netz

- Wählen Sie unter Web die Option aus Führen Sie Javascript auf der Webseite aus
- Tippen Sie jetzt auf Website > dann tippen Sie auf Verknüpfungseingabe
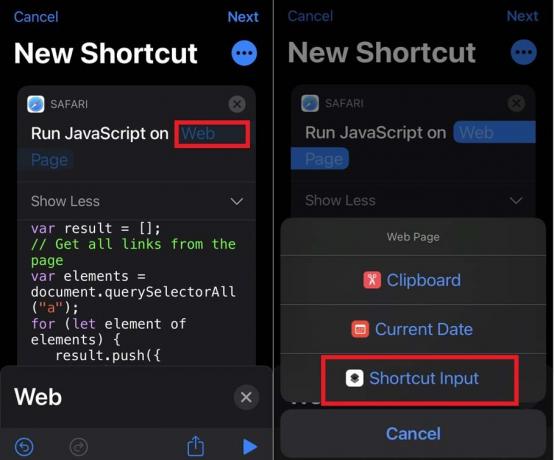
- Es wird ein vorhandenes Javascript geben (die, die Sie im obigen Screenshot sehen). Entfernen Sie dieses Skript
- Schreiben Sie nun das folgende Codefragment.
let v = document.querySelector ("Video"); v.addEventListener (‘webkitpresentationmodechanged’, (e) => e.stopPropagation (), true); setTimeout (() => v.webkitSetPresentationMode ("Bild in Bild"), 3000); Fertigstellung() - Tippen Sie dann auf Dreipunktsymbol um auf Details der Verknüpfung zuzugreifen und ihr einen Namen wie PiP zu geben.
- Direkt unter dem Namensfeld gibt es eine Option In Share Sheet anzeigen. Tippen Sie auf den Schalter daneben, um ihn zu aktivieren. Dies bedeutet, dass die Verknüpfung als Option unter angezeigt wird Teilen Symbol.
- Tippen Sie anschließend auf Blatttypen teilen. Standardmäßig ist alles eingestellt.
- Deaktivieren Sie jedes Element, neben dem ein Häkchen angezeigt wird.
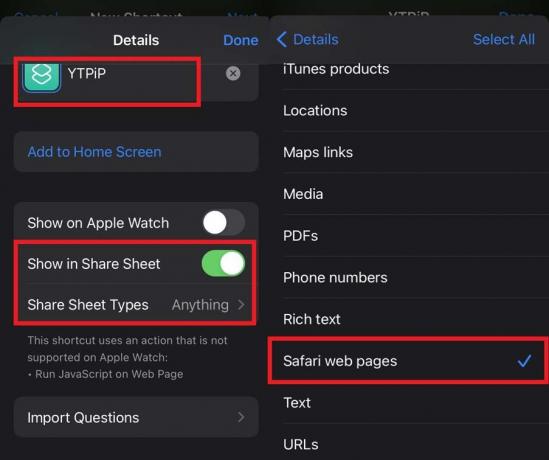
- Behalten Sie nur das Häkchen bei Safari-Webseiten.
- Wenn Sie fertig sind, tippen Sie auf die Schaltfläche Zurück, um zum zu gelangen Einzelheiten Seite, auf der Sie die Verknüpfung benannt haben.
- Tippen Sie auf Erledigt um die Änderungen zu bestätigen und zu beenden.
YouTube-Video abspielen
- Gehen Sie zu Ihrem iPhone oder iPad
- Starten Safari Browser App
- gehe zu YouTube.com
- Durchsuchen und spielen Sie ein Video Ihrer Wahl ab

- Dann tippen Sie auf Teilen
- Wähle die YouTube PiP-Verknüpfung aus
- Zapfhahn ermöglichen Im Popup werden Sie aufgefordert, die Berechtigung für die Verknüpfung zum Zugriff auf YouTube.com hinzuzufügen
- Sofort sehen Sie, dass sich der Videoplayer in ein Mini-Fenster verwandelt. Bild im Bildmodus ist jetzt auf Ihrem iPhone / iPad aktiviert. Jetzt können Sie mithilfe anderer Apps Multitasking ausführen.
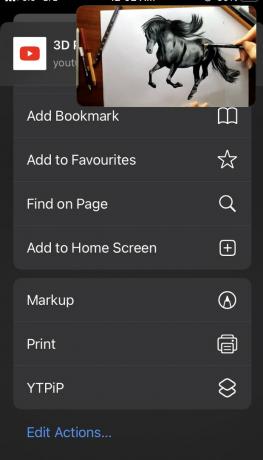
Hinweis
Hier ist eine wichtige Sache, die Sie beachten müssen. Das Codefragment, das ich geteilt habe, UNTERLASSEN SIE Kopieren Sie es direkt in das Javascript-Feld. So wird es überhaupt nicht funktionieren. Sie müssen diesen Code manuell eingeben. Tippen Sie dann auf Fertig.
Jetzt müssen Sie nur noch Ihr YouTube-Video in Bild im Bildmodus genießen. Befolgen Sie die Schritte in der Anleitung sorgfältig. Ich weiß, dass der einzige schwierige Teil für einige Benutzer darin besteht, das richtige Javascript-Codefragment zu schreiben. Richtig in dem Sinne, dass keine Syntaxfehler auftreten. Stellen Sie also sicher, dass Sie das richtig schreiben. Ich hoffe, dieser Leitfaden war für unsere Leser informativ.
Nächster Leitfaden,
- So passen Sie App-Symbole unter iOS 14 und iPadOS 14 an
- So legen Sie Google Chrome als Standardbrowser in iOS 14 fest
Swayam ist ein professioneller Tech-Blogger mit einem Master-Abschluss in Computeranwendungen und hat auch Erfahrung mit der Android-Entwicklung. Er ist ein überzeugter Bewunderer von Stock Android OS. Neben dem technischen Bloggen liebt er das Spielen, Reisen und das Spielen / Unterrichten von Gitarre.



