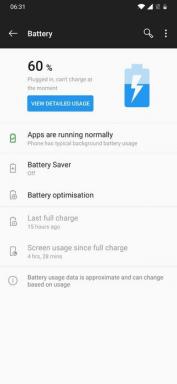Wie greife ich ohne iTunes auf die iPhone-Dateien anderer auf einem PC oder Mac zu?
Verschiedenes / / August 07, 2021
Wenn Sie ein Apple-Fanboy sind oder es lieben, im Apple-Ökosystem zu sein, dann sind die Chancen auf jeden Fall hoch genug, dass Sie mehrere Apple-Geräte als Ihren täglichen Fahrer verwenden. Wenn Sie hingegen eine nahtlose Benutzererfahrung auf Apple-Geräten wünschen, werden Sie häufig Dateien zwischen Ihren Geräten übertragen möchten. Hier haben wir Ihnen mögliche Möglichkeiten zum Zugriff auf andere mitgeteilt. iPhone Dateien auf PC oder Mac ohne iTunes?
Nun, das sollte höchstwahrscheinlich von iPhone zu iPhone, iPad zu iPad, iPhone zu Mac oder iPad zu Mac erfolgen. Um eine reibungslosere Dateiübertragung zu erzielen, ohne iTunes auf Ihrem Windows-PC oder Mac zu verwenden, ClevGuard KidsGuard für iOS sollte deine richtige Wahl sein. Sie sollten sich fragen, welche Vorteile oder zusätzlichen Funktionen Sie in diesem Tool erhalten. Nun, gehen Sie diese vollständige Rezension durch, um mehr zu erfahren.
Darüber hinaus können Benutzer mit diesem Tool auch auf die iOS-Gerätedateien einer anderen Person auf dem Windows-PC oder Mac zugreifen
ohne die offizielle iTunes-Software zu berühren. Das ist ein großer Vorteil, wenn Sie Ihre Kinder im Auge behalten möchten oder wenn Sie daran interessiert sind, Dateien zwischen Ihren Freunden oder Familienmitgliedern zu übertragen oder zu teilen oder sogar für offizielle Arbeiten mit Mitarbeitern. Wir haben alle nützlichen und hervorgehobenen Funktionen von ClevGuard KidsGuard für. bereitgestellt iOS unter.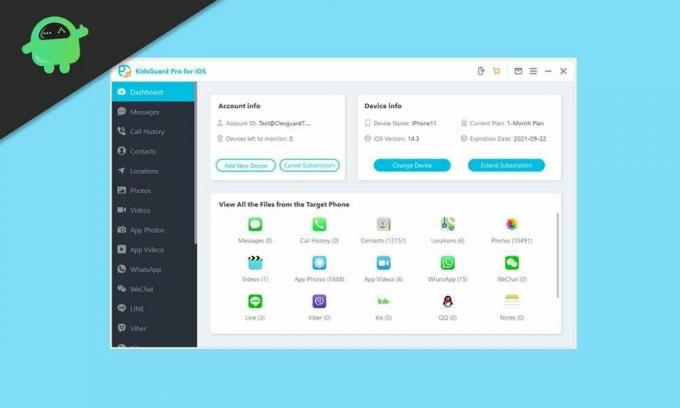
ClevGuard KidsGuard für iOS-Funktionen
Dieses Tool ist eine fortschrittliche iPhone-Überwachungs-App oder -Software, die sowohl auf dem Windows-PC als auch auf dem Mac-Computer ausgeführt wird, um normalerweise Ihre Kinder im Auge zu behalten. Es ist auch erwähnenswert, dass diese Anwendung funktioniert iOS 9.0 – iOS 14 Ausführen von iPhones, um Zugriff auf alle Dateien zu erhalten, die auf dem Gerät gespeichert sind. Werfen wir nun einen kurzen Blick auf die Funktionen dieser Anwendung.
- Es bietet mehr als 20 Funktionen für die iOS-Überwachung von sozialen Apps (SMS, Anrufe, WhatsApp usw.)
- Sie müssen Ihr iPhone nicht jailbreaken.
- Es ist 100% sicher in der Anwendung und einfach einzurichten.
- Sie können Textnachrichten lesen, Anrufdetails überprüfen, Mediendateien überprüfen, Textdateien anzeigen, Safari-Browserverlauf und Lesezeichen überprüfen.
- Sie können sogar gelöschte Dateien auf Ihrem iPhone überprüfen und überwachen.
- Synchronisieren Sie Daten über Wi-Fi, ohne eine USB-Verbindung herzustellen.
- Überprüfen Sie den Standortverlauf des iOS-Zielgeräts.
- Zeigen Sie die anvisierten iCloud-Daten an, ohne das Ziel-iPhone zu haben.
Wie greife ich ohne iTunes auf die iPhone-Dateien anderer auf einem PC oder Mac zu?
Bevor Sie in die ausführliche Anleitung zum Einrichten und Verwenden von KidsGuard Pro für die iOS-App einsteigen, sollten Sie einige der unten aufgeführten Anforderungen erfüllen.
Schritte zur Verwendung von ClevGuard KidsGuard Pro für iOS
- Zunächst müssen Sie sich für ein gültiges KidsGuard Pro-Konto anmelden.
- Zweitens, laden Sie die ClevGuard KidsGuard Pro iOS-Software herunter und installieren Sie sie auf Ihrem Windows/Mac-Computer.
- Sie müssen auf das Ziel-iPhone/iPad zugreifen, um die Daten zu sichern, bevor Sie ClevGuard KidGuard Pro für die iOS-Anwendung verwenden.
- Erstellen Sie ein KidsGuard Pro-Konto
- Zuerst müssen Sie sich mit einer gültigen E-Mail-Adresse von der offiziellen Website für ein KidsGuard Pro-Konto registrieren (anmelden).

Anzeige
- Stellen Sie als Nächstes sicher, dass Sie Ihren bevorzugten Plan auswählen und verwenden.
- Fahren Sie dann mit der sicheren Online-Zahlung fort und schließen Sie den Kauf ab.
- Herunterladen und Einrichten der Software
- Gehen Sie jetzt zum „Meine Produkte“ und das „Auftragsmanagement“ Seite auf der jeweiligen Website.
- Hier erfahren Sie die jeweilige Bestellung, die Sie gerade gekauft haben.
- Als nächstes können Sie auf das Einrichtungsanleitung und gehen Sie die vollständigen Anweisungen auf dem Bildschirm durch, um mehr darüber zu erfahren, wie Sie mit der Überwachung des iPhone beginnen.
- Stellen Sie sicher, dass Sie das ClevGuard KidsGuard Pro für iOS-Programm über den angegebenen Link auf Ihren Computer (Win/Mac) herunterladen und installieren.
Bitte beachten Sie: Falls Sie eine Popup-Nachricht erhalten, die besagt: „Windows hat Ihren PC geschützt“ auf dem Bildschirm während der Installation des Programms und klicken Sie dann auf das "Mehr Info" Taste und wählen Sie die "Renn weg" -Taste, um das Programm einfach auf dem Computer zu installieren.
Wenn Sie nun ein Backup erstellen und das Zielgerät analysieren möchten, um auf iPhone-Daten zuzugreifen, befolgen Sie eine der unten angegebenen Methoden.
Denken Sie daran, dass es zwei Möglichkeiten gibt, das Zielgerät zu scannen und Daten von dort abzurufen, z. B. über eine USB-Verbindung oder eine Wi-Fi-Verbindung. Was auch immer Ihnen leicht und zugänglich erscheint, machen Sie es einfach. Wir empfehlen Ihnen jedoch, Wi-Fi zu verwenden, wenn Sie bereits ein drahtloses Netzwerk verwenden. Dies wird auf jeden Fall nützlich sein und so viel Ärger reduzieren.
Anzeige
Methode 1: Daten über USB-Verbindung abrufen
Wenn Sie diese Methode verwenden, sollte das iPhone mit dem Computer verbunden sein, auf dem die Software installiert wurde, und Sie erhalten die aktualisierten Daten.
- Bei dieser Methode überwacht KidsGuard Pro für iOS das iPhone, indem es seine Daten über die USB-Kabelverbindung zum Gerät und Computer sichert.
- Sie können eines der Backups des iPhones auswählen, um die Daten einfach zu extrahieren.
Wenn die Sicherungsdaten jedoch bereits auf Ihrem Computer verfügbar sind, kann diese Software sie leicht erkennen und anzeigen. Stellen Sie in dieser Szene sicher, dass Sie die Sicherungsdatei des Zielgeräts auswählen, das Sie überwachen möchten, und starten Sie das Scannen.
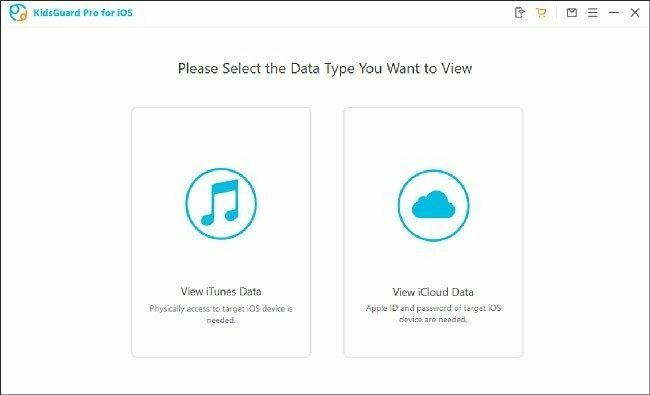
Bildquelle: ClevGuard
Darüber hinaus können Sie sich für die „iTunes-Daten anzeigen“ Option und starten Sie den Scan. Ab dem nächsten Mal, wer das anvisierte iOS-Gerät mit dem Computer verbindet, wird dieses Programm automatisch die neuesten Daten aufzeichnen und Ihnen anzeigen.
Wenn Sie in der Zwischenzeit die neueste Sicherungsdatei nicht finden können, müssen Sie die Zieldatei verbinden Gerät erneut mit dem Computer, auf dem die KidsGuard Pro für iOS-App installiert ist, und starten Sie das Scannen der Daten nochmal.

Bildquelle: ClevGuard
- Klicken Sie dazu auf „iCloud-Daten anzeigen“ > Folgen Sie den Anweisungen auf dem Bildschirm.
- Sobald du siehst „Apps und Daten“ auf Ihrem Telefon.
- Klicke auf „Aus iCloud-Backup wiederherstellen“.
- Melden Sie sich nun bei der iCloud Apple ID an, deren Sie überwachen möchten.
Methode 2: Verwenden Sie Wi-Fi, um Daten zu erhalten
Dies ist der einfachste Weg, die anvisierte iPhone-Fernbedienung zu scannen, auch ohne die USB-Verbindung zum Abrufen der Daten zu verwenden. Stellen Sie jedoch sicher, dass das Gerät und der Computer zu diesem Zeitpunkt mit demselben Wi-Fi-Netzwerk verbunden sind. Cool, nicht wahr?
In der neuesten Version der KidsGuard Pro für iOS-App erhalten Sie Unterstützung beim Sichern von Daten und Analysieren von Daten aus der Ferne über ein Wi-Fi-Netzwerk.
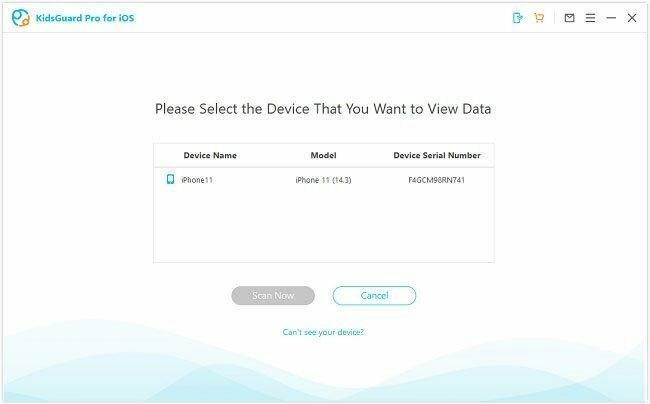
Bildquelle: ClevGuard
Bitte beachten Sie: Denken Sie daran, dass Sie das Ziel-iPhone einmal mit dem Computer verbunden haben und beides Geräte zur gleichen Zeit unter demselben Wi-Fi-Netzwerk verbunden sind, während die Daten gesichert oder analysiert werden Daten. Wenn das Zielgerät in diesem Fall nicht gefunden wird, aktivieren Sie den iPhone-Bildschirm und versuchen Sie es erneut. Außerdem können Sie auf klicken „Gerät aus der Ferne scannen“ um die Wi-Fi-Datensicherung zu starten.
- Klicken Sie nun auf das erstes Symbol in der oberen rechten Ecke der KidsGuard Pro für iOS-Software auf dem Computer.
- Hier müssen Sie auf die klicken "Jetzt synchronisieren" Taste, um den Vorgang zu starten.
- Sobald das Gerät erfolgreich erkannt wurde, werden der Gerätename, die Seriennummer und die Systemversionsnummer in der Liste angezeigt, damit Sie sie leicht verstehen können.
- Wählen Sie als Nächstes das Gerät aus, um mit dem Scannen der Daten zu beginnen.

Bildquelle: ClevGuard
- Warten Sie, bis der Scanvorgang abgeschlossen ist, und klicken Sie dann auf "Schau es dir jetzt an" Schaltfläche, um die Daten zu analysieren und die Daten zu überprüfen, die Sie überwachen möchten.
- Starten Sie die Überwachung auf Ihrem Computer
Der letzte Schritt besteht darin, ganz einfach mit der Überwachung der iPhone-Daten des anderen auf Ihrem Computer zu beginnen, die Ihre Kinder, Familienmitglieder, Mitarbeiter, Freunde usw. sein können.
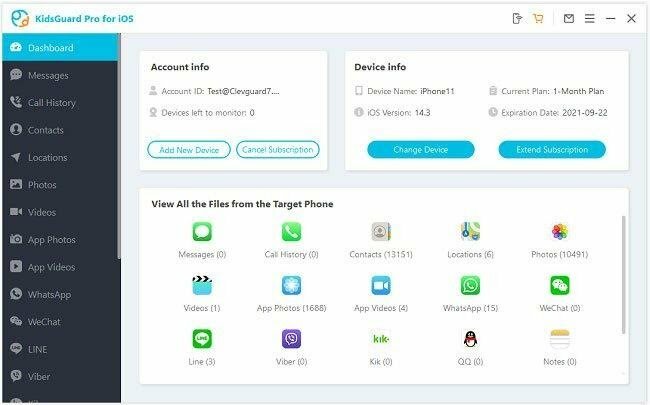
Bildquelle: ClevGuard
Sobald der Datenscanvorgang abgeschlossen ist, können Sie zu verschiedenen Dateitypen wechseln und Details dazu anzeigen. Wie wir bereits im Abschnitt Vorteile erwähnt haben, können Sie auch alle gelöschten Daten vom verbundenen iPhone anzeigen, was ein Pluspunkt ist.
Wenn Sie jedoch einen vollständigen Einblick in alle überwachten Daten wie den Chatverlauf oder Mediendateien wünschen, können Sie auf das "Export", um es zu speichern und auf Ihrem Computer anzuzeigen, wann immer Sie möchten.
Abschluss
Die ClevGuard KidsGuard Pro für iOS-Anwendung für Windows und Mac ist mit Abstand eine der besten ihrer Klasse Software, die Ihnen hilft, Ihre Kinder, Familienmitglieder, Mitarbeiter usw Überwachungswerkzeug. Die Preise für dieses Tool sind wirklich erschwinglich und wettbewerbsfähig, so dass Sie es auf jeden Fall wert sein sollten, es nach Ihren Wünschen zu überprüfen.
Das ist es, Jungs. Wir hoffen, Sie fanden diesen Artikel hilfreich. Für weitere Fragen können Sie unten kommentieren.