Fix: Office hat ein Problem mit dieser Datei festgestellt
Verschiedenes / / August 08, 2021
Microsoft Office kann bei offiziellen Dokumenten wie PDF- und WORD-Dateien zu Dokumentationszwecken maßgeblich helfen. Aber es kann zu Fehlern führen. Nämlich – Office hat ein Problem mit dieser Datei festgestellt, wenn entweder die Datei beschädigt ist oder Installationsprobleme mit Microsoft Office auftreten.
In letzter Zeit stoßen Benutzer nach dem Upgrade auf die neueste Version von Windows auf zahlreiche Probleme in Microsoft Office-Anwendungen. Wenn wir über diesen Fehler sprechen, berichteten viele Benutzer, dass sie beim Versuch, eine Datei mit Microsoft Office zu öffnen, auf einen Fehler gestoßen sind. Dies bedeutet, dass entweder die Datei beschädigt ist oder es einige Probleme mit Microsoft Office-Anzügen selbst gibt. Es wäre am besten, wenn Sie mehrere Korrekturen durchführen, die wir unten erwähnt haben, um das Problem zu beheben. Sehen wir uns also an, wie Sie dies beheben können.

Seiteninhalt
-
Fix: Office hat ein Problem mit dieser Datei festgestellt | Microsoft Office
- Fix 1: Deaktivieren Sie die Option „Geschützte Ansicht“
- Fix 2: Aktualisieren Sie die Microsoft Excel-Anwendung
- Lösung 3: Microsoft Excel reparieren
- Fix 4: Fügen Sie einen vertrauenswürdigen Standort für die Datei hinzu
- Abschluss
Fix: Office hat ein Problem mit dieser Datei festgestellt | Microsoft Office
Glücklicherweise haben wir ein paar Workarounds für Sie, die Ihnen helfen können, dieses Problem zu beheben. Wenn Sie den Fehler beheben möchten, befolgen Sie die folgenden Schritte sorgfältig.
Fix 1: Deaktivieren Sie die Option „Geschützte Ansicht“

- Zuerst müssen Sie die Microsoft Excel Anwendung. Wählen Sie dann die Datei Tab.
- Begeben Sie sich danach in Richtung Excel-Optionen Fenster und klicken Sie auf Trustcenter.
- Tippen Sie nun auf das Vertrauenseinstellungen und wählen Sie im nächsten Fenster die Option Geschützte Ansicht Möglichkeit.
- Am besten deaktivieren Sie „Geschützte Ansicht für Dateien aktivieren, die aus dem Internet stammen“ Möglichkeit.
Das ist es. Wenn Sie eine Excel-Datei öffnen, wird sie automatisch in der normalen Ansicht anstelle einer geschützten Ansicht geöffnet.
Fix 2: Aktualisieren Sie die Microsoft Excel-Anwendung
- Der erste und wichtigste Schritt ist das Öffnen Microsoft Excel auf Ihrem PC und tippen Sie dann auf die Datei Tab.
- Fahren Sie dann mit der Maus über die Produktinformation. Wählen Sie dann die Update-Option.
- Um danach nach Updates zu suchen, klicken Sie auf das Jetzt aktualisieren Taste.
Das ist es. Bitte warten Sie nun, bis nach Updates gesucht wird. Wenn jedoch ein Update für Sie verfügbar ist, werden die Updates automatisch heruntergeladen und installiert.
Lösung 3: Microsoft Excel reparieren
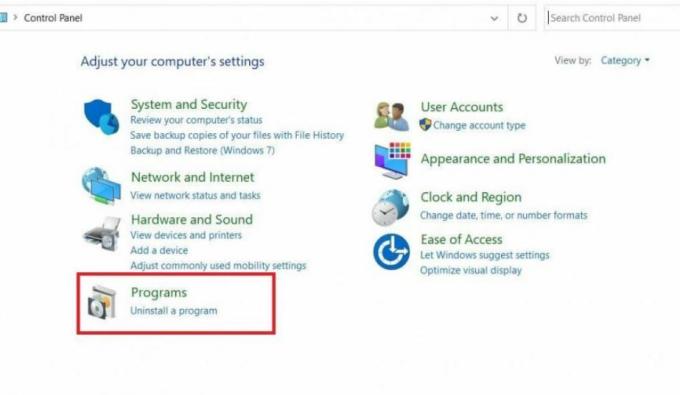
- Zunächst müssen Sie in der Cortana-Suchleiste nach dem Control Panel suchen.
- Wählen Sie dann die Programm deinstallieren um die Liste der auf Ihrem PC installierten Programme zu öffnen.
- Suchen Sie nun die Microsoft Office-Suite und doppelklicken Sie darauf.
- Danach erscheint ein Popup-Fenster. Sie müssen die auswählen Veränderung Option aus dem Popup-Menü und tippen Sie dann auf die Reparatur Taste.
- Warten Sie nun eine Weile, bis der Reparaturvorgang abgeschlossen ist. Dann werden Sie sehen, dass verschiedene Fehlfunktionen nach dem Reparaturvorgang behoben wurden.
Fix 4: Fügen Sie einen vertrauenswürdigen Standort für die Datei hinzu
- Zunächst müssen Sie Ihre Office-Anwendung über das Startmenü öffnen.
- Klicken Sie danach auf das Datei und wähle die Optionen Speisekarte.
- Jetzt müssen Sie nur noch in Richtung der Trustcenter und klicke auf Trust Center-Einstellungen.
- Tippen Sie dann auf das Vertrauenswürdige Standorte und fügen Sie einen neuen Standort hinzu.
- Klicken Sie danach auf das Durchsuche Option, um den Ordner herauszufinden, der das Problem verursacht, und klicken Sie auf die Schaltfläche OK.
Abschluss
Die wahrscheinlichste Ursache für dieses Problem bleibt bei Computerdateien. Stellen Sie also sicher, dass Sie die Dateien erneut herunterladen, wenn Sie Fehlermeldungen anzeigen. Wenn Sie dieses Problem immer noch nicht beheben können, indem Sie die oben genannten Methoden zur Fehlerbehebung befolgen, können Sie Microsoft Office deinstallieren und erneut installieren.

![So installieren Sie Stock ROM auf Nyx Mobile Glam [Firmware-Datei / Unbrick]](/f/3d61e98aea31b4213ec64566bd7363e5.jpg?width=288&height=384)

![Einfache Methode zum Rooten von Leotec Supernova QI216 mit Magisk [Kein TWRP erforderlich]](/f/0a5047f4a4df3bf9072b40e0761335fb.jpg?width=288&height=384)