Fix: Google Play-Fehlercode 192: Apps können nicht heruntergeladen oder aktualisiert werden
Verschiedenes / / August 09, 2021
Es ist ziemlich frustrierend, beim Herunterladen oder Aktualisieren von Apps oder Spielen auf unbekannte Fehler zu stoßen Google Play Store. Viele Benutzer können von mehreren Google Play-bezogenen Fehlern betroffen sein, und das Problem mit dem Google Play-Fehlercode 192: Kann Apps nicht herunterladen oder aktualisieren ist einer davon. Wenn Sie auch mit dem gleichen Problem konfrontiert sind, befolgen Sie diese Anleitung zur Fehlerbehebung.
Es zeigt Ihnen grundsätzlich eine Fehlermeldung an, wenn Sie versuchen, Apps oder Spiele aus dem Google Play Store herunterzuladen oder zu aktualisieren, und Ihr Gerät oder System dies nicht tut. Die Fehlermeldung sieht so aus „App kann nicht heruntergeladen werden. App kann nicht heruntergeladen werden. Versuchen Sie es erneut, und wenn das Problem weiterhin besteht, erhalten Sie Hilfe bei der Fehlerbehebung. (Fehlercode: 192)”. Gehen Sie also zu den folgenden möglichen Problemumgehungen, die Ihnen dabei helfen sollten.
Seiteninhalt
-
Fix: Google Play-Fehlercode 192: Apps können nicht heruntergeladen oder aktualisiert werden
- 1. Starten Sie Ihr Handy neu
- 2. App-Cache leeren
- 3. App-Daten löschen
- 4. Versuchen Sie es mit einer anderen Verbindung
- 5. Überprüfen Sie den Gerätespeicherplatz
- 6. MicroSD-Karte entfernen
- 7. Stellen Sie Datum und Uhrzeit des Geräts richtig ein
- 8. Play Store-Updates deinstallieren
- 9. Versuchen Sie, das Google-Konto zu entfernen
Fix: Google Play-Fehlercode 192: Apps können nicht heruntergeladen oder aktualisiert werden
Bitte beachten Sie, dass Sie diese Fehlermeldung jedes Mal konsequent erhalten, bis Sie dieses Problem, das wir unten erwähnt haben, manuell beheben. Lassen Sie uns jetzt, ohne weitere Zeit zu verschwenden, hineinspringen.
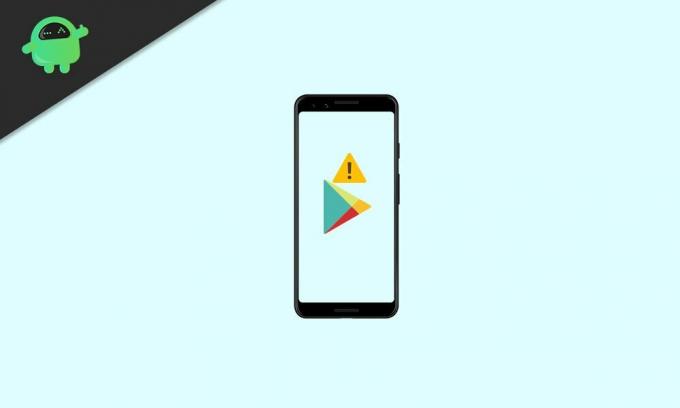
1. Starten Sie Ihr Handy neu
Stellen Sie sicher, dass Sie nach dem Neustart Ihres Geräts nach dem Fehler suchen. In den meisten Fällen wird erwartet, dass das Problem durch einen einfachen Neustart behoben wird. Wenn das Problem jedoch aus anderen Gründen verursacht wird, sollten Sie die nächste Methode befolgen.
2. App-Cache leeren
Das Löschen des App-Cache von der App-Info-Seite in den Geräteeinstellungen kann Ihnen helfen, solche Fehler leicht zu beheben. Es kann sein, dass der App-Cache irgendwie veraltet oder beschädigt ist und aktualisiert werden muss. Das zu tun:
- Gehe zum Gerät Einstellungen Menü > Tippen Sie auf Apps.
- Wähle aus Google Play Store app aus der Liste der installierten Programme.
- Sobald Sie auf der App-Information Seite der Play Store App, tippen Sie auf Stopp erzwingen.
- Wählen Sie nun Lagerung > Hit the Cache leeren Taste.
- Schließen Sie abschließend die App-Info-Seite und öffnen Sie die Google Play Store-App, um zu überprüfen, ob das Problem behoben wurde oder nicht.
Wenn nicht, führen Sie die nächste Methode aus, die ebenfalls wichtig ist.
3. App-Daten löschen
Wenn Ihnen das Löschen des App-Cache also nicht weiterhilft, bedeutet dies, dass möglicherweise auch ein Problem mit den App-Daten vorliegt. Sie können die folgenden Schritte ausführen, um die Daten der Play Store-App zu löschen.
- Gehe zum Gerät Einstellungen Menü > Tippen Sie auf Apps.
- Wähle aus Google Play Store app aus der Liste der installierten Programme.
- Sobald Sie auf der App-Information Seite der Play Store App, tippen Sie auf Stopp erzwingen.
- Wählen Sie nun Lagerung > Hit the Daten löschen Taste.
- Schließen Sie abschließend die App-Info-Seite und öffnen Sie die Google Play Store-App, um erneut nach dem Fehlercode 192 zu suchen.
4. Versuchen Sie es mit einer anderen Verbindung
Es kann auch möglich sein, dass Sie entweder mobile Daten oder eine Wi-Fi-Verbindung verwenden und irgendwie das Gerät oder System hat ein Problem, das im Wesentlichen mit dem Google Play Store und Play zusammenhängt Dienstleistungen. Daher wird dringend empfohlen, zu versuchen, ein anderes Wi-Fi-Netzwerk oder mobile Daten von einer anderen SIM-Karte zu verwenden, um das Problem zu überprüfen.
In diesem Fall funktioniert Ihre Google Play Store-App nur mit den mobilen Daten und immer dann, wenn Sie das Gerät damit verbinden einem Wi-Fi-Netzwerk tritt das gleiche Problem auf, d. h. es liegt ein Problem mit der DNS-Adresse des spezifischen Wi-Fi vor Netzwerk.
Anzeige
Um es zu reparieren, gehen Sie zum Gerät Einstellungen Menü > Gehe zu Netzwerk und Konnektivität > Gehen Sie zu W-lan > Stellen Sie sicher, dass Sie hinzufügen 8.8.8.8 als primäres Google-DNS und 8.8.4.4 als sekundäres DNS in den verbundenen Wi-Fi-Netzwerkeinstellungen. Sie sollten es auf der finden Erweiterte WLAN-Einstellungen Menü des aktiven Netzwerks. Stellen Sie sicher, dass Sie die ändern IP-Typ aus DHCP zu statisch sowie.
5. Überprüfen Sie den Gerätespeicherplatz
Trotzdem besteht das Problem weiterhin? Nun, Sie sollten auch prüfen, ob Ihr Gerätespeicher über genügend freien Speicherplatz verfügt, um problemlos eine neue App oder ein App-Update zu installieren. Wenn auf dem Gerät nicht mehr genügend freier Speicherplatz (interner Speicher) vorhanden ist, werden solche Fehler weiterhin angezeigt.
Versuchen Sie in diesem Szenario, unnötige Dateien aus dem internen Speicher zu löschen und versuchen Sie, Apps oder Spiele von Drittanbietern zu deinstallieren, die Sie nicht regelmäßig verwenden, um Speicherplatz freizugeben.
Anzeige
6. MicroSD-Karte entfernen
Manchmal ist die Wahrscheinlichkeit auch hoch, dass Ihr beschädigter MicroSD-Kartenspeicher mit den Downloads oder Updates aus dem Google Play Store in Konflikt steht. Wenn Sie das gleiche Gefühl haben, stellen Sie sicher, dass Sie die MicroSD-Karte richtig entfernen und versuchen Sie erneut, das Problem zu überprüfen.
7. Stellen Sie Datum und Uhrzeit des Geräts richtig ein
Wenn bei der Datums- und Uhrzeitanzeige auf Ihrem Gerät Inkonsistenzen auftreten, stellen Sie Datum und Uhrzeit entsprechend Ihrer Zeitzone richtig ein. Jede Art von ungenauen oder abweichenden Zeit-/Datumsinformationen aus der ausgewählten Region oder Zeitzone auf dem Gerät kann dazu führen, dass die Google-Server die Antwort auf Download-Anfragen verweigern.
- Geh rüber zum Gerät Einstellungen Menü > Tippen Sie auf Datum (und Uhrzeit die Einstellungen.
- Stellen Sie sicher, dass Sie das richtige auswählen Zeitzone zuerst nach Ihrer Region.
- Aktivieren Sie nun die Automatische Uhrzeit und Datum Möglichkeit, das Problem zu beheben.
- Wenn Sie mit den tatsächlichen Uhrzeit- und Datumsinformationen zufrieden sind, starten Sie Ihr Gerät neu, um die Änderungen zu übernehmen.
- Öffnen Sie abschließend den Google Play Store und suchen Sie nach dem Fehlercode 192.
8. Play Store-Updates deinstallieren
Es sind mehrere Berichte aufgetaucht, dass bei Benutzern mehrere Fehler im Google Play Store aufgetreten sind app beim Herunterladen oder Aktualisieren von Apps auf ihrem Gerät, kurz nachdem die Play Store App-Version aktualisiert wurde. Das bedeutet, dass das neueste Update einige Fehler oder andere Probleme aufweisen kann, die solche Fehler verursachen.
In diesem Fall sollten Sie das neueste Play Store-Update über das Einstellungsmenü des Geräts deinstallieren.
- Gehe zum Gerät Einstellungen Menü > Auswählen Apps.
- Tippen Sie auf das Google Play Store App aus der Liste > Tippen Sie auf Mehr (Drei-Punkte-Symbol) von der oberen rechten Ecke.
- Wählen Sie nun Updates deinstallieren > Bestätigen Sie bei Aufforderung.
- Starten Sie schließlich das Gerät neu, um zu überprüfen, ob der Fehler Sie beim Herunterladen von Apps immer noch stört oder nicht.
9. Versuchen Sie, das Google-Konto zu entfernen
Es weist auch darauf hin, dass die Google Play Store-App Ihr Google-Konto aus unerwarteten Gründen nicht erkannt hat. Sie sollten versuchen, das vorhandene Google-Konto auf dem Gerät zu entfernen und erneut hinzuzufügen, um diesen Fehler zu beheben. Wenn dies nicht funktioniert, versuchen Sie es mit einem anderen Google-Konto auf Ihrem Mobilteil. Um dies zu tun:
- Gehe zum Gerät Einstellungen Menü > Tippen Sie auf Konten.
- Auswählen Google und dann das problematische Google-Konto (Gmail-Adresse).
- Tippen Sie nun auf Konto entfernen. Bestätigen Sie die Aufgabe, wenn Sie dazu aufgefordert werden.
- Möglicherweise müssen Sie dafür einige Sekunden warten.
- Wenn Sie fertig sind, starten Sie Ihr Gerät neu und warten Sie etwa 10 Minuten, bevor Sie Ihr vorhandenes Google-Konto auf dem Mobilteil erneut hinzufügen.
Nun, in den meisten Szenarien kann das erneute Hinzufügen des bestehenden Google-Kontos Ihnen helfen, einen solchen Fehler zu beheben.
Das ist es, Jungs. Wir gehen davon aus, dass dieser Leitfaden für Sie hilfreich war. Bei weiteren Fragen können Sie unten einen Kommentar abgeben.



