So beheben Sie, dass die Hintergrundbeleuchtung der Lenovo-Tastatur nicht funktioniert
Verschiedenes / / August 15, 2021
Tastaturen mit Hintergrundbeleuchtung sind besonders nützlich, wenn Sie Ihren Laptop in einer dunklen Umgebung verwenden müssen, z. B. nachts im Freien oder in einem schwach beleuchteten Raum. Menschen, die Tastaturen mit Hintergrundbeleuchtung verwenden, neigen dazu, sich unwohl zu fühlen, wenn die Tastatur mit Hintergrundbeleuchtung nicht funktioniert. Wenn die Hintergrundbeleuchtung Ihrer Lenovo-Tastatur nicht funktioniert, liegt möglicherweise auch ein Softwarefehler oder ein Hardwareproblem vor. Sehen Sie sich die folgende Methode zur Fehlerbehebung an, die Ihnen bei der Behebung dieser Probleme hilft.
Heutzutage verlagern die meisten Unternehmen ihre Arbeit von zu Hause aus, und dies ist einer der Hauptgründe für den Boom in der Laptop-Branche. Infolgedessen steigt der Verkauf von Laptops von Tag zu Tag und Lenovo ist einer der beliebtesten unter ihnen weil es ein gutes Preis-Leistungs-Verhältnis bietet mit großartigen Funktionen wie Grafikkarten, SSD-Speicher, Tastatur mit Hintergrundbeleuchtung, etc. Manchmal treten jedoch Probleme mit der Tastatur mit Hintergrundbeleuchtung auf, da sie nicht richtig funktioniert.
Die Tastaturbeleuchtung des Lenovo Laptops hilft uns, die Tastatur nachts oder bei schwachem oder dunklem Licht zu verwenden. Es ist in den meisten Laptops der Marke Lenovo vorinstalliert, aber manchmal funktioniert es nicht mehr, und wenn Sie auch mit dem gleichen Problem konfrontiert sind, finden Sie hier die Methoden, um es zu beheben. Überprüfen Sie zuvor, ob Ihr System über eine Tastatur mit Hintergrundbeleuchtung verfügt, damit die Fehlerbehebungen funktionieren können.
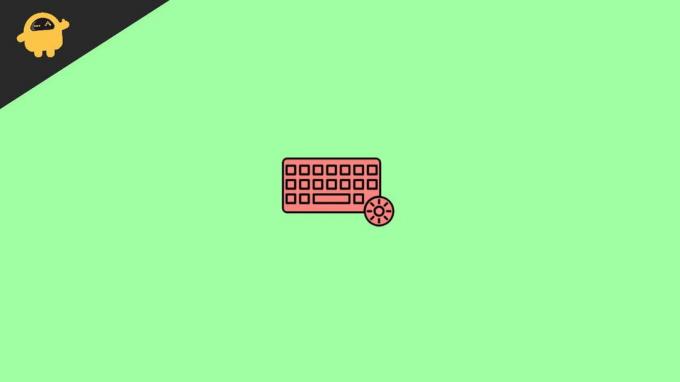
Seiteninhalt
-
So beheben Sie, dass die Hintergrundbeleuchtung der Lenovo-Tastatur nicht funktioniert
- Methode 1: Aktivieren Sie die Tastatur mit Hintergrundbeleuchtung des Lenovo Laptops über die Tastenkombinationen
- Methode 2: Verwenden Sie Lenovo Vantage, um die Hintergrundbeleuchtung der Tastatur einzustellen
- Methode 3: Überprüfen Sie das BIOS auf Funktion der Tastatur mit Hintergrundbeleuchtung.
- Methode 4: Neustart und Batterieentladung des Laptops durchführen
- Methode 5: Treiber auf die neueste Version aktualisieren
- Abschluss
So beheben Sie, dass die Hintergrundbeleuchtung der Lenovo-Tastatur nicht funktioniert
Wenn Sie ein Modell mit einer Tastatur mit Hintergrundbeleuchtung besitzen, besteht eine hohe Wahrscheinlichkeit, dass Sie diese versehentlich deaktiviert haben. Jedes Laptopmodell hat eine andere Verknüpfung zum Deaktivieren und Aktivieren der Hintergrundbeleuchtung der Tastatur. Wir beginnen also mit den grundlegenden Methoden, die die Hintergrundbeleuchtung der Tastatur des Lenovo-Laptops ermöglichen.
Methode 1: Aktivieren Sie die Tastatur mit Hintergrundbeleuchtung des Lenovo Laptops über die Tastenkombinationen

Es gibt einige Hotkeys, um die Hintergrundbeleuchtung der Tastatur zu aktivieren oder zu deaktivieren. Standardmäßig ist dies eine Verknüpfungsmethode zum Aktivieren und Deaktivieren dieser Funktion. Die meisten Modelle haben die Tastenkombination der Hintergrundbeleuchtungstasten in der Leertaste. Um diese Hotkeys zu verwenden, halten Sie die Funktionstaste (Fn-Taste) gedrückt und drücken Sie dann die Leertaste, um die Hintergrundbeleuchtung der Tastatur zu aktivieren oder zu deaktivieren. Einige Laptops haben auch unterschiedliche Helligkeitsstufen, um die Helligkeit entsprechend Ihrem Zustand zu verwenden. Halten Sie die Fn-Taste gedrückt und drücken Sie dann die Leertaste, um die Einstellung vorzunehmen.
Wenn Sie das Lenovo Thinkpad-Modell haben, ist der Hotkey die Bild-auf-Taste. Halten Sie die Fn-Taste gedrückt und drücken Sie dann die Bild-auf-Taste, um die Hintergrundbeleuchtung der Tastatur zu aktivieren. Sie können den Vorgang auch wiederholen, um die Funktion zu deaktivieren.
Methode 2: Verwenden Sie Lenovo Vantage, um die Hintergrundbeleuchtung der Tastatur einzustellen
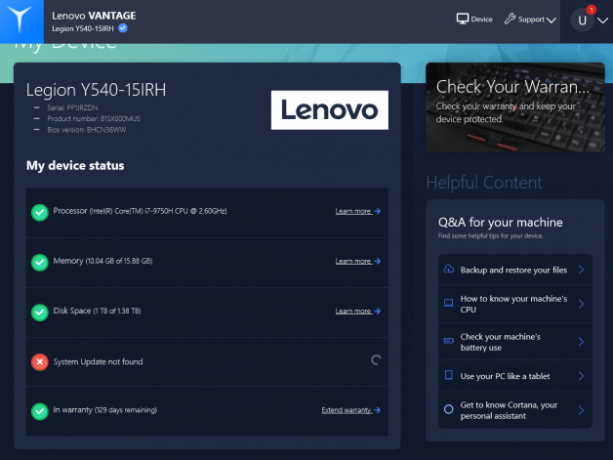
Lenovo Vantage ist ein offizielles Tool von Lenovo, mit dem Benutzer jedes Lenovo-Produkt anpassen können. Suchen Sie auf Lenovo Vantage. Laden Sie es anschließend herunter und installieren Sie es auf Ihrem Lenovo-System.
Öffnen Sie die Vantage-Anwendung unterwegs zum Gerät, dann Eingang und Zubehör. Stellen Sie nun die Hintergrundbeleuchtung der Tastatur aus den verfügbaren Optionen wie Aktivieren oder Deaktivieren ein und passen Sie die Helligkeit der Hintergrundbeleuchtung der Tastatur an.
Anzeige
Methode 3: Überprüfen Sie das BIOS auf Funktion der Tastatur mit Hintergrundbeleuchtung.
Das BIOS enthält manchmal erweiterte Funktionen für Laptops, darunter Eingabegeräte wie Trackpad und Tastaturbeleuchtung. Wenn dies für Ihr spezielles Laptop-Modell zutrifft, müssen Sie die Funktion im BIOS aktivieren. Um zu überprüfen, ob das Problem an der Hardware oder Software der Tastatur liegt, überprüfen Sie es im BIOS.
- Starten Sie den Laptop neu und drücken Sie die F1-Taste, wenn Sie beim Start das Lenovo-Logo sehen. Sie können auch die Eingabetaste drücken, um das BIOS auf Ihrem System zu öffnen.
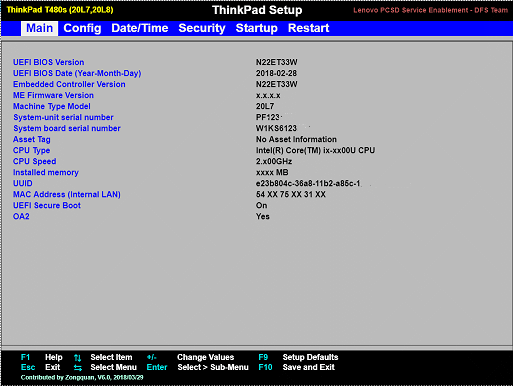
- Drücken Sie nun im BIOS-Fenster die Fn-Taste + Leertaste oder Esc-Taste, um die Hintergrundbeleuchtung der Tastatur zu überprüfen.
- Wenn es nicht funktioniert, aktualisieren Sie das BIOS. Für weitere Hilfe besuchen Sie die offizielle Website von LENOVO für das Update.
Methode 4: Neustart und Batterieentladung des Laptops durchführen
Die am meisten unterschätzte Methode zur Behebung vieler Probleme in Ihrem System besteht darin, das Gerät neu zu starten. Manchmal kann ein technischer Fehler auch einer der Gründe für das Problem mit der Hintergrundbeleuchtung sein. Möglicherweise kann auch eine andere Software die Hintergrundbeleuchtungsfunktion unterbrechen. Wenn Sie jedoch einen abnehmbaren Akku haben, entfernen Sie den Akku nach dem Herunterfahren des Systems, stecken Sie das Netzteil aus, Halten Sie den Netzschalter 10 Sekunden lang gedrückt, legen Sie den Akku ein, stecken Sie den Adapter in die Schalttafel und starten Sie den System.
Wenn Ihr System über einen eingebauten Akku verfügt, stecken Sie außerdem das Netzteil aus und drücken Sie den Netzschalter 10 Sekunden lang. Schließen Sie danach das Netzteil wieder an und schalten Sie das System ein.
Anzeige
Methode 5: Treiber auf die neueste Version aktualisieren
Zu guter Letzt müssen wir uns um unser System kümmern, damit es auf die aktuelle Version aktualisiert wird. Bei alten Treiberversionen treten häufig Probleme auf und können einige der Systemfunktionen unterbrechen. Außerdem können Sie Ihr System auf zwei Arten aktualisieren, einmal automatisch und einmal manuell.
Für die Automatik müssen Sie die Windows-Taste drücken, das Update im Startmenü suchen und auf Update suchen klicken. Klicken Sie anschließend auf Download und installieren Sie das verfügbare Update. Für manuelle Updates müssen Sie die Lenovo-Website besuchen, nach der neuesten Treiberversion suchen und diese nacheinander herunterladen und installieren. Gehen Sie auch zum Geräte-Manager und suchen Sie nach Updates, indem Sie mit der rechten Maustaste auf den Treiber klicken und dann die Suche nach Hardwareänderungen auswählen.
Wenn keine der oben genannten Methoden für Sie funktioniert, liegt möglicherweise ein Problem mit der Hardware selbst vor. Hardware-Schäden können durch Wassereinbrüche oder durch den harten Gebrauch der Tastatur auftreten. In den meisten Fällen wird die Hintergrundbeleuchtung der Laptop-Tastatur nach 4-5 Jahren konstanter Nutzung beschädigt. Lassen Sie Ihren Laptop also vom nächstgelegenen Servicecenter überprüfen und die Tastatur austauschen.
Abschluss
Hier sind alle möglichen Korrekturen für die Lenovo-Tastatur mit Hintergrundbeleuchtung funktioniert nicht. Obwohl die Fehlerbehebungsmethoden Ihnen helfen, das Problem zu lösen; Wenn jedoch eine der oben genannten Methoden nicht funktioniert, wenden Sie sich an den Lenovo Support und bringen Sie Ihr System zum Servicecenter, um es reparieren zu lassen. Teilen Sie uns im Kommentarfeld mit, mit welchen Methoden die Hintergrundbeleuchtung des Tastaturproblems behoben wird.
Verwandte Artikel:
- So fahren Sie Windows herunter, wenn Sie den Laptopdeckel schließen
- So beheben Sie, dass die Tastatur beim Tippen piepst
- Entsperren Sie die geheime Emoticon-Tastatur auf Ihrem iPhone
- Fix: Kann ein Tastaturlayout in Windows 10 nicht entfernen?
- So ordnen Sie Alt Gr der Alt-Taste in Windows 10 neu zu



