So beheben Sie, dass die YouTube-Suche auf dem iPhone nicht funktioniert
Verschiedenes / / September 01, 2021
Viele iPhone-Benutzer haben Probleme mit ihrem YouTube-App. Ja, sie beschweren sich, dass die YouTube-Suche auf ihrem iOS-Gerät nicht funktioniert. Dies ist bei neuen YouTube-Konten üblich, aber lesen Sie die Anleitung unbedingt bis zum Ende, um das Problem zu beheben. Obwohl der Grund dafür noch unbekannt ist, da einige Experten sagen, dass es sich nur um einen zufälligen Fehler handelt, während andere sagen, dass es sich um einen Serverfehler von YouTube handelt. Was ist also der tatsächliche oder praktische Grund für diesen Fehler? Nun, lassen Sie uns es zusammen mit den Korrekturen in diesem Artikel herausfinden.

Seiteninhalt
-
So beheben Sie, dass die YouTube-Suche auf dem iPhone nicht funktioniert
- #1 Methode: Starten Sie Ihr iPhone neu
- #2 Methode: Wi-Fi & Bluetooth ausschalten
- #3 Methode: Netzwerkeinstellungen zurücksetzen
- #4 Methode: Cache leeren
- #5 Methode: Aktualisieren Sie die YouTube-App
- #6 Methode: Schalten Sie den Flugzeugmodus ein/aus
- #7 Methode: Aktualisieren Sie das neueste iOS
- #8 Methode: Installieren Sie die YouTube-App neu
So beheben Sie, dass die YouTube-Suche auf dem iPhone nicht funktioniert
Dies ist ein sehr übliches Problem, mit dem Benutzer in letzter Zeit in ihren YouTube-Anwendungen konfrontiert sind. Aber keine Sorge! Wir haben einige effektive Korrekturen, die dieses Problem sicherlich beheben werden. Stellen Sie also sicher, dass Sie jede Methode nacheinander ausführen.
#1 Methode: Starten Sie Ihr iPhone neu
Dies ist der erste Fix, den Sie ausprobieren können, bevor Sie eine der angegebenen Methoden in diesem Handbuch anwenden. Aber ja, manchmal behebt nur ein Neustart Ihres Geräts viele Probleme. Sie können dies also auch ausprobieren. Dazu müssen Sie nur den Netzschalter drücken und den Neustart-Button auswählen. Das ist es. Warten Sie dann einfach, bis Ihr Gerät neu gestartet ist, und prüfen Sie dann, ob das Problem behoben ist.
#2 Methode: Wi-Fi & Bluetooth ausschalten

Wenn das Problem auch nach dem Neustart Ihres iOS-Geräts nicht behoben wird, erhalten Sie immer noch denselben Fehler. Dann kann es sein, dass Sie aufgrund einer schlechten Netzwerkverbindung den Fehler erhalten. Wir empfehlen Ihnen daher, Ihr WLAN und Bluetooth auszuschalten, zu mobilen Daten zu wechseln und es dann erneut zu versuchen.
#3 Methode: Netzwerkeinstellungen zurücksetzen
Hast du Methode 2 probiert? Wenn ja, aber trotzdem den gleichen Fehler. Dann empfehlen wir Ihnen, die Netzwerkeinstellungen Ihres iPhones zurückzusetzen. Dieser Vorgang hilft Ihnen, das in Ihrem iOS-Gerät vorhandene Netzwerkproblem zu beheben. Gehen Sie dazu jedoch zum Einstellungen-App<Allgemeine Einstellungen<Klicken Sie auf die Option Zurücksetzen. Das ist es. Tippen Sie nun einfach auf Netzwerkeinstellungen zurücksetzen.

#4 Methode: Cache leeren
Viele Benutzer berichteten, dass das Löschen von Cache-Daten ihnen hilft, die YouTube-Suche zu beheben. Also, warum probierst du das nicht aus? Schauen wir uns an, wie Sie dies tun können:
- Zuerst müssen Sie den Power-Knopf mindestens 5 Sekunden lang gedrückt halten.
- Dann sehen Sie, dass ein Schieberegler zum Ausschalten des Telefons angezeigt wird.
- Drücken Sie danach sofort den Home-Button für mindestens 5 Sekunden.
- Da ist es. Jetzt werden Ihre iPhone-Cache-Daten automatisch gelöscht.
#5 Methode: Aktualisieren Sie die YouTube-App
Trotzdem kein Glück? Dann ist es möglich, dass Sie eine veraltete YouTube-Anwendung verwenden. Daher empfehle ich Ihnen, in Ihrem Apple App Store nach Updates zu suchen. Wenn jedoch ein Update verfügbar ist, aktualisieren Sie es sofort und prüfen Sie, ob die YouTube-Suche ordnungsgemäß funktioniert.
Anzeige
#6 Methode: Schalten Sie den Flugzeugmodus ein/aus
Wie bereits erwähnt, kann dieses Problem durch eine schlechte Internetverbindung verursacht werden. Wenn Sie also Ihre mobilen Daten verwenden, versuchen Sie diesen Trick, da dies vielen Benutzern hilft, dieses Netzwerkproblem zuvor zu beheben. Daher können Sie einfach Ihr Kontrollzentrum öffnen und Ihren Flugmodus einschalten. Schalten Sie es dann nach einigen Sekunden aus. Überprüfen Sie danach, ob das Problem behoben ist.
#7 Methode: Aktualisieren Sie das neueste iOS
Dies ist eine weitere Sache, die Probleme verursachen und zu dieser Art von Problem führen kann, insbesondere wenn Sie ein iOS-Benutzer sind. Es ist also eine Weile her, dass Sie auf Ihrem iPhone nach iOS-Updates gesucht haben, und öffnen Sie dann Ihr iPhone Einstellung und fahre mit der Maus über die Allgemeines Tab. Wählen Sie dann die Software-Update-Option. Dadurch wird überprüft, ob ein neues Update für Ihr Gerät verfügbar ist oder nicht.
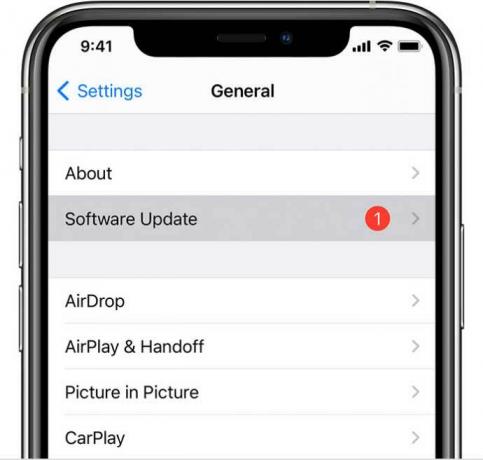
Anzeige
#8 Methode: Installieren Sie die YouTube-App neu
Wenn sich keine der Korrekturen für Sie lohnt und Sie immer noch auf dem gleichen Fehler stecken. Wir empfehlen Ihnen, Ihre YouTube-Anwendung zu deinstallieren und dann erneut auf Ihrem iPhone zu installieren. Beachten Sie jedoch, dass dadurch alle in-App-Downloads von YouTube gelöscht werden.
Wie Sie sehen können, befinden wir uns hier am Ende dieses Leitfadens. Wir hoffen, dass diese Anleitung Ihnen geholfen hat, das Problem der YouTube-Suche auf iPhone-Geräten zu beheben. Wenn der Fehler jedoch weiterhin auftritt, wenden Sie sich an das Support-Team. Wenn Sie möchten, dass wir Ihnen weiterhelfen, schreiben Sie einfach einen Kommentar in das Kommentarfeld unten.


![So installieren Sie Stock ROM auf Prestigio PMT3228 3G [Firmware-Flash-Datei]](/f/67e72cdeef4eab9ab1791edb07756d02.jpg?width=288&height=384)
![So installieren Sie das Standard-ROM auf dem Acer Liquid S1 Duo S510 [Firmware-Datei]](/f/a82a1bc3967d4541e9408465f349f5a1.jpg?width=288&height=384)