Fix: Naraka Bladepoint Steam-Initialisierungsfehler fehlgeschlagen
Verschiedenes / / September 02, 2021
Dies ist eines der besten Battle Royales-Spiele, die kürzlich veröffentlicht wurden. Mit seinen einzigartigen und unterschiedlichen Kämpfen/Bewegungen steht dieses Spiel jedoch den anderen Spielen desselben Genres voraus. Naraka-Klingenspitze Spiel ist so schnell und flüssig mit Ihren Bewegungen, dass Sie einen Greifhaken erhalten, der jedes Spiel für die meisten Spieler sofort attraktiv macht.
Auch an Waffen mangelt es nicht, da Sie in Naraka eine gute Auswahl an Waffen haben. Insgesamt ist das Spiel gut, aber in letzter Zeit haben sich einige Benutzer darüber beschwert, dass ein Fehler aufgetreten ist, dh die Steam-Initialisierung von Naraka Bladepoint ist fehlgeschlagen. Dies kann jeden leicht stören, insbesondere wenn Sie Ihr hart verdientes Geld für den Kauf des Spiels ausgeben und es nicht auf Ihrem Gerät installieren können. Aber keine Sorge, wir haben einige Korrekturen, die Ihnen sicherlich helfen werden, den Fehler bei der Steam-Initialisierung zu beheben. Also, sehen wir sie uns an.

Seiteninhalt
-
So beheben Sie den Fehler bei der fehlgeschlagenen Naraka Bladepoint-Steam-Initialisierung
- 1). Aktualisieren Sie Ihr Windows
- 2). Nach GPU-Treiber-Update suchen
- 3). Deaktivieren Sie Ihre Antivirus- oder Windows-Firewall
- 4). Führen Sie die Steam-App mit Administratorrechten aus
- 5). Töte den Hintergrundprozess
- 6). Das Spiel neu installieren
So beheben Sie den Fehler bei der fehlgeschlagenen Naraka Bladepoint-Steam-Initialisierung
Das Beheben dieses Fehlers ist keine wirklich schwierige Aufgabe, da Sie nur einige einfache Methoden befolgen müssen, um ihn zu beheben. Also, was sind das für Methoden? Lass es uns herausfinden.
1). Aktualisieren Sie Ihr Windows
Es ist sehr wichtig, Ihr System auf dem neuesten Stand zu halten, da eine veraltete Version von Windows zu vielen Problemen führt. Außerdem haben viele Benutzer zuvor berichtet, dass dies ihnen helfen würde, dieses spezielle Problem zu beheben. Sie sollten es also auch ausprobieren, und wenn ein Update verfügbar ist, laden Sie es herunter und installieren Sie es auf Ihrem PC. Hier sind die Schritte, die Sie befolgen müssen:
- Zuerst müssen Sie die Gewinn + R -Taste mit Ihrer Tastatur, um die Windows-Einstellungs-App aufzurufen.
- Wechseln Sie dann zum System Tab und drücke die Überprüfe aufAktualisierung Taste.
2). Nach GPU-Treiber-Update suchen

Meistens verursacht ein GPU-Treiber das Problem. Ja, es klingt seltsam, aber es ist wahr. Sie müssen also sicherstellen, dass jeder auf Ihrem PC installierte Treiber auf dem neuesten Stand ist. Wenn Sie jedoch nicht wissen, wie Sie auf Ihrem Windows-PC nach GPU-Treiber-Updates suchen, führen Sie die folgenden Schritte aus:
- Drücken Sie zuerst die Gewinn + X -Taste mit Ihrer Tastatur zum Aufrufen des Schnellstartmenü.
- Klicken Sie dann auf das Gerätemanager, gefolgt von der Anzeige Adapter.
- Folgen Sie danach dem Pfad: Treiber aktualisieren> Automatisch nach Treibern suchen.
- Das ist es. Aktualisieren Sie nun auf den neuesten Treiber und prüfen Sie, ob das Problem behoben ist.
3). Deaktivieren Sie Ihre Antivirus- oder Windows-Firewall
Manchmal ist Ihr Antivirus auch der Hauptschuldige für diesen Fehler. Daher ist die vorübergehende Deaktivierung die beste Wahl für Sie. Wenn Sie jedoch nicht wissen, wie das geht. Befolgen Sie dann die unten angegebenen Schritte:
- Zuerst müssen Sie mit der Maus zum Startmenü fahren und auf Einstellungen klicken.
-
Wählen Sie danach die Update & Sicherheit Option und klicken Sie auf Windows-Sicherheit.
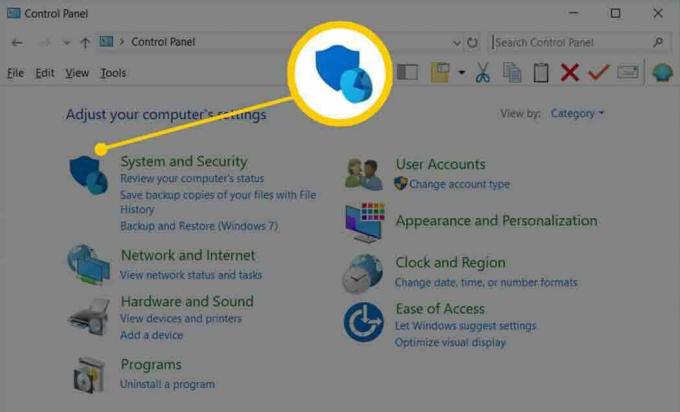
- Navigieren Sie dann zum Firewall- und Netzwerkschutz.
- Klicken Sie danach auf das Netzwerkprofil und im Microsoft Defender-Firewall, schalten Sie die Taste in die Aus-Position.

Das ist es. Jetzt können Sie überprüfen, ob der Fehler bei der Steam-Initialisierung fehlgeschlagen ist oder nicht.
Anzeige
4). Führen Sie die Steam-App mit Administratorrechten aus
Hast du das schon mal probiert? Wenn nicht, müssen Sie dies ausprobieren. Viele Benutzer berichteten, dass das Problem nach dem Ausführen der Steam-Anwendung mit Administratorrechten verschwindet und sie das Spiel jetzt auf ihrem Windows-PC spielen können.
In den meisten Fällen erlaubt Ihr System jedoch nicht, dass die Anwendung die Ressourcen verwendet, nur weil Sie nicht mit Ihrem Administratorkonto angemeldet sind. Dies führt zu verschiedenen Fehlern wie Abstürzen, Einfrieren usw. Es wäre also großartig, wenn Sie Administratorrechte verwenden, um die Steam-Anwendung auszuführen und dann zu prüfen, ob das Problem behoben ist.
5). Töte den Hintergrundprozess
Hier sind einige Schritte, die Sie ausführen müssen, um den Hintergrundprozess auf Ihrem Windows-PC zu beenden:
Anzeige
- Halten Sie zunächst die Strg + Umschalt + Esc gleichzeitig, um den Task-Manager auf Ihrem Windows-PC zu öffnen.
-
Wechseln Sie dann zum Registerkarte Prozess und wählen Sie die Elemente aus, von denen Sie glauben, dass sie die Ressourcen Ihres Systems mehr verbrauchen.

- Dann drücke die Task beenden Schaltfläche in der unteren rechten Ecke des Bildschirms.
6). Das Spiel neu installieren
Wir bedauern, wenn keine der Methoden für Sie funktioniert, um den Fehler bei der Steam-Initialisierung zu beheben. Aber in der Zwischenzeit ist dies der letzte Trick, den Sie ausprobieren können. Ja, Sie müssen die Vollversion des Spiels erneut in Ihrer Steam-Anwendung installieren. Ja! Es braucht Zeit sowie viele Daten, aber Sie haben keine andere Wahl. Stellen Sie jedoch vor der erneuten Installation des Spiels sicher, dass alle Relikte des Spiels aus dem C: Fahrt.
Lesen Sie auch: Fix: Aliens: Fireteam Elite kann keine Spieler finden
Das war's also für diese Anleitung. Wir hoffen, dass Sie nach dem Lesen dieses Handbuchs das oben genannte Problem jetzt beheben können. Für weitere Anleitungen oder Fragen erreichen Sie uns jedoch im Kommentarbereich.



![So rufen Sie den Wiederherstellungsmodus unter Infinix Zero 4 Plus auf [Stock and Custom]](/f/751a4747aab5a851800ca800cab10844.jpg?width=288&height=384)