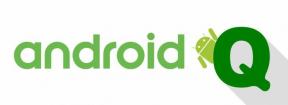So ändern Sie den Administrator in Windows 11
Verschiedenes / / September 08, 2021
Wenn Sie mehrere Konten erstellen, haben alle neuen Konten dieselben Berechtigungen wie ein Administrator. Wenn Sie Ihren PC vor Änderungen von außen schützen möchten, müssen Sie das Administratorkonto in Ihrem Windows 11-PC ändern. Wir haben viele Artikel zu Windows 11 behandelt, sei es das Aktivieren einer Funktion oder das Beheben eines Problems. Sie sollten über Administratorzugriff für Ihr Konto verfügen, um diese auszuführen.
Wenn Sie ein normaler Benutzer sind und jemand ein Konto für Sie eingerichtet hat, besteht die Möglichkeit, dass Sie ein Standardkonto sind. Daher ist es wichtig, Ihr Konto zu einem Administratorkonto zu machen, um Ihren Computer in größerem Umfang verwenden zu können.
Deshalb zeigen wir Ihnen hier in diesem Artikel, wie Sie den Administrator in Ihrem PC ändern und ihn auf Ihr oder ein anderes gewünschtes Konto einstellen können. Beachten Sie jedoch, dass ein Administratorkonto vollen Zugriff auf jede Systemressource auf Ihrem Computer hat. Dies kann sowohl konstruktiv als auch destruktiv sein. Es ist daher ratsam, den Zugriff nur Personen zu ermöglichen, die sich mit der Funktionsweise von Windows gut auskennen.

Seiteninhalt
-
So ändern Sie den Administrator in Windows 11
- Methode 1: Verwenden der Einstellungen-App
- Methode 2: Verwenden des Benutzerkontenbereichs
- Methode 3: Verwenden des lokalen Kontomanagers
- Methode 4: Verwenden der Eingabeaufforderung (CMD)
- Methode 5: Verwenden von PowerShell
- Abschluss
So ändern Sie den Administrator in Windows 11
Abhängig von Ihrer Arbeitssituation möchten Sie möglicherweise den Administratorzugriff für Ihren PC ändern. Der Wechsel zu einem normalen Konto hat eine Reihe von Vorteilen, da Sie Ihr Gerät sicher an andere verleihen können, ohne daran zu arbeiten, dass diese Ihre Einstellungen ändern. Hier sind einige Methoden, mit denen Sie das Administratorkonto in Windows 11 ändern können.
Methode 1: Verwenden der Einstellungen-App
Die neue Einstellungsanwendung in Windows hat viele Funktionen. Es ist eher ein vollständiger Ersatz für die Systemsteuerung, die Sie in der älteren Version von Windows finden konnten. So können Sie das Administratorkonto Ihres Windows 11-PCs ganz einfach direkt aus der Einstellungs-App ändern. Um dies zu tun,
- Öffnen Sie die Einstellungs-App in Windows 11. Sie können es auch mit der Tastenkombination Windows-Taste + I schnell öffnen.
- Klicken Sie in der Einstellungs-App auf Konto und dann auf Familie und andere Benutzer.
- Unter Andere Benutzer sollten Sie die Liste der Benutzer auf Ihrem PC sehen können.

- Klicken Sie nun auf das Konto und klicken Sie auf Kontotyp ändern.
- Wählen Sie Administrator und klicken Sie auf OK.
Um zurückzukehren, müssen Sie die gleichen Schritte ausführen und Standardbenutzer anstelle von Administratoren auswählen.
Methode 2: Verwenden des Benutzerkontenbereichs
Wenn Sie Windows schon länger verwenden, sollten Sie dies erkennen. Es gibt ein Element der Systemsteuerung für Benutzerkonten, mit dem Sie lokale und Netzwerkbenutzer hinzufügen, entfernen und bearbeiten können. Dies ist ein großartiges Dienstprogramm, das ich viel benutze. So können Sie den Administrator mithilfe der Benutzerkonteneinstellungen ändern:
- Öffnen Sie das Feld Ausführen, indem Sie gleichzeitig die Windows-Taste und die R-Taste drücken.
- Geben Sie jetzt ein netplwiz und drücken Sie die Eingabetaste.
- In den sich öffnenden Fenstern sollten Sie die Liste aller verfügbaren Benutzer in Ihrem System sehen können.

- Markieren Sie in der Liste mit einem einzigen Klick den Benutzer, den Sie ändern möchten, und klicken Sie auf Eigenschaften.

- Klicken Sie nun auf Gruppenmitgliedschaft, wählen Sie Administrator und klicken Sie auf OK.
Das ist es. Jetzt wird dieses Konto ein Administrator für Ihren PC. Um zurück zu wechseln, müssen Sie nur die Option Standardbenutzer aus der Liste auswählen, und Sie sollten loslegen.
Methode 3: Verwenden des lokalen Kontomanagers
Es gibt ein weiteres nützliches Dienstprogramm in der professionellen Version von Windows, das als lokaler Kontomanager bezeichnet wird. Dieses Tool kann verwendet werden, um lokale Konten zu verwalten, die auf Ihrem PC erstellt wurden, einschließlich der Änderung des Administratorkontos. So können Sie das Tool verwenden:
Anzeige
- Öffnen Sie das Feld Ausführen wie oben beschrieben, geben Sie Folgendes ein und drücken Sie die Eingabetaste.
lusrmgr.msc
- Öffnen Sie nun den Ordner Benutzer und klicken Sie mit der rechten Maustaste auf den Benutzer, dem Sie Administratorrechte zuweisen möchten.

- Klicken Sie auf Eigenschaften und öffnen Sie das Mitglied der Registerkarte aus dem Dialogfeld.
- Klicken Sie auf Hinzufügen und geben Sie Administratoren ein und drücken Sie die Eingabetaste.

- Klicken Sie nun einfach auf Übernehmen und dann auf Okay.
Das ist es. Jetzt sollten Sie in der Lage sein, Administratorrechte für dieses Konto ohne Probleme zu verwenden.
Methode 4: Verwenden der Eingabeaufforderung (CMD)
Wenn Sie eine zweistufige Lösung für Ihr Problem wünschen, ist die Eingabeaufforderung der richtige Weg. Dies eliminiert alle Probleme, die mit der Navigation der Benutzeroberfläche verbunden sind, um zu versuchen, die richtige Schaltfläche oder Option zu finden. So ändern Sie Ihr Konto in Windows 11 in einen Administrator
- Klicken Sie auf Start, geben Sie CMD ein und klicken Sie auf Als Administrator ausführen.

- Geben Sie nun in das erscheinende schwarze Fenster ein Internetbenutzer und drücken Sie die Eingabetaste.
- Dies zeigt Ihnen die Liste aller verfügbaren Benutzer auf Ihrem PC. Notieren Sie sich den Namen oder wählen Sie ihn aus und kopieren Sie ihn.
- Geben Sie nun den folgenden Befehl ein und ersetzen Sie den Abschnitt „Konto“ durch den Namen Ihres Kontos.
net localgroup Administrators "Konto" /Hinzufügen
- Ersetzen Sie in ähnlicher Weise /Add mit /Delete, und Sie werden die Aktion rückgängig machen.
Methode 5: Verwenden von PowerShell
Die Verwendung von PowerShell ist die meiste Zeit mit der Verwendung der Befehlszeile identisch. PowerShell kann jedoch sehr nützlich sein, wenn Sie etwas aus der Ferne oder über Skripte tun.
Anzeige
- Öffnen Sie Powershell als Administrator mit der Tastenkombination Windows-Taste + X und drücken Sie dann A.

- Geben Sie den folgenden Befehl ein und drücken Sie die Eingabetaste.
Get-LocalUser
- Dadurch erhalten Sie die Liste aller Benutzer auf Ihrem PC. Notieren Sie sich Ihren Benutzernamen.
- Geben Sie den folgenden Befehl ein und drücken Sie die Eingabetaste.
add-LocalGroupMember -Gruppe "Administratoren" -Mitglied "Kontoname"
- Geben Sie Folgendes ein, um das Administratorrecht zurückzusetzen und zu entfernen:
remove-LocalGroupMember -Gruppe "Administratoren" -Mitglied "Kontoname".
Notiz: Falls die Administratorrechte nicht funktioniert haben, müssen Sie sich nur aus- und wieder einloggen. Je nach Anwendungsfall kann manchmal auch ein Neustart erforderlich sein.
Abschluss
Wie Sie sehen, ist das Ändern des Administrators in Windows recht einfach, und es gibt viele Methoden, um dieselbe Aufgabe zu erledigen. Wir haben versucht, sie alle zu erwähnen, damit Sie aus der Liste auswählen und diejenige anpassen können, die Ihren Bedürfnissen entspricht. Dies bedeutet jedoch nicht, dass Sie jedem Benutzer auf Ihrem PC administrativen Zugriff gewähren sollten. Dies kann zu Sicherheitsproblemen führen und Ihr Gerät anfällig machen. Sie sollten daher nur erfahrenen Benutzern Zugriff gewähren, die das Privileg mit Bedacht einsetzen können.
In Verbindung stehende Artikel:
- So aktivieren Sie Remotedesktop in Windows 11
- Wie installiere ich ein Windows 11-Skin in der Steam-App?
- Fix: Windows 11-Suche funktioniert nicht Problem
- So booten Sie Windows 11 und Linux auf Ihrem PC oder Laptop
- So stoppen Sie automatische Updates unter Windows 11