Fix: Kann ADB-Fehler in Android Studio nicht finden?
Verschiedenes / / September 09, 2021
Android-Studio ist die offizielle integrierte Entwicklungsumgebung für das Android-Betriebssystem von Google, die speziell für die Android-Entwicklung entwickelt wurde. ADB (Android Debug Bridge) ermöglicht grundsätzlich die Kommunikation mit den angeschlossenen Geräten mit dem PC über Befehle. Jetzt haben viele Benutzer berichtet, dass sie beim Versuch, die App über Android Studio auszuführen, auf Android Studio keinen ADB-Fehler finden können.
Wenn Sie auch auf das gleiche Problem stoßen, befolgen Sie diese Anleitung zur Fehlerbehebung vollständig. Die Fehlermeldung wird angezeigt, wenn das Android Studio die Datei ADB.exe nicht finden kann, die sich im Ordner Platform Tools auf dem Windows-PC befinden sollte. Genauer gesagt kann es aus verschiedenen Gründen passieren. Beispielsweise blockiert das Antivirenprogramm die Datei ADB.exe.
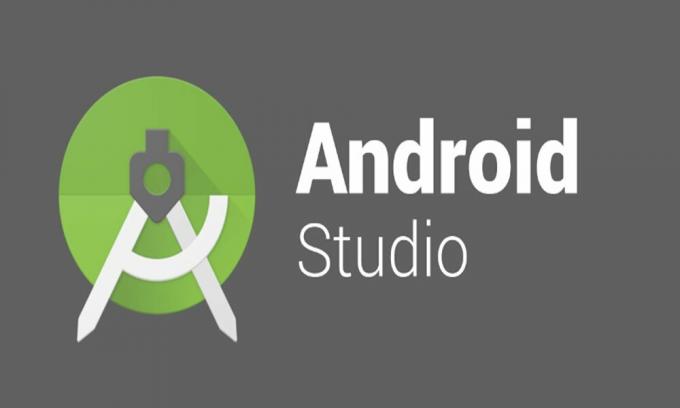
Seiteninhalt
-
Fix: Kann ADB-Fehler in Android Studio nicht finden?
- 1. Deaktivieren Sie die Antivirensoftware oder stellen Sie ADB wieder her
- 2. Projekteinstellungen in Android Studio ändern
- 3. Installieren Sie das Android SDK über den SDK-Manager
- 4. Plattformtools auf dem PC neu installieren
Fix: Kann ADB-Fehler in Android Studio nicht finden?
Es kann jedoch auch möglich sein, dass eine Ihrer Projekteinstellungen in Android Studio mit einigen Problemen mit ADB in Konflikt steht. Manchmal können auch beschädigte oder fehlende Platform Tools-Dateien Probleme verursachen. Lassen Sie uns also, ohne noch mehr Zeit zu verschwenden, in den folgenden Leitfaden springen.
1. Deaktivieren Sie die Antivirensoftware oder stellen Sie ADB wieder her
Ihr Antivirenprogramm kann einer der Hauptgründe dafür sein, dass der ADB-Fehler in Android Studio nicht gefunden werden kann. Einige der betroffenen Benutzer haben bereits erwähnt, dass das Ausschalten der Antivirensoftware oder das einfache Wiederherstellen der blockierten ADB-Datei hilfreich sein kann. Um dies zu tun:
Unabhängig davon, ob Sie den standardmäßigen Windows Defender oder ein anderes Antivirenprogramm eines Drittanbieters auf Ihrem Computer verwenden, versuchen Sie einfach, die Anwendung zu öffnen und die Echtzeitschutzfunktion zu deaktivieren. Stellen Sie jedoch sicher, dass Sie die ADB-Datei zulassen/wiederherstellen, wenn das Antivirenprogramm sie bereits blockiert hat.
Wenn Sie fertig sind, können Sie Ihren Computer neu starten, um die Änderungen zu übernehmen, und dann erneut versuchen, ADB in Android Studio zu finden.
2. Projekteinstellungen in Android Studio ändern
Manchmal weist Ihr Projekt möglicherweise kein SDK zu und deshalb kann das Android Studio die Datei ADB.exe nicht erkennen oder finden. Um dieses Problem zu beheben, müssen Sie die Projekteinstellungen, die nicht auf SDK festgelegt sind, über die Option Projektstruktur ändern.
- Starte den Android-Studio Anwendung auf dem PC.
- Gehen Sie jetzt zu Datei > Projektstruktur.
- Klicken Sie hier auf Projekt unter Projekt Einstellungen.
- Dann suche nach Projekt die kein SDK hat und ändern Sie es in Android API XX-Plattform aus dem Dropdown-Menü.
- Wenn im Dropdown-Menü keine Optionen vorhanden sind, können Sie auf das Neu Knopf zum Auswählen Android SDK und wählen Sie dann das Verzeichnis aus, in dem das Android SDK vorhanden ist.
- Sobald Sie fertig sind, können Sie auswählen Android API XX-Plattform aus dem Dropdown-Menü.
- Klicken Sie abschließend auf OK um die Änderungen zu speichern und den Fehler erneut zu überprüfen.
3. Installieren Sie das Android SDK über den SDK-Manager
Falls die spezifische Android SDK-Version auf Ihrem System nicht verfügbar ist, können Sie auch die Fehlermeldung erhalten. Sie können das jeweilige Android SDK über den SDK Manager installieren, den Sie im Android Studio finden. Führen Sie dazu die folgenden Schritte aus:
- Starte den Android-Studio Anwendung > Öffnen Sie die Einstellungen Fenster von Datei > Einstellungen.
- Als nächstes gehen Sie zu Aussehen und Verhalten > Systemeinstellungen > Android SDK.
- Von dem SDK-Manager, gehe zu SDK-Plattformen > Installieren Sie die SDK-Plattform für Ihre jeweilige Android-Version.
- Versuchen Sie schließlich, die Anwendung auszuführen, um zu sehen, ob die Fehlermeldung Sie immer noch stört oder nicht.
4. Plattformtools auf dem PC neu installieren
Wenn Sie in Android Studio immer noch mit der Fehlermeldung ADB nicht gefunden werden können, ist es möglich, dass die beschädigten oder beschädigten Plattform-Tools-Dateien irgendwie beschädigt wurden oder fehlen. Als letzten Ausweg sollten Sie versuchen, die Plattformtools über den SDK-Manager in Android Studio zu deinstallieren und neu zu installieren.
Anzeige
- Schließen Sie zuerst die Android-Studio > Öffnen Taskmanager (Strg+Umschalt+Esc).
- Gehen Sie jetzt zu Prozesse > Suche nach ADB.exe Prozess > Wählen Sie es aus und klicken Sie auf Task beenden.
- Wenn Sie fertig sind, öffnen Sie die Android-Studio wieder.
- Jetzt müssen Sie die öffnen SDK-Manager indem Sie auf das Kastensymbol mit einem Abwärtspfeil klicken.
- Gehen Sie nach dem Öffnen des SDK-Managers zum SDK-Tools Tab.
- Hier scrollen Sie die Seite nach unten, bis Sie sehen Android SDK-Plattform-Tools.
- Stellen Sie sicher, dass Deaktivieren Sie Android SDK Platform-Tools > Klicken Sie auf OK.
- Es deinstalliert Plattform-Tools. Möglicherweise müssen Sie warten, bis die Deinstallation abgeschlossen ist.
- Öffnen Sie nach der Deinstallation die SDK-Manager wieder > Geh rüber zum SDK-Tools Registerkarte wieder.
- Suchen nach Android SDK-Plattform-Tools wieder und kreuzen Sie es an.
- Klicken Sie abschließend auf OK und warten Sie, bis es fertig ist, und synchronisieren Sie dann Ihr Projekt ordnungsgemäß.
Es sollte den ADB-Fehler in Android Studio nicht finden.
Das ist es, Jungs. Wir gehen davon aus, dass dieser Leitfaden für Sie hilfreich war. Bei weiteren Fragen können Sie unten einen Kommentar abgeben.



![Einfache Methode zum Rooten von Oale Apex 3 mit Magisk [Kein TWRP erforderlich]](/f/0a5047f4a4df3bf9072b40e0761335fb.jpg?width=288&height=384)