So aktivieren oder deaktivieren Sie das Pop-up für Microsoft Word-Sicherheitshinweise
Verschiedenes / / September 12, 2021
Microsoft Word wird häufig für viele Zwecke verwendet, z. B. für die Vorbereitung von Dokumenten, das Schreiben von Skripten usw. Viele Benutzer verwenden jedoch regelmäßig Microsoft Word. Außerdem berichten viele Benutzer, dass das Popup-Fenster mit Sicherheitshinweisen sie irritiert, während sie an Microsoft Word arbeiten. Das Pop-up-Fenster mit dem Sicherheitshinweis von Microsoft Word warnt vor den Inhalten oder Links, die in unseren Inhalten verwendet werden, die wir teilen und von anderen Websites verwenden können. Lassen Sie uns also wissen, wie wir das Microsoft Word-Sicherheitshinweis-Popup in wenigen Schritten aktivieren oder deaktivieren können.
Datenschutz ist jetzt einer der wichtigen Bestandteile, die jeder vor der Nutzung durch andere schützen muss. Microsoft arbeitet auch daran, ihre Anwendung für Benutzer sicher zu machen, damit jeder Benutzer frei arbeiten kann. Immer wenn Sie Inhalte von einer Website oder anderen Ressourcen in Microsoft Word einfügen, wird die Warnung angezeigt, dass andere Websites und Ressourcen können die Daten verwenden, auf die andere zugreifen können, um sicherzustellen, dass Sie die Daten nur von anderen vertrauenswürdigen verwenden setzt.

Seiteninhalt
-
So aktivieren oder deaktivieren Sie das Microsoft Word-Sicherheitshinweis-Popup
- Aktualisieren Sie die neueste Version von Microsoft Office
- Rollback von Microsoft Office auf die ältere Version
- Abschluss
So aktivieren oder deaktivieren Sie das Microsoft Word-Sicherheitshinweis-Popup
Wir verwenden Microsoft Word während der Arbeit zu Hause oder im Büro. Wir erhalten ein Sicherheits-Pop-up, wenn wir Inhalte für andere Quellen einfügen, aber es erscheint regelmäßig und unterbricht unsere Konzentration und Kontinuität der Arbeit. Hier kennen wir mehrere Möglichkeiten, das Sicherheits-Popup in Microsoft Word zu aktivieren oder zu deaktivieren. Vor jeder Methode ist es jedoch wichtig, Hyperlinks und Inhalte von vertrauenswürdigen Ressourcen zu verwenden.
Aktualisieren Sie die neueste Version von Microsoft Office
Das Sicherheits-Popup in Microsoft Word wird angezeigt, weil andere Benutzer den Fehler in diesem bestimmten Inhalt gemeldet haben. Manchmal aktualisiert MS Office die Sicherheit durch das Update. Sie werden den Sicherheitshinweis also durch das Update entfernen. Hier sind die Schritte zum Aktualisieren von Microsoft Office.
- Öffnen Sie die Microsoft Word-Anwendung in Ihrem System.
- Klicken Sie auf Neues Dokument erstellen.

- Navigieren Sie und klicken Sie auf das Menüband und wählen Sie Ihr Konto aus.
- Klicken Sie anschließend auf das Office-Update und wählen Sie im Dropdown-Menü Jetzt aktualisieren aus.

- Jetzt werden die Updates automatisch heruntergeladen und installiert. Warten Sie, bis es vollständig ist.
- Starten Sie Microsoft Word neu und prüfen Sie, ob das Sicherheitshinweis-Popup deaktiviert ist oder nicht.
Rollback von Microsoft Office auf die ältere Version
Wenn das Problem immer noch nicht behoben ist, kann die folgende Methode das Sicherheitshinweis-Popup in Microsoft Word deaktivieren. Es funktioniert auch, wenn Sie das MS Office in Ihrem System nicht aktualisieren möchten.
- Speichern und beenden Sie alle Microsoft Office-Anwendungen.
- Überprüfen Sie im Task-Manager Ihres Systems, ob noch eine Anwendung im Hintergrund läuft.
- Drücken Sie nun die Windows-Taste und suchen Sie nach Eingabeaufforderung, indem Sie CMD eingeben.
- Klicken Sie anschließend mit der rechten Maustaste auf die Anwendung Eingabeaufforderung im Startmenü und wählen Sie Als Administrator ausführen.

- Fügen Sie danach den folgenden Befehl in die Eingabeaufforderung ein.
"C:\Programme\Gemeinsame Dateien\Microsoft Shared\ClickToRun\OfficeC2RClient.exe" /update user forceappshutdown=true updatetoversion=16.0.14026.20308
- Warten Sie, bis es abgeschlossen ist, starten Sie dann die Microsoft Word-Anwendung und überprüfen Sie, ob das Popup-Fenster Sicherheitshinweis deaktiviert ist oder nicht.
- Öffnen Sie nun Neues Dokument in Microsoft Word und wählen Sie dann Ihr Konto aus.
- Klicken Sie anschließend auf die Registerkarte Ribbon und dann auf die Registerkarte Datei.
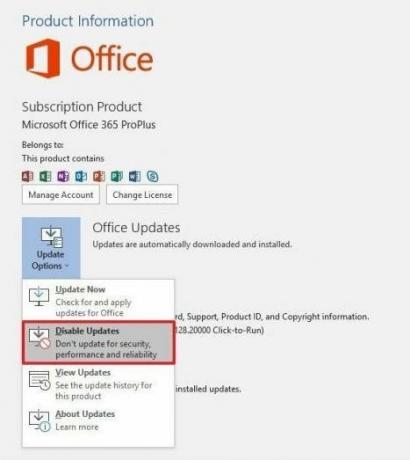
- Wählen Sie dann die Option Updates deaktivieren aus der Dropdown-Liste aus.
Softwareprodukte können von Zeit zu Zeit solche Probleme verursachen, und das liegt einfach daran, wie Computersoftware ausgeführt wird. Wenn das Problem nach Befolgen der beiden oben genannten Methoden immer noch auftritt, empfehle ich Ihnen, MS Office zu deinstallieren und erneut zu installieren. Stellen Sie bei der Neuinstallation sicher, dass Sie Ihren Produktschlüssel eingeben und das Programm für eine einfache Erfahrung registrieren.
Abschluss
Wenn der Sicherheitshinweis angezeigt wird, während Sie nicht in einer Microsoft Office-Anwendung arbeiten, ist Ihre Datei möglicherweise beschädigt oder es liegt ein Problem mit Ihrem Windows-Betriebssystem vor. Eine Neuinstallation der Anwendung oder des Betriebssystems kann das Problem möglicherweise beheben. Wir hoffen, dass die oben genannten Methoden für Sie funktionieren. Wenn Sie Probleme bei der Anwendung von Methoden haben, teilen Sie uns dies im Kommentarfeld mit. Weitere Informationen zur Microsoft-Anwendung finden Sie regelmäßig auf unserer Website.
In Verbindung stehende Artikel:
- So erstellen und verwenden Sie AutoText in Microsoft Word
- Fix: Microsoft Office-Fehlercode 30088-26 beim Aktualisieren von Office
- Was ist AggregatorHost.exe? Ist es sicher oder schädlich?
- So deaktivieren Sie den WLAN- oder Ethernet-Adapter unter Windows 11
- Was ist eine WPS-Datei und wie wird sie unter Windows 10 geöffnet?



