So beheben Sie fehlgeschlagene NTFS.SYS in Windows 10
Verschiedenes / / September 12, 2021
In letzter Zeit trat ein NTFS.sys BSOD-Fehler (Blue Screen of Death) auf, der viele Windows 10-Benutzer beunruhigte. Ntfs.sys ist eine Systemdatei, die sich im Ordner C:\Windows\System32\drivers befindet. Sie ist wichtig, damit Ihr Windows ausgeführt wird, oder der Hardwaretreiber, der Windows beim Lesen und Schreiben auf NTFS-Laufwerke unterstützt. Die Datei Ntfs.sys hat jedoch trotz einiger Hilfestellungen immer noch einen Fehler gefunden.
Seiteninhalt
-
Korrekturen für das Problem „Ntfs.sys in Windows 10 fehlgeschlagen“.
- FIX 1: Wechseln Sie in den abgesicherten Modus mit Netzwerk:
- FIX 2: Aktualisieren Sie den Gerätetreiber:
- FIX 3: Auf RAM-Probleme prüfen:
- FIX 4: Entfernen Sie BitDefender und/oder Webroot:
Korrekturen für das Problem „Ntfs.sys in Windows 10 fehlgeschlagen“.
Der fehlgeschlagene Ntfs.sys-Fehler in Windows 10 ist ein Problem, das zum Absturz des Systems führen kann, was weiter zu Datenverlust führt. Dies kann aufgrund von Festplattenbeschädigungen, veralteten oder beschädigten Festplattentreibern, problematischen RAM-Sticks oder Antivirus-Konflikten mit dem System auftreten. Unter Berücksichtigung all dieser möglichen Gründe haben wir heute eine Liste einiger bewährter Lösungen zusammengestellt, die Ihnen bei der Behebung des Problems „Failed Ntfs.sys in Windows 10“ helfen. Guck mal:
FIX 1: Wechseln Sie in den abgesicherten Modus mit Netzwerk:
Bevor Sie mit einem der Schritte beginnen, empfehlen wir Ihnen, zuerst in den abgesicherten Modus mit Netzwerk zu wechseln. Führen Sie dazu die folgenden Schritte aus:
- Erstens, Ihr Rechner muss sein ausgeschaltet.
- Jetzt Schalte deinen Computer ein durch Drücken der Ein-/Aus-Taste. Sobald Sie den Anmeldebildschirm sehen, halte die Power-Taste gedrückt um es auszuschalten.
- Wiederholen Sie die beiden obigen Schritte, bis Ihr Bildschirm angezeigt wird Automatische Reparatur vorbereiten.

- Sobald Windows die Diagnose Ihres Computers abgeschlossen hat, klicken Sie auf Erweiterte Optionen und dann die Option auswählen Fehlerbehebung.
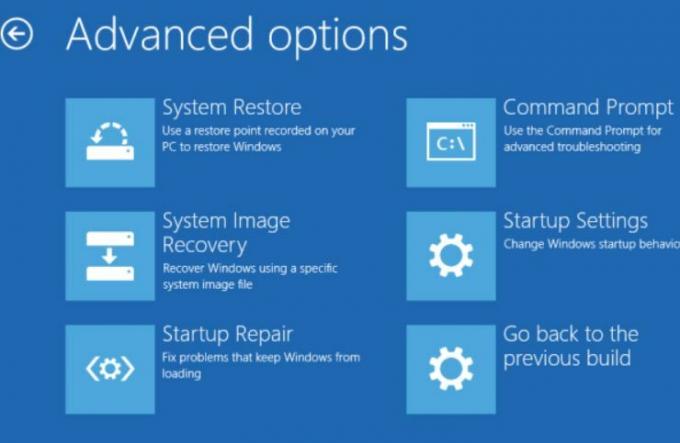
- Wählen Sie erneut Erweiterte Optionen und dann klick auf Starteinstellungen.
- Klicken Sie im nächsten Bildschirm auf das Neu starten Tab.

- Jetzt drücken Sie die Taste 5 auf deiner Tastatur für Aktivieren des abgesicherten Modus mit Netzwerkfunktion.
- Sobald Sie in den abgesicherten Modus mit Networking eingetreten sind, können Sie nun mit dem nächsten Fix in der Reihe beginnen.
FIX 2: Aktualisieren Sie den Gerätetreiber:
Beschädigte oder veraltete Gerätetreiber können Sie schließlich zum Problem „Failed Ntfs.sys in Windows 10“ führen. Hier ist der beste Ausweg, den Sie ausprobieren können, den Gerätetreiber zu aktualisieren. Jetzt können Sie den Aktualisierungsprozess entweder manuell oder automatisch mit einer dedizierten Software durchführen. Unten haben wir beides erklärt. Schauen Sie rein und folgen Sie den Schritten:
Um den Treiber manuell zu aktualisieren:
- Klicken Sie zuerst mit der rechten Maustaste auf das Windows-Symbol auf Ihrer Desktop-Leiste und wählen Sie die Option Gerätemanager.
- Jetzt im Fenster des Geräte-Managers, navigiere zu Display-Adapter, erweitern Sie es, und Sie können die Liste der Treiber sehen.
- Hier Rechtsklick über dem problematischer Treiber und wähle die Option Treiber aktualisieren aus dem Untermenü.
- Wählen Sie auf dem nächsten Bildschirm die Option Automatisch nach Treibern suchen, und Windows beginnt automatisch mit der Suche nach dem neuesten Update.
- Sobald sie gefunden wurden, können Sie sie auf Ihrem Computer installieren.
- Starte deinen Computer neu sobald du fertig bist.
Zum automatischen Aktualisieren des Treibers:
Das automatische Aktualisieren von Treibern ist eine recht einfache Aufgabe, und Sie können dasselbe mit mehreren online verfügbaren Treiberaktualisierungssoftware durchführen. Wenn Ihnen Zeit und Mühe fehlen, empfehlen wir Ihnen, nur den automatischen Weg zu nutzen.
FIX 3: Auf RAM-Probleme prüfen:
Wie bereits weiter oben im Artikel besprochen, können problematische RAM-Sticks auch zum Problem „Failed Ntfs.sys in Windows 10“ führen. Hier empfehlen wir Ihnen zu prüfen, ob mit Ihrer Hardware alles in Ordnung ist oder nicht. Schauen Sie dazu unten nach:
Überprüfen Sie zunächst Ihre Hardware. Dafür,
- Beginnen Sie mit dem Ausschalten Ihres Computers. Stellen Sie sicher, dass Sie auch den Stecker ziehen.
- Entfernen Sie außerdem alle RAM-Sticks.
- Versuchen Sie nun, Ihren Computer mit den RAM-Sticks nacheinander einzuschalten. Stellen Sie sicher, dass Sie jeden RAM-Stick einzeln überprüfen.
- Wenn Sie die RAM-Sticks einzeln ausprobieren und Ihr Computer mit einem bestimmten nicht booten kann, liegt die Beschädigung vor.
Zweitens, überprüfen Sie die Timings und die Frequenz des RAM. Um dies zu tun,
- Navigieren Sie zur offiziellen Website Ihres RAM-Herstellers und suchen Sie die Standard- und empfohlenen Werte.
- Wenn die Werte hier nicht übereinstimmen, müssen Sie möglicherweise den RAM über-/untersperren.
HINWEIS: WENN Sie mit den BIOS-Formen nicht vertraut sind, empfehlen wir Ihnen, sich an einige Fachleute zu wenden.
FIX 4: Entfernen Sie BitDefender und/oder Webroot:
Es gibt mehrere Software(s) von Drittanbietern, die mit unserem Betriebssystem nicht gut funktionieren, was zu Fehlern und Störungen führt. Wir haben jedoch herausgefunden, dass bei der fehlgeschlagenen Datei Ntfs.sys BitDefender und Webroot die verantwortlichsten sind. Hier empfehlen wir Ihnen BitDefender und Webroot zu entfernen und zu prüfen, ob es hilft oder nicht. Führen Sie dazu die folgenden Schritte aus:
Anzeige
- Gehen Sie zunächst zur Desktop-Suchleiste und geben Sie „Apps“ und starte die Option Apps und Funktionen.

- Scrollen Sie nun in der Liste der Apps nach unten und suchen Sie BitDefender und Webroot.
- Sobald Sie sie gefunden haben, klicken Sie darauf, und es werden einige Optionen erweitert. Wählen Sie hier die Deinstallieren Registerkarte für beide Anwendungen.
- Zuletzt, starte deinen Computer neu.
HINWEIS: Bei der manuellen Deinstallation einer Anwendung werden verschiedene Dateien, die sich auf diese bestimmte Anwendung beziehen, nicht entfernt. Wenn Sie also jede einzelne Datei und jeden damit verbundenen Ordner entfernen möchten, empfehlen wir Ihnen, eines der speziellen Tools zum Entfernen von Software zu verwenden.
Dies waren alle bewährten und bewährten Fixes für das Problem „Failed Ntfs.sys in Windows 10“. Alle von ihnen haben für die meisten der betroffenen Benutzer funktioniert, und daher hoffen wir, dass sie sich auch in Ihrem Fall als hilfreich erweisen werden.
Abgesehen von den oben genannten Fixes empfehlen wir Ihnen, auch einen Anti-Malware-Scan durchzuführen. Es hat sich für einige der betroffenen Benutzer als bewährte Lösung erwiesen und wir hoffen, dass es auch für Sie funktioniert. Wenn Sie Fragen oder Feedback haben, schreiben Sie den Kommentar bitte in das Kommentarfeld unten.
Anzeige

![Liste der besten benutzerdefinierten ROMs für DEXP Ixion M350 [Aktualisiert]](/f/8cedd80dcf55f206c8b3b5ec3a541fe0.jpg?width=288&height=384)

