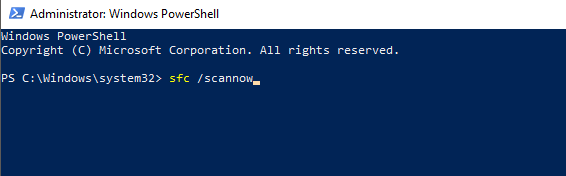Fix: Anscheinend haben Sie keine Berechtigung, Änderungen an dieser Datei zu speichern
Verschiedenes / / September 18, 2021
In letzter Zeit berichten Benutzer über ein ungewöhnliches Problem: Während sie mehrere Apps in Windows 10 verwenden, ist ein Fehler aufgetreten, der besagt: "Sie haben anscheinend keine Berechtigung, Änderungen an der Datei zu speichern. Meistens passiert es mit Bildbearbeitungsprogrammen. Normalerweise bearbeiten wir das Bild gerne, bevor wir es in Social-Media-Apps teilen oder hochladen. Darüber hinaus verwenden einige Benutzer Foto- und Videoeditoren für ihre geschäftlichen Zwecke wie AutoCad oder ADODB Photoshop usw.
Es ist äußerst ärgerlich, einen Fehler zu erhalten, während Sie an einer schweren oder einfachen Aufgabe auf Ihrem System arbeiten. Es geht nicht darum, dass Sie keine Berechtigung zum Bearbeiten oder Speichern der Datei haben. Außerdem tritt ein weiterer Fehler auf, bei dem Sie keine Berechtigung zum Speichern der Datei an diesem Speicherort oder einem bestimmten Laufwerk haben. Es wird jedoch frustrierender, wenn Sie alle Rechte und Berechtigungen für die Datei haben. Hier sind einige Methoden zum Beheben des Fehlers „Anscheinend haben Sie keine Berechtigung, Änderungen an dieser Datei zu speichern.
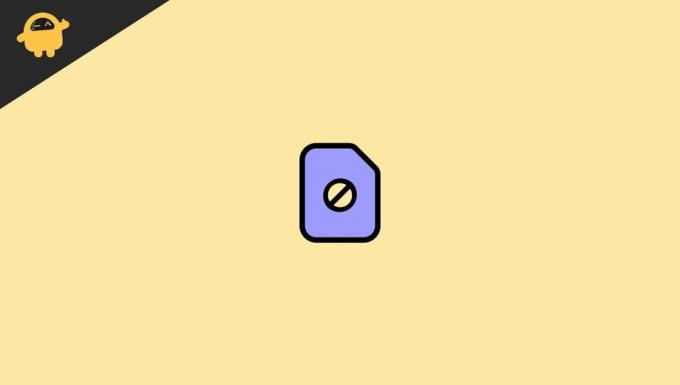
Seiteninhalt
-
Fix: Anscheinend sind Sie nicht berechtigt, Änderungen an dieser Datei zu speichern.
- Methode 1 – Führen Sie die spezifische Anwendung als Administrator aus
- Methode 2 – Antivirus vorübergehend deaktivieren
- Methode 3 – Systemdateiprüfung ausführen
- Methode 4 – Führen Sie die DISM-Befehls-Powershell aus
- Abschluss
Fix: Anscheinend sind Sie nicht berechtigt, Änderungen an dieser Datei zu speichern.
Manchmal tritt das obige Problem aufgrund von Änderungen im Energiezyklus auf. Wenn das Problem bei allen Anwendungen, die Sie verwenden möchten, aufgetreten ist, versuchen Sie, Ihr Gerät einmal neu zu starten und zu überprüfen, ob es funktioniert oder nicht. Außerdem können beschädigte Systemdateien oder die Dateien, an denen Sie arbeiten, aus irgendeinem Grund beschädigt worden sein und für das oben genannte Problem verantwortlich sein. Versuchen Sie, die Datei an einen anderen Speicherort oder in Drive zu verschieben, und versuchen Sie dann erneut, die Datei zu bearbeiten. Wenn Sie eine Antivirus-Anwendung verwenden, führen Sie einen vollständigen Scan durch, um festzustellen, ob das System nicht von Viren befallen ist. Wenn diese grundlegende Fehlerbehebung nicht funktioniert hat, fahren Sie mit den folgenden Methoden fort, um das Berechtigungsproblem zu beheben.
Methode 1 – Führen Sie die spezifische Anwendung als Administrator aus
Versuchen Sie jedoch aufgrund eines Problems mit einigen Berechtigungen, die Anwendung als Administrator zu öffnen. Es gewährt alle erforderlichen Berechtigungen, und Sie können das Problem „Anscheinend haben Sie keine Berechtigung zum Speichern von Änderungen an dieser Datei“ beheben. Hier sind die Schritte, um die Ausführung als Administrator in Ihrem System durchzuführen.
- Gehen Sie zu der spezifischen Anwendung, in der das Problem auftritt, und klicken Sie mit der rechten Maustaste darauf.
- Wählen Sie dann Als Administrator ausführen.

- Bearbeiten Sie das Foto oder die Aufgabe, die Sie erledigen möchten.
- Danach speichern Sie es, um zu überprüfen, ob es funktioniert oder nicht.
Sie können auch zum Startmenü gehen und nach der Anwendung suchen und im rechten Bereich auf Als Administrator ausführen klicken, um dieselbe Aufgabe auszuführen. Außerdem können Sie für die in Windows 10 integrierten Apps diese Methode überspringen und zur nächsten übergehen.
Methode 2 – Antivirus vorübergehend deaktivieren
Antivirus verwendet, um das System vor schädlichen Viren zu schützen. Wenn wir das Antivirenprogramm in unserem System installieren, modifiziert oder konfiguriert es unser System, um jede Systemdatei zu betreiben und zu überwachen. Außerdem kann es einige der Apps beeinträchtigen, die Datei oder Ausführung von der Ausführung der Arbeit zu bearbeiten oder zu speichern. Wenn eine Anwendung das System verletzt oder Änderungen am System vorgenommen hat, blockiert das Antivirenprogramm einige seiner Funktionen.
Um das Problem „Anscheinend haben Sie keine Berechtigung zum Speichern von Änderungen an dieser Datei“ zu beheben, können Sie die Antivirenanwendung, einschließlich Windows Defender, vorübergehend deaktivieren. Das Deaktivieren von Antivirenprogrammen kann jedoch unterschiedlich sein. Gehen Sie zunächst zur Antiviren-App und suchen Sie nach der Deaktivierungsoption.
Methode 3 – Systemdateiprüfung ausführen
Der System File Checker wird verwendet, um die Systemdatei zu überprüfen und alle Probleme zu suchen und zu beheben. Zum Beispiel werden manchmal Systemdateien beschädigt und führen zu Problemen. Nicht nur für das obige Problem verwenden wir diese Funktion in unserem System regelmäßig häufig. Es wird behoben, wenn versehentlich wichtige Systemdateien gelöscht, eine beschädigte Datei repariert usw.
- Drücken Sie die Windows + X-Taste, um das Menü zu öffnen.
- Navigieren Sie und klicken Sie auf Windows PowerShell (Admin).
- Danach wird das Powershell-Fenster als Eingabeaufforderung geöffnet. Fügen Sie den folgenden Befehl ein, um ihn auszuführen.
SFC/Scannow.
- Drücken Sie die Eingabetaste, um den Befehl auszuführen, und warten Sie, bis die Aufgabe abgeschlossen ist.
Methode 4 – Führen Sie die DISM-Befehls-Powershell aus
Windows verfügt über viele integrierte Tools, mit denen Probleme behoben werden können. Command PowerShell ist auch eine davon. Zum Beispiel berichteten viele Benutzer, dass die Meldung „Anscheinend haben Sie keine Berechtigung zum Speichern von Änderungen an dieser Datei“ durch Ausführen des DISM-Befehls Powershell behoben wird. Es wird den Systemzustand überprüfen und wiederherstellen, wenn ein Problem gefunden wird. Der DISM-Befehl PowerShell kann einige Minuten dauern, bis Sie geduldig sind und die Aufgabe ausführen.
Anzeige
- Drücken Sie die Windows + X-Taste, um das Menü zu öffnen.
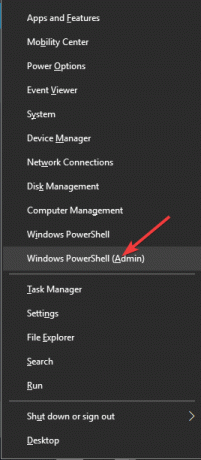
- Navigieren Sie und klicken Sie auf Windows PowerShell (Admin).
- Danach wird das Powershell-Fenster als Eingabeaufforderung geöffnet. Fügen Sie den folgenden Befehl ein, um ihn auszuführen.
DISM.Exe /Online /Cleanup-Image /Restorehealth.
- Warten Sie, bis die Aufgabe abgeschlossen ist, und überprüfen Sie, ob das Problem behoben ist oder nicht.
Abschluss
Wenn eine der oben genannten Lösungen für das Problem „Sie haben anscheinend keine Berechtigung zum Speichern von Änderungen an dieser Datei“ funktioniert, kann es zu schwerwiegenden Systemfehlern oder -problemen kommen. Wir empfehlen Ihnen, sich für weitere Unterstützung an den Windows-Support zu wenden. Sie wenden sich auch an den Support des Systemherstellers, um das Problem zu beheben. Der Ingenieur der Marke wird auch alle hardwarebezogenen Probleme überprüfen. Wir hoffen, dass die oben genannten Methoden das Problem auch lösen. Wenn Sie Fragen zu den Schritten oder der Methode des Problems haben, teilen Sie uns dies im Kommentarfeld mit.
In Verbindung stehende Artikel:
- So erhalten Sie das Datenschutz-Dashboard von Android 12 auf jedem Android-Telefon
- So deaktivieren Sie Apps für den Zugriff auf meine Kamera auf Ihrem Mac | Handbuch
- Was ist AggregatorHost.exe? Ist es sicher oder schädlich?
- So deinstallieren Sie Discord vollständig von Ihrem Computer
- Erzwingen Sie die Deinstallation von hartnäckigen Programmen/Software in Windows 10