So beheben Sie, dass Spotify unter Android Auto nicht funktioniert
Verschiedenes / / October 03, 2021
Spotify ist ein Online-Musik-Streaming-Dienst, der nicht nur auf mobilen Geräten und Computern, sondern auch auf Autos läuft Android Auto. Android Auto ist eine mobile App von Google, die für verschiedene Informations- und Unterhaltungszwecke mit dem Armaturenbrett eines Autos verbunden werden kann. Wenn Sie jedoch Probleme damit haben, dass Spotify nicht unter Android Auto funktioniert, befolgen Sie diese Anleitung zur Fehlerbehebung.
Es scheint, dass Android Auto die Wiedergabe von Musiktiteln mit Spotify nicht fortsetzen kann oder Spotify-Musik nicht abspielen oder nicht laden kann Spotify-Musik oder sogar Spotify scheinen im Moment nicht zu funktionieren usw. Fehler sind heutzutage bei Android Auto recht häufig Benutzer. Wenn Sie auch mit einem dieser genannten Probleme konfrontiert sind, können Sie alle möglichen Methoden ausprobieren, die unten angegeben sind, um das Problem zu lösen.
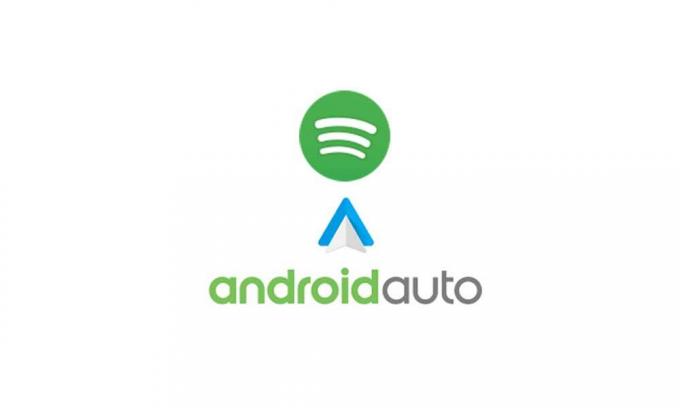
Seiteninhalt
-
So beheben Sie, dass Spotify unter Android Auto nicht funktioniert
- 1. Starten Sie Ihr Telefon neu
- 2. Spotify-App-Cache löschen
- 3. Aktualisieren Sie die Software des Telefons
- 4. Erzwingen Sie das Stoppen der Spotify-App
- 5. Deaktivieren Sie die Akkuoptimierung für Spotify
- 6. Spotify als Standard-Musikdienst festlegen
- 7. Aktualisieren Sie die Spotify-App
- 8. Installieren Sie die Spotify-App neu
So beheben Sie, dass Spotify unter Android Auto nicht funktioniert
Lassen Sie uns also, ohne noch mehr Zeit zu verschwenden, in den folgenden Leitfaden springen.
1. Starten Sie Ihr Telefon neu
Die Wahrscheinlichkeit ist hoch, dass es System-Cache-Daten oder einen Fehler gibt, der die ordnungsgemäße Ausführung der Spotify-App beeinträchtigt. Stellen Sie sicher, dass Sie Ihr Telefon einfach neu starten, um zu überprüfen, ob das Problem dadurch behoben wird oder nicht. Versuchen Sie nach dem Neustart des Geräts, die Spotify-App erneut mit Android Auto zu verbinden.
2. Spotify-App-Cache löschen
Versuchen Sie, den Cache der Spotify-App zu leeren, um mögliche Datenfehler oder temporäre Cache-Datenprobleme zu entfernen. Um dies zu tun:
- Öffnen Sie das Einstellungsmenü des Geräts > Tippen Sie auf Anwendungen.
- Scrollen Sie in der Liste der installierten Apps nach unten und suchen Sie die Spotify-App.
- Tippen Sie nun auf die Spotify-App > Tippen Sie auf Speichernutzung.
- Tippen Sie auf Cache leeren.
3. Aktualisieren Sie die Software des Telefons
Manchmal ist Ihre Gerätesoftware aus verschiedenen Gründen veraltet genug oder beschädigt. In solchen Szenarien sollten Sie immer versuchen, die Gerätefirmware zu aktualisieren, indem Sie die folgenden Schritte ausführen:
- Stellen Sie sicher, dass die mobilen Daten oder Wi-Fi auf Ihrem Android-Gerät aktiviert sind und eine aktive Internetverbindung besteht.
- Öffnen Sie nun Einstellungen > Tippen Sie auf Software-Update.
- Wenn ein Update verfügbar ist, tippen Sie auf Herunterladen und installieren.
- Warten Sie dann auf den Installationsvorgang des Firmware-Updates.
- Schließlich startet Ihr Gerät das System automatisch neu.
Verbinden Sie Ihre Spotify-App erneut mit Android Auto und überprüfen Sie das Problem erneut.
4. Erzwingen Sie das Stoppen der Spotify-App
Wenn die oben genannten Methoden bei Ihnen nicht funktionieren, versuchen Sie, die Spotify-App auf Ihrem Android-Handy zu erzwingen, indem Sie die folgenden Schritte ausführen:
- Gehen Sie auf Ihrem Telefon zum Menü Einstellungen.
- Tippen Sie auf Apps (App Manager) > Tippen Sie auf Spotify.
- Tippen Sie auf „Stopp erzwingen“ > Bestätigen Sie die Aufgabe, wenn Sie dazu aufgefordert werden.
- Wenn Sie fertig sind, starten Sie Ihr Gerät neu und versuchen Sie, die Spotify-App mit Android Auto zu verbinden, um das Problem weiter zu überprüfen.
5. Deaktivieren Sie die Akkuoptimierung für Spotify
Es kann auch sein, dass der Akku Ihres Geräts langsam ist oder der Energiesparmodus aktiviert ist oder die Akkuoptimierung für die Spotify-App standardmäßig aktiviert ist. Wenn dies der Grund ist, deaktivieren Sie die Akkuoptimierungsfunktion für Spotify, indem Sie die folgenden Schritte ausführen:
Anzeige
- Öffnen Sie zunächst die Einstellungen auf Ihrem Android-Gerät.
- Tippen Sie auf Akku > Tippen Sie oben auf das Drei-Punkte-Symbolmenü.
- Wählen Sie Akkunutzung optimieren (Akkuoptimierung).
- Suchen Sie nun in der Liste nach der Spotify-App > Tippen Sie darauf.
- Deaktivieren Sie dann die Batterieoptimierung, um das Problem zu beheben.
6. Spotify als Standard-Musikdienst festlegen
Falls Sie die Spotify-App nicht als Standard-Musikdienst auf Ihrem Android-Gerät eingerichtet haben, um ordnungsgemäß mit Android Auto zu synchronisieren. Sonst wird es erwartungsgemäß nicht funktionieren. Sie sollten die folgenden Schritte ausführen, um dies zu tun:
- Gehen Sie auf dem Android-Telefon zu Google > Einstellungen > Google Assistant.
- Tippen Sie nun auf Ihrem Gerät auf Dienst > Musik.
- Wählen Sie dann Spotify als Standardmusikdienst.
- Bestätigen Sie die Aufgabe, wenn Sie dazu aufgefordert werden, um die Änderungen zu übernehmen.
7. Aktualisieren Sie die Spotify-App
Versuchen Sie, die Spotify-App auf Ihrem Mobilgerät auf die neueste Version zu aktualisieren. Gehen Sie einfach zum Google Play Store und suchen Sie nach Spotify und prüfen Sie dann, ob ein neues Update verfügbar ist oder nicht. Wenn ja, stellen Sie sicher, dass Sie das neueste Update vollständig installieren.
8. Installieren Sie die Spotify-App neu
Als letzten Ausweg, wenn keine der Problemumgehungen für Sie nützlich ist, versuchen Sie, die Spotify-App auf Ihrem Android-Telefon zu deinstallieren und neu zu installieren, indem Sie die folgenden Schritte ausführen, um das Problem zu beheben. Um dies zu tun:
Anzeige
- Halten Sie das Spotify-App-Symbol auf dem Startbildschirm oder der App-Schublade Ihres Telefons gedrückt.
- Tippen Sie nun auf Deinstallieren / Löschen > Bestätigen Sie einfach die Aufgabe.
In der Zwischenzeit müssen Sie auf einigen Geräten Folgendes tun:
- Halten Sie das Spotify-App-Symbol auf dem Startbildschirm oder der App-Schublade Ihres Telefons gedrückt.
- Tippen Sie nun auf App-Info > Gehe zu Speicher.
- Tippen Sie auf Daten löschen und bestätigen Sie die Aufgabe (falls Sie dazu aufgefordert werden).
- Gehen Sie dann wieder zum App-Info-Bildschirm zurück.
- Wählen Sie Deinstallieren und bestätigen Sie die Aufgabe, um die App vollständig von Ihrem Mobilteil zu löschen.
- Wenn Sie fertig sind, starten Sie Ihr Telefon neu, um das System zu aktualisieren.
- Gehen Sie zur Google Play Store-App> Suchen Sie nach Spotify und installieren Sie es auf dem Gerät.
- Öffnen Sie nach der Installation die Spotify-App > Melden Sie sich bei Ihrem bestehenden Konto an oder erstellen Sie ein neues.
- Stellen Sie abschließend sicher, dass Sie Spotify erneut mit Android Auto verbinden, um das Problem weiter zu überprüfen.
So können Sie das Problem von Spotify funktioniert nicht auf Android Auto ganz einfach beheben.
Das ist es, Jungs. Wir gehen davon aus, dass dieser Leitfaden für Sie hilfreich war. Für weitere Fragen können Sie unten kommentieren.

![So installieren Sie Android 9.0 Pie auf Lenovo K5 Note 2018 [GSI Phh-Treble]](/f/bc561813afdd04cb484315b1f9dda95e.jpg?width=288&height=384)

![Einfache Methode zum Rooten von MDC Nova Pro mit Magisk [Kein TWRP erforderlich]](/f/0a5047f4a4df3bf9072b40e0761335fb.jpg?width=288&height=384)