Fix: Keine anwendbaren Geräte mit Ihrem Microsoft-Konto verknüpft
Verschiedenes / / October 11, 2021
Wenn Sie versuchen, eine App oder ein Spiel aus dem Microsoft Store herunterzuladen oder zu installieren, erhalten Sie möglicherweise eine Fehlermeldung mit dem Wortlaut: Ihr Microsoft-Konto.“ Dieser Fehler wird angezeigt, wenn Sie das Xbox-Gerät nicht mit Ihrem Microsoft-Konto registriert haben und trotzdem versuchen, eine App oder ein Spiel von Microsoft herunterzuladen Geschäft.
Der häufigste Grund für diesen Fehler ist, dass Sie nicht mit dem richtigen Microsoft-Konto angemeldet sind. Auch wenn Sie mehr als zehn Geräte für Ihr Konto registriert haben, führt dies ebenfalls zu dieser Fehlermeldung. Microsoft hat ein Limit für die Verbindung mit maximal zehn Geräten. Manchmal kann das Problem auch bei der Microsoft Store-Datenbankdatei liegen, da diese anfällig für Beschädigungen ist. Nun, was auch immer die Ursache dafür sein mag, in diesem Artikel werden wir uns alle möglichen Lösungen ansehen, um das Problem zu beheben. Lassen Sie uns also ohne weitere Umschweife darauf eingehen.

Seiteninhalt
-
So beheben Sie, dass Sie keine anwendbaren Geräte mit Ihrem Microsoft-Konto verknüpft haben?
- Setzen Sie den Microsoft Store zurück:
- Entfernen Sie Microsoft Store-Datenbankdateien:
- Überprüfen Sie das Gerätelimit:
- Registrieren Sie Ihre Microsoft Store-Anwendung erneut:
- Aktualisieren Sie Ihr Windows-Betriebssystem:
So beheben Sie, dass Sie keine anwendbaren Geräte mit Ihrem Microsoft-Konto verknüpft haben?
Eine der einfachsten Lösungen für dieses Problem besteht darin, den Microsoft Store zurückzusetzen oder die Microsoft Store-Datenbankdatei zu löschen. Aber das funktioniert nicht die ganze Zeit. Schauen wir uns also alle möglichen Lösungen hier an.
Setzen Sie den Microsoft Store zurück:
Fehler und Störungen im Microsoft Store können die Ursache für diese Fehlermeldung sein.
- Drücken Sie die Windows-Taste + I, um die Windows-Einstellungen zu öffnen.
- Klicken Sie im Menü Einstellungen auf den Abschnitt Apps.
- Klicken Sie auf die Suchleiste und suchen Sie nach Microsoft Store.
- Sobald Sie den Microsoft Store gefunden haben, klicken Sie auf die erweiterten Optionen darunter.

- Klicken Sie nun auf die Schaltfläche Zurücksetzen.
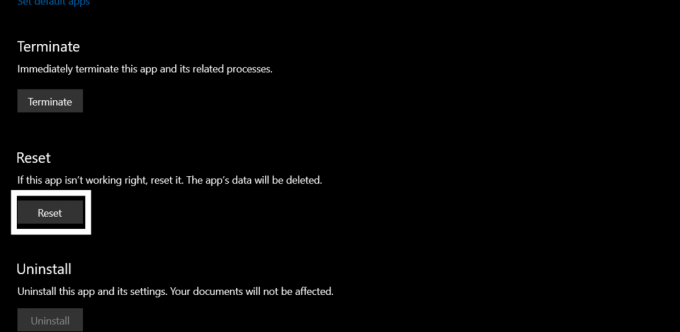
- Es öffnet sich ein Bestätigungsfenster. Bestätigen Sie die Aktion, indem Sie erneut auf Zurücksetzen klicken.

Versuchen Sie nun erneut, die App oder das Spiel herunterzuladen. Wenn dieselbe Fehlermeldung erneut angezeigt wird, versuchen Sie die nächste mögliche Lösung.
Entfernen Sie Microsoft Store-Datenbankdateien:
Auf Ihrem internen Speicher ist eine Microsoft Store-Datenbankdatei gespeichert. Sie können versuchen, es zu löschen, um diese Fehlermeldung zu beheben.
Anzeige
- Öffnen Sie das Laufwerk C.
- Navigieren Sie zu Windows > Softwareverteilung.
- Öffnen Sie DataStore und löschen Sie DataStore.edb.

- Starten Sie schließlich Ihren Computer neu.
Versuchen Sie nun erneut, die App oder das Spiel herunterzuladen. Wenn dieselbe Fehlermeldung erneut angezeigt wird, versuchen Sie die nächste mögliche Lösung.
Überprüfen Sie das Gerätelimit:
Microsoft erlaubt nur zehn Geräten, sich mit einem einzelnen Microsoft-Konto zu verbinden und es für den Microsoft Store zu verwenden. Wenn Sie mehr als zehn Geräte mit Ihrem Konto verbunden haben, werden Sie mit dieser Fehlermeldung begrüßt.
Anzeige
- Öffnen Sie Ihren Webbrowser und besuchen Sie dies Verknüpfung.
- Wählen Sie Gerätelimits verwalten aus.
- Überprüfen Sie die Anzahl der Geräte, die mit Ihrem Konto verbunden sind. Wenn diese Liste mehr als zehn Geräte enthält, entfernen Sie diejenigen, die Sie nicht mehr benötigen.
Versuchen Sie nun erneut, die App oder das Spiel herunterzuladen. Wenn dieselbe Fehlermeldung erneut angezeigt wird, versuchen Sie die nächste mögliche Lösung.
Registrieren Sie Ihre Microsoft Store-Anwendung erneut:
Das erneute Registrieren der Store-Anwendung auf Ihrem Windows-PC kann diesen Fehler ebenfalls beheben. Das Registrieren einer Anwendung ist einfach und erfordert nur einen Befehl im Eingabeaufforderungsfenster.
- Drücken Sie die Windows-Taste + R, um das Dialogfeld Ausführen zu öffnen.
- Geben Sie im Dialogfeld Ausführen cmd ein und drücken Sie Strg + Umschalt + Eingabetaste.
- Das UAC-Fenster wird geöffnet und fragt nach Administratorzugriff. Klicken Sie hier auf Ok.
- Das Eingabeaufforderungsfenster wird jetzt geöffnet. Geben Sie den folgenden Befehl in das cmd-Fenster ein und drücken Sie die Eingabetaste.
powershell -ExecutionPolicy Unrestricted Add-AppxPackage -DisableDevelopmentMode -Register $Env: SystemRootWinStoreAppxManifest. XML

Versuchen Sie nun erneut, die App oder das Spiel herunterzuladen. Wenn dieselbe Fehlermeldung erneut angezeigt wird, versuchen Sie die nächste mögliche Lösung.
Aktualisieren Sie Ihr Windows-Betriebssystem:
Wenn keine der oben genannten Lösungen für Sie funktioniert hat, sollten Sie als letzten Ausweg versuchen, Windows auf die neueste Version zu aktualisieren. Ältere Versionen von Windows haben möglicherweise eine fehlerhafte Benutzeroberfläche, die den Microsoft Store unterbricht. Das Aktualisieren von Windows auf die neueste Version kann Ihren Fehler mit dem Microsoft Store also beheben.
- Drücken Sie die Windows-Taste + I, um die App Einstellungen zu öffnen.
- Klicken Sie im Einstellungsmenü auf den Abschnitt Update & Sicherheit.
- Klicken Sie links auf die Registerkarte Nach Updates suchen.

- Sobald die Überprüfung abgeschlossen ist, werden nacheinander verfügbare Updates angezeigt. Installieren Sie alle auf Ihrem Computer.
Dies sollte Ihre Fehlermeldung mit dem Microsoft Store beheben.
Hier geht es also darum, "Sie haben keine anwendbaren Geräte, die mit Ihrem Microsoft-Konto verknüpft sind" zu beheben. Wenn Sie Fragen oder Fragen zu diesem Artikel haben, kommentieren Sie unten, und wir werden uns bei Ihnen melden. Schauen Sie sich auch unsere anderen Artikel an Tipps und Tricks zum iPhone,Android-Tipps und -Tricks, PC-Tipps und -Tricks, und vieles mehr für weitere nützliche Informationen.


