Fix Adobe Acrobat: PDF-Seiten mit gelber Hintergrundfarbe
Verschiedenes / / October 15, 2021
Computer werden überall verwendet, ebenso wie PDF-Dateien. PDF steht für Portable Document Format und ist eine Industrienorm für die Verwendung dieses Formats beim Teilen von Dateien über das Internet. In einigen Fällen kann die Hintergrundfarbe aufgrund der internen Einstellungen Ihres PDF-Readers nach Ihren Wünschen gelb, grün oder grau erscheinen. Lassen Sie uns unten besprechen, wie Sie die Situation beheben können, wenn PDF-Seiten mit gelber Hintergrundfarbe auf Ihrem Computer angezeigt werden.
In letzter Zeit haben viele Leute berichtet, dass die PDF-Seiten beim Öffnen mit dem Adobe Acrobat Reader einen gelben Hintergrund haben. Dieses Problem wurde von vielen Benutzern mit Windows oder Mac OS konfrontiert. Das Problem ist, dass die Datei, die am letzten Tag vollkommen in Ordnung war, plötzlich einen gelblichen Hintergrund hat.
Als wir dieses Problem untersucht haben, scheint es sich um einen Fehler in den letzten Updates für Adobe Acrobat zu handeln. Denn die Datei scheint keine Probleme zu haben und zeigt beim Drucken keine Gelben Seiten an. In diesem Artikel sehen wir uns also an, wie Sie das Problem beheben können.
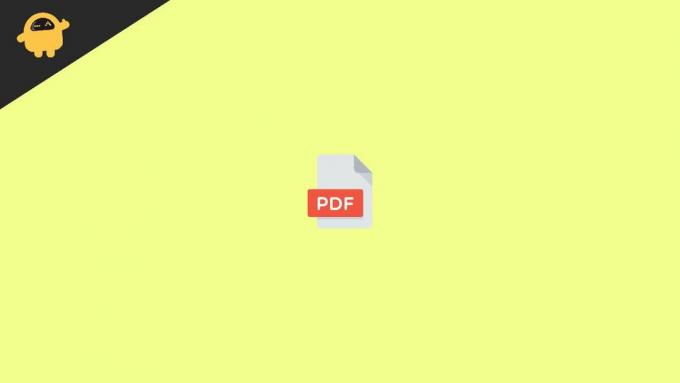
Seiteninhalt
-
Fix Adobe Acrobat: PDF-Seiten mit gelber Hintergrundfarbe
- Lösung 1: Deaktivieren Sie die Einstellungen für die Barrierefreiheit
- Fix 2: Versuchen Sie, die Datei mit einem anderen Programm zu öffnen
- Fix 3: Warten Sie auf ein Adobe-Update
- Fix 4: Verwenden von PDF-Dateien eines Webbrowsers
- Abschluss
Fix Adobe Acrobat: PDF-Seiten mit gelber Hintergrundfarbe
Wenn die von Ihnen gelesene PDF-Datei Probleme aufweist, wird für alle der gleiche Fehler angezeigt. Viele PDF-Editoren oder Viewer-Programme verfügen jedoch über benutzerdefinierte Einstellungen, mit denen Sie die Hintergrundfarbe ändern, Texte hervorheben und sogar Notizen in der PDF-Datei machen können. Unten finden Sie einige Fehlerbehebungen, die Sie befolgen können, um dieses Problem einfach zu beheben.
Lösung 1: Deaktivieren Sie die Einstellungen für die Barrierefreiheit
Es gibt in Adobe Eingabehilfen-Einstellungen, die anstelle des ursprünglichen Hintergrunds der PDF-Datei einfarbige Hintergründe anzeigen können. Mal sehen, wie Sie es deaktivieren können.
- Öffnen Sie die PDF-Datei mit Adobe Acrobat.
- Klicken Sie nun auf Bearbeiten und wählen Sie Einstellungen.
- Setzen Sie auf der Registerkarte Barrierefreiheit ein Häkchen bei „Dokumentfarbe ersetzen“.
- Stellen Sie außerdem sicher, dass Sie bei „Windows-Farbschemata verwenden“ ein Häkchen setzen.
- Schließen Sie nun endlich die App und öffnen Sie sie erneut, um zu überprüfen, ob das Problem behoben ist.
Obwohl nur wenige Leute diese Lösung als hilfreich empfanden. Wenn dies also nicht für Sie gelöst wurde, machen Sie sich keine Sorgen, wir haben einige andere Lösungen.
Fix 2: Versuchen Sie, die Datei mit einem anderen Programm zu öffnen
Wie bereits erwähnt, scheint das Problem bei den neuesten Updates für Adobe Acrobat zu liegen. Um dies zu überprüfen, versuchen wir, die PDF-Datei mit einem anderen Programm zu öffnen.
Die meisten modernen Browser sind jedoch in der Lage, Adobe PDF-Dateien zu öffnen.
- Öffnen Sie Ihren bevorzugten Browser.
- Öffnen Sie nun den Speicherort der PDF-Datei in Ihrem Datei-Explorer.
- Ziehen Sie die Datei einfach per Drag & Drop in den Browser, um sie zu öffnen.
Überprüfen Sie, ob noch ein gelblicher Hintergrund vorhanden ist. Wenn nicht, sollten Sie diese Methode verwenden. Wenn es jedoch einen gelben Hintergrund gibt, sollte dies bedeuten, dass die Datei selbst einen gelben Hintergrund hat.
Anzeige
Spitze: Sie können mit der rechten Maustaste auf die PDF-Datei klicken, Öffnen mit auswählen und dann einen Browser auswählen, um die Datei mit dem Browser zu öffnen. Wenn Sie alle Ihre Dateien direkt im Browser öffnen möchten, wählen Sie einfach ein anderes Programm und einen Browser aus, aber denken Sie daran, ein Häkchen bei „Immer verwenden“ zu setzen.
Fix 3: Warten Sie auf ein Adobe-Update
Da weltweit viele Menschen mit diesem Problem konfrontiert sind, ist sich Adobe dieses Problems bewusst. Sie sollten also mit einem Patch-Update rechnen, das das Problem bald behebt. Sie können also versuchen, auf das Eintreffen eines Updates zu warten und bis dahin vorübergehend einen Browser verwenden, um Ihre PDF-Dateien zu öffnen.
Obwohl wir nicht empfehlen, eine ältere Version zu verwenden, da eine ältere Version einige Sicherheitsprobleme verursacht. Die beste Vorgehensweise wäre jetzt, auf ein Update zu warten. Wenn es verfügbar ist, lädt Adobe es automatisch herunter und installiert es für Sie, vorausgesetzt, Sie haben die automatischen Updates nicht deaktiviert.
Anzeige
Fix 4: Verwenden von PDF-Dateien eines Webbrowsers
Wie bereits erwähnt, können Sie mit Browsern wie Edge, Chrome oder Firefox problemlos PDF-Dateien öffnen. Wenn Sie jedoch ein bezahlter Adobe-Benutzer sind, der Funktionen wie PDF-Bearbeitung oder Zusammenführen verwendet, können Sie dies nicht im Browser tun. Der Browser kann Ihnen nur helfen, die PDF-Datei unverändert anzuzeigen. Darüber hinaus können Sie die digitale Signatur der PDF-Dateien auch nicht überprüfen. Wenn Sie also hauptsächlich mit signierten PDF-Dateien arbeiten, ist dies ein No-Go für Sie.
Wenn Sie jedoch über das Problem nachdenken, wurde es nur mit der Anzeige von Dateien ausgegeben. Dies bedeutet, dass der eigentliche Hintergrund der Datei nicht gelblich ist. Wenn Sie also die Dokumente an andere senden, besteht die Möglichkeit, dass diese das Problem überhaupt nicht haben. Aber nehmen Sie nicht unsere Worte dafür. Versuchen Sie es selbst, indem Sie eine Kopie von einem Ihrer Kollegen versenden, wenn Sie diese verschicken dürfen.
Abschluss
Wie Sie sehen, gibt es mit Adobe Reader keine schnellen Lösungen für das Thema Gelbe Seiten. Da das Problem jedoch in der App selbst liegt, können wir nur darauf warten, dass Adobe die nächste aktualisierte Version veröffentlicht, um das Problem zu lösen. Nach eingehender Recherche konnten wir auch feststellen, dass das Problem auch bei einigen anderen Adobe-Produkten, wie beispielsweise Photoshop, zu finden ist. Bis dahin sollten Sie mit einem Webbrowser keine Probleme haben.
In Verbindung stehende Artikel:
- PDF mit Zeitstempel signieren
- Fix: Android Auto Auto Display friert ein oder funktioniert nicht
- So beheben Sie, dass Android Auto nach dem letzten Update keine Verbindung herstellt
- So öffnen Sie Word-Dokumente ohne Microsoft Word-Software
- Fix: PDF wird nicht in Word konvertiert


![Download Installieren Nokia 8 März 2018 Sicherheitspatch-Update [OTA ZIP]](/f/72b9bc9f2a3fbdb038720fae1acd7256.jpg?width=288&height=384)