Eine Schritt-für-Schritt-Anleitung zum Weichzeichnen von CapCut
Verschiedenes / / October 16, 2021
CapCut bietet eine wirklich coole Option, um Ihr Video zu verwischen, wenn Sie nicht möchten, dass Ihr Publikum ein bestimmtes Element in Ihren Videos ansieht. Und diese Funktion ist wirklich praktisch, da Sie damit überall aufnehmen und später die Dinge verwischen können, die Sie Ihren Zuschauern nicht zeigen möchten.
Da die Popularität von kurzen Videos wie Reels und Story-Videos überwältigend zugenommen hat, ist auch der Bedarf an effizienten Video-Editoren gestiegen. Funktionen wie Zuschneiden, Zoomen und Weichzeichnen sind die wichtigsten Funktionen, die jedes virale Video benötigt. CapCut hat als mobile Videoanwendung in letzter Zeit die Aufmerksamkeit der Masse erregt. Die Anwendung verfügt über eine sehr intuitive Benutzeroberfläche und viele Optionen, mit denen Sie Ihre Videos nach Ihren Wünschen bearbeiten können.
Eines seiner hervorgehobenen Merkmale ist seine Unschärfefunktion. CapCut hat eine eingebaute Funktion, um jeden Teil Ihres Videos anzupassen und blau zu machen. Es hilft sicherlich, Ihren Videos das erstaunliche virale Erscheinungsbild zu verleihen. Außerdem kannst du jeden aufschlussreichen oder sensiblen Abschnitt in deinem Video basierend auf deinen Zielgruppenkriterien ausblenden. Wenn Sie also hier sind, um zu erfahren, wie das geht, finden Sie hier eine Schritt-für-Schritt-Anleitung zum Weichzeichnen auf CapCut.

Seiteninhalt
-
Eine Schritt-für-Schritt-Anleitung zum Weichzeichnen von CapCut
- So verwischen Sie ein ganzes Video mit CapCut
- So verwischen Sie den Videohintergrund mit CapCut
- So verwischen Sie einen bestimmten Teil des Videos mit CapCut
- Unschärfe auf einem sich bewegenden Element im Video
- Abschluss
Eine Schritt-für-Schritt-Anleitung zum Weichzeichnen von CapCut
Wenn es um das Verwischen eines Videos geht, können als Redakteur unterschiedliche Anforderungen gelten. Manchmal möchten Sie vielleicht das gesamte Video verwischen, oder Sie möchten Ihren Videohintergrund verwischen, damit er für die Augen ansprechender aussieht, oder sogar ein bestimmtes Objekt verwischen. Nun, was auch immer es ist, hier habe ich die Schritte für alle oben genannten Fälle erwähnt, um die Dinge für Sie extrem einfach zu machen.
So verwischen Sie ein ganzes Video mit CapCut
Um das gesamte Video auf CapCut zu verwischen, können Sie die folgenden Schritte ausführen:
Starten Sie zunächst die CapCut-Anwendung auf Ihrem Gerät.

Klicken Sie nun auf das neue Projekt und wählen Sie das Video aus, das Sie bearbeiten möchten.
Klicken Sie auf Effekte.
Anzeige

Wechseln Sie zur Registerkarte Basis.
Suchen Sie den Videoeffekt Unschärfe und wählen Sie ihn aus.
Anzeige

Klicken Sie auf das Häkchen oben im Effektfenster, um den Effekt anzuwenden.

Passen Sie abschließend die Dauer des Unschärfeeffekts an.
Auf diese Weise können Sie das gesamte Video für eine beliebige Zeitdauer nach Ihrer Wahl verwischen. Exportieren Sie das Video einfach in Ihre Galerie, und das war's.
So verwischen Sie den Videohintergrund mit CapCut
Das Verwischen des Videohintergrunds auf CapCut umfasst einige Schritte, die einfach durchzuführen sind, wenn Sie die angegebenen Anweisungen befolgen:
Starten Sie die CapCut-Anwendung.

Klicken Sie auf Neues Projekt und wählen Sie das Video aus, dessen Hintergrund Sie unscharf machen möchten.
Gehen Sie als nächstes zur Formatoption aus dem unteren Menü.
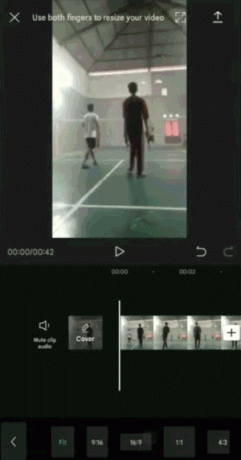
Wählen Sie die Größe des gewünschten Videoformats.
Tippen Sie nun auf die Zurück-Schaltfläche, um zum normalen Menü zurückzukehren.
Klicken Sie auf die Option Canvas direkt neben der Option Format.
Wählen Sie die Option Weichzeichnen.
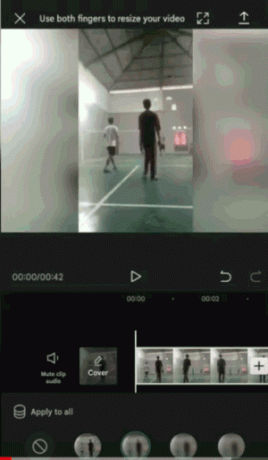
Wählen Sie die Stärke der Hintergrundunschärfe Ihres Videos aus den verfügbaren aus.
Klicken Sie auf das Häkchen, um die Hintergrundunschärfe anzuwenden.
Wenn Sie mit den obigen Schritten fertig sind, speichern Sie das Video auf Ihrem Gerät.
So verwischen Sie einen bestimmten Teil des Videos mit CapCut
Im Gegensatz zum Weichzeichnen eines gesamten Videos oder nur des Hintergrunds muss beim Weichzeichnen nur eines bestimmten Teils etwas Arbeit geleistet werden. So können Sie es tun:
- Starten Sie CapCut auf Ihrem Gerät und wählen Sie das Video aus, das Sie bearbeiten möchten.
- Gehen Sie nun zur Option Overlay und klicken Sie auf Overlay hinzufügen.
- Wählen Sie dasselbe Video wie das Hauptvideo aus.
- Klicken Sie auf die Schaltfläche Hinzufügen, um das Video-Overlay anzuwenden.
- Ändern Sie die Größe des Overlay-Videos auf die gleiche Größe wie das Hauptvideo.
- Tippen Sie anschließend auf die Zurück-Schaltfläche, um zum Hauptmenü zurückzukehren.
- Gehen Sie zur Option Effekte und klicken Sie auf die Registerkarte Basic.
- Wählen Sie den Videoeffekt Weichzeichnen aus der Liste der Effekte aus.
- Passen Sie die Dauer des Unschärfe-Effekts an.
- Klicken Sie nun unten im Menü für den Unschärfeeffekt auf die Option Objekt.
- Wenden Sie den Unschärfeeffekt vom Hauptvideo auf das Overlay-Video an und klicken Sie auf das Häkchen, um die Änderungen zu speichern.
- Tippen Sie auf die Zurück-Schaltfläche und kehren Sie zum Hauptmenü zurück.
- Klicken Sie erneut auf die Overlay-Option und tippen Sie auf die Overlay-Video-Timeline.
- Wählen Sie die Option Mask aus dem Overlay-Menü.
- Wählen Sie die Maskenform, um ein bestimmtes Objekt im Video unscharf zu machen.
- Passen Sie die Unschärfeposition und -form an, um das angegebene Objekt abzudecken.
Sie können den Unschärfegrad auch mithilfe der Schaltfläche mit dem doppelten Abwärtspfeil am unteren Rand des Unschärfeeffekts anpassen.
Unschärfe auf einem sich bewegenden Element im Video
Wenn sich Ihr Objekt während des gesamten Videos bewegt, müssen Sie einige weitere Schritte hinzufügen, um die Position des Unschärfeeffekts entsprechend der Bewegung des Objekts einzustellen.
- Fügen Sie am Anfang des Videos, von dem aus Sie den Unschärfeeffekt angewendet haben, einen Keyframe mit der rautenförmigen Schaltfläche hinzu.
- Ziehen Sie die Video-Timeline, bis sich Ihr Objekt an die nächste Position bewegt.
- Wenden Sie den Keyframe erneut an.
- Klicken Sie auf die Option Maske und platzieren Sie den Unschärfeeffekt an der nächsten Position als Ihr Objekt.
- Wiederholen Sie diesen Vorgang bis zum Ende Ihres Videos.
- Sobald Sie fertig sind, können Sie das Video abspielen, um zu überprüfen, ob Anpassungen vorgenommen wurden.
- Laden Sie schließlich das Video auf Ihr Gerät herunter und genießen Sie es, Ihr bearbeitetes Video anzusehen.
Wenn es sich bei Ihrem Objekt im Video um ein sich bewegendes Objekt handelt, kann es einige Versuche dauern, bis Sie den Unschärfeeffekt über dem Objekt perfekt maskieren können. Daher können Sie das Video abspielen, um weitere Anpassungen zu überprüfen und die Unschärfemaske entsprechend hinzufügen.
Stellen Sie sicher, dass Sie die Maskenform genauer festlegen, um die anderen bemerkenswerten Elemente im Video nicht zu verdecken. Wenn Sie sich bei der Form nicht sicher sind, können Sie einige Formen ausprobieren, um diejenige zu finden, die Ihren Anforderungen entspricht.
Abschluss
Ist das nicht ganz einfach? CapCut bietet eine ziemlich einfache Benutzeroberfläche mit allen hervorgehobenen Funktionen direkt im unteren Menü. Daher wird es nicht viel Aufwand erfordern, selbst wenn Sie es zum ersten Mal verwenden. Wenn Sie jedoch mit dem Verwischen eines bestimmten Bereichs in Ihrem Video beginnen möchten, müssen Sie möglicherweise ein paar Schritte mehr ausführen als die anderen. Aber wenn Sie die oben in diesem Artikel genannten Schritte befolgen, müssen sich die Dinge in kürzester Zeit als nützlich erweisen. Nachdem Sie diesen Artikel gelesen haben, hoffe ich, dass Sie jedes Ihrer Videos mühelos verwischen können.
Die Wahl des Herausgebers:
- So zeichnen Sie Google Meet-Anrufe ohne Erlaubnis auf
- Wie man Instagram-Geschichten anonym mit Qoob. anschaut
- Warum sieht Cyberpunk 2077 verschwommen aus und wie kann man es beheben?
- So verwischen Sie Gesichter in Videos auf Ihrem Android-Telefon
- Leitfaden zum Schutz Ihrer digitalen Privatsphäre im Jahr 2021



