Fix: Bluetooth wird auf meinem PC immer wieder getrennt
Verschiedenes / / October 16, 2021
Bluetooth ist eine der hilfreichsten Erfindungen, die Benutzern hilft, Geräte drahtlos zu verbinden. Während dieses Vorgangs haben Sie jedoch möglicherweise bemerkt, dass die Bluetooth-Verbindung auf Ihrem Computer manchmal unterbrochen wird. Dies liegt meistens an einem technischen Fehler im übergeordneten Gerät, mit dem das Bluetooth verbunden ist, oder an einem Hardwarefehler des Lautsprechers oder Headsets selbst.
Seiteninhalt
-
Fix: „Bluetooth trennt sich immer wieder von meinem PC“-Problem
- FIX 1: Starten Sie den Bluetooth-Dienst neu
- FIX 2: Ändern Sie die Bluetooth-Energieeinstellung:
- FIX 3: Installieren Sie den Bluetooth-Treiber neu:
- FIX 4: Führen Sie die Bluetooth-Fehlerbehebung aus:
-
FIX 5: Aktualisieren Sie Ihren Bluetooth-Treiber:
- Um den Bluetooth-Treiber manuell zu aktualisieren,
- Um den Bluetooth-Treiber automatisch zu aktualisieren,
Fix: „Bluetooth trennt sich immer wieder von meinem PC“-Problem

Das Problem „Bluetooth wird auf meinem PC immer wieder getrennt“ kann auch aufgrund mehrerer technischer Fehler auftreten, einschließlich eines internen Fehlers, eines inkompatiblen Treibers oder mehrerer anderer Szenarien. Wir sind uns jedoch sicher, dass das Problem in kürzester Zeit problemlos gelöst werden kann. Um zu wissen, wie es weitergeht, schauen Sie unten:
FIX 1: Starten Sie den Bluetooth-Dienst neu
Bluetooth funktioniert bei einigen dedizierten Diensten auf Ihrem Computer. Wenn die Verbindung daher ständig unterbrochen wird, ist es an der Zeit, nach diesen Diensten zu suchen und sicherzustellen, dass sie ordnungsgemäß ausgeführt werden. Führen Sie dazu die folgenden Schritte aus:
- Drücken Sie zunächst Fenster + R zusammen und starten Sie die Dialogfeld ausführen.
- Geben Sie nun in das leere Textfeld ein dienste.msc und dann klick auf OK. Es öffnet das Service-Fenster auf Ihrem Computerbildschirm.

- Jetzt im Servicefenster, Lokalisieren Bluetooth-Support-Service Klicken Sie in der Liste mit der rechten Maustaste darauf und wählen Sie die Option Start, falls es nicht läuft. Wenn Sie feststellen, dass es bereits ausgeführt wird, klicken Sie auf Neu starten.
- Sobald der Bluetooth-Support-Dienst neu gestartet wurde, klicken Sie erneut mit der rechten Maustaste darauf und wählen Sie Eigenschaften aus dem Untermenü.

- Im nächsten Fenster, unter dem Registerkarte Allgemein, setze die Starttyp wie Automatisch und dann klick auf OK.
Sobald dies erledigt ist, wird das Problem „Bluetooth wird immer wieder getrennt“ nicht mehr existieren.
FIX 2: Ändern Sie die Bluetooth-Energieeinstellung:
Das Problem „Bluetooth wird immer getrennt“ kann auch auf einen Energiesparzustand zurückzuführen sein. Hier ist die beste Lösung, die Bluetooth-Energieeinstellung zu ändern. Führen Sie dazu die folgenden Schritte aus:
- Klicken Sie zuerst mit der rechten Maustaste auf das Windows-Symbol auf Ihrer Desktop-Taskleiste und wählen Sie die Option Gerätemanager aus dem Kontextmenü.

- Jetzt im Gerätemanager Fenster, Klicken und erweitern Sie die Option Bluetooth, klicke mit der rechten Maustaste auf dein Bluetooth-Gerät und dann klick auf Eigenschaften.
- Auf der Eigenschaftenfenster, navigieren Sie zu Registerkarte Energieverwaltung (aus dem vertikalen Menü) und dann Deaktivieren Sie das Kontrollkästchen befindet sich vor der Option Lassen Sie den Computer dieses Gerät ausschalten, um Energie zu sparen.
- Klicken Sie abschließend auf OK um die Änderungen zu speichern und dann zu prüfen, ob das genannte Problem behoben wurde oder nicht.
FIX 3: Installieren Sie den Bluetooth-Treiber neu:
Ein beschädigter oder veralteter Bluetooth-Treiber kann die Verbindung manchmal plötzlich abbrechen. Hier ist die empfohlene Lösung die Neuinstallation des Bluetooth-Treibers. Führen Sie dazu die folgenden Schritte aus:
- Klicken Sie zuerst mit der rechten Maustaste auf das Windows-Symbol auf Ihrer Desktop-Taskleiste und wählen Sie die Option Gerätemanager aus dem Kontextmenü.
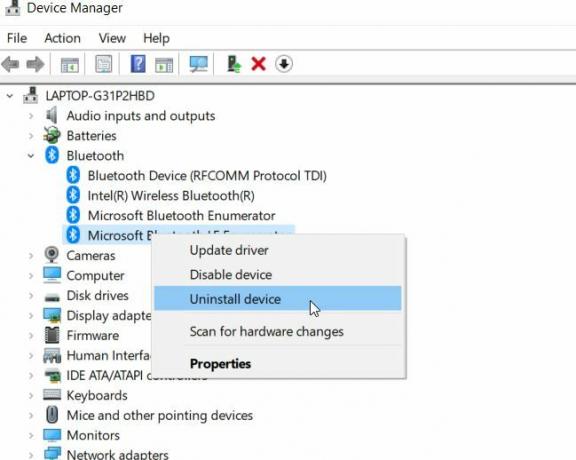
- Jetzt im Fenster des Geräte-Managers, klicken Sie auf und erweitern Sie die Option Bluetooth, klicke mit der rechten Maustaste auf dein Bluetooth-Gerät und dann die Option auswählen Deinstallieren aus dem Untermenü.

- Bei der nächsten Eingabeaufforderung kreuzen Sie das Kontrollkästchen an für die Option Löschen Sie die Treibersoftware für dieses Gerät und klicke dann auf Deinstallieren Tab.
- Zuletzt, starte deinen Computer neu. Während des Startvorgangs lädt Ihr Computer die fehlenden Treiber automatisch herunter.
Überprüfen Sie nun, ob das Bluetooth jetzt schnell funktioniert oder nicht.
FIX 4: Führen Sie die Bluetooth-Fehlerbehebung aus:
Windows 10 wird mit einer integrierten Problembehandlung geliefert, die bei der Behebung der meisten Fehler hilft. In ähnlicher Weise können Sie es auch zum Beheben von Bluetooth-Problemen verwenden. Führen Sie dazu die folgenden Schritte aus:
- Gehen Sie zunächst zur Desktop-Suchleiste, geben Sie ein Fehlerbehebung, und starte die Option Fehlerbehebung bei Einstellungen aus den Suchergebnissen.

- Wählen Sie dann die Zusätzliche Fehlerbehebungen und im Menü im rechten Bereich unter Andere Probleme finden und beheben Abschnitt, klicken Sie auf Bluetooth.

- Wählen Sie weiter die Führen Sie die Fehlerbehebung aus Tab.
- Warten Sie nun, bis der Fehlerbehebungsprozess abgeschlossen ist. Wenn eine Verbesserung vorgeschlagen wird, befolgen Sie die Anweisungen auf dem Bildschirm.
Überprüfen Sie abschließend, ob das genannte Problem behoben wurde oder nicht.
Anzeige
FIX 5: Aktualisieren Sie Ihren Bluetooth-Treiber:
Wenn keine der oben genannten Fixes für Sie funktioniert, sollten Sie endlich Ihren Bluetooth-Treiber aktualisieren. Wie wir immer erwähnen, können beschädigte, veraltete oder inkompatible Treiber zu mehreren Problemen führen und auf ähnliche Weise das Bluetooth-Problem beim Trennen der Verbindung auslösen. Um das Problem zu beheben, aktualisieren Sie Ihren Bluetooth-Treiber mit den folgenden Schritten:
Um den Bluetooth-Treiber manuell zu aktualisieren,
- Klicken Sie zuerst mit der rechten Maustaste auf das Windows-Symbol auf Ihrer Desktop-Taskleiste und wählen Sie die Option Gerätemanager aus dem Kontextmenü.
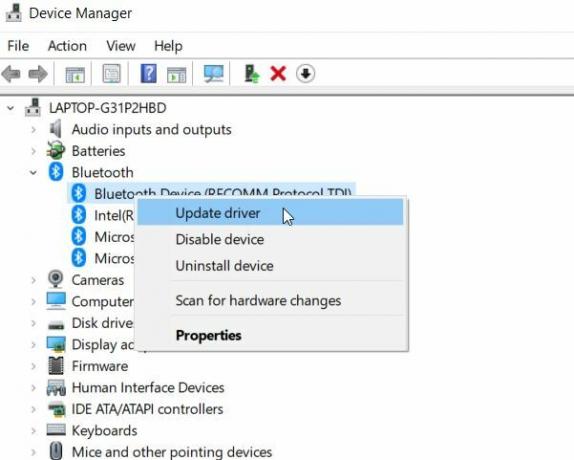
- Jetzt im Fenster des Geräte-Managers, klicken Sie auf und erweitern Sie die Option Bluetooth, klicke mit der rechten Maustaste auf dein Bluetooth-Gerät und dann klick auf Treiber aktualisieren.
- Befolgen Sie die Anweisungen auf dem Bildschirm, um den Vorgang abzuschließen.
Um den Bluetooth-Treiber automatisch zu aktualisieren,
Verwenden Sie eine spezielle Treiberaktualisierungssoftware. Es funktioniert nicht nur mit dem Bluetooth-Treiber, sondern aktualisiert gleichzeitig auch alle anderen Treiber. Die Verwendung von dedizierter Software spart Zeit und vereinfacht den Prozess.
Es war alles für das Problem "Bluetooth Keeps Disconnecting". Hoffentlich haben wir Ihnen genügend Informationen zur Verfügung gestellt, die Ihnen bei der Lösung des genannten Problems helfen.
Anzeige
Stellen Sie sicher, dass Sie neben den oben genannten Fixes auch überprüfen, ob Ihr Bluetooth-Gerät störungsfrei funktioniert oder nicht. Falls keine der oben genannten Fixes für Sie funktioniert, hat Ihr Bluetooth-Gerät (Headset usw.) möglicherweise ein Problem. Wenn Sie Fragen oder Feedback haben, schreiben Sie den Kommentar bitte in das Kommentarfeld unten.



