So laden Sie Snapseed für Windows und Mac-PC herunter
Verschiedenes / / October 16, 2021
Snapseed ist ohne Zweifel eine am besten bewertete Fotobearbeitungs-App, die auf Android und iOS verfügbar ist. Die App hat sicherlich die Nase vorn, wenn es um die Fotobearbeitung geht, mit zahlreichen Funktionen, mit denen Sie selbst ein normal aussehendes Bild in ein fantastisches Bild verwandeln können. Dies ist jedoch nicht für Windows und Mac-PCs verfügbar. Auch wenn es nicht offiziell verfügbar ist, gibt es immer noch Möglichkeiten, Snapseed für Windows und Mac PC herunterzuladen.
Snapseed ist unter Fotografie-Enthusiasten sehr bekannt, da es robuste Funktionen zum Bearbeiten jeder Art von Fotos bietet. Funktionen wie Snapseed-Rahmen, Doppelbelichtung, Kurven, Weißabgleich und viele andere bieten Ihnen die Genauigkeit, um gewünschte Änderungen an den Bildern vorzunehmen. Trotz all seiner Vorteile fehlt ihm jedoch eine dedizierte Desktop-basierte Umgebung.
Da PCs für Aufgaben wie Foto- / Videobearbeitung handlicher sind, scheint dies eine der wichtigsten fehlenden Unterstützungen von Snapseed zu sein. Tatsächlich gibt es jedoch einige Problemumgehungen, mit denen Sie die Anwendung auch auf Ihren Windows-PCs und Mac installieren können. Wenn das für Sie überzeugend klingt, lesen Sie bis zum Ende weiter, um zu erfahren, wie Sie Snapseed installieren und einrichten und mit der Bearbeitung Ihres ersten Fotos auf Ihrem PC beginnen können.

Wie lade ich Snapseed für Windows und Mac PC herunter?
Snapseed hat weder für Windows- noch für Mac-Systeme eine spezielle Anwendung, um die Dinge etwas klarer zu machen. Daher müssen wir einen Emulator in Betracht ziehen, um mit dem folgenden Verfahren zu beginnen. Und in diesem Fall verwenden wir den BlueStacks-Emulator sowohl für Windows- als auch für unsere Mac-Computer. Hier sind die Schritte, die Sie befolgen müssen, um loszulegen.
Laden Sie den BlueStack-Emulator von seiner offiziellen Website herunter. Stellen Sie sicher, dass Sie je nach System (Windows oder Mac) die entsprechende Datei herunterladen.

Klicken Sie nach Abschluss des Downloads auf die Setup-Datei, erteilen Sie alle Berechtigungen und installieren Sie die Anwendung auf Ihrem Computer.
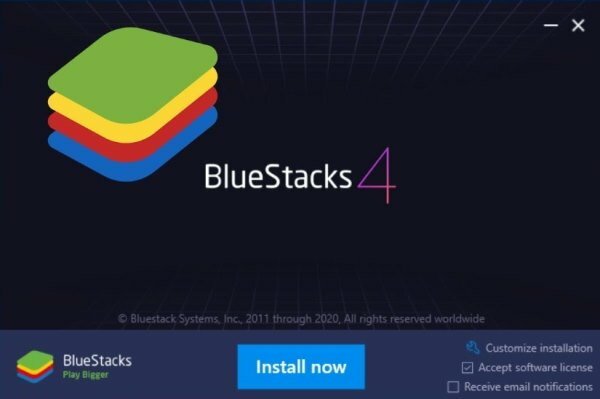
Starten Sie nach erfolgreicher Installation von BlueStacks die Anwendung und melden Sie sich bei Ihrem Google-Konto an.
Anzeige
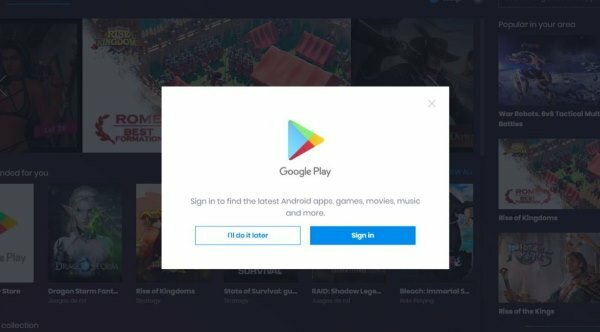
Suchen Sie als Nächstes in der Google Play-Suchleiste nach Snapseed.
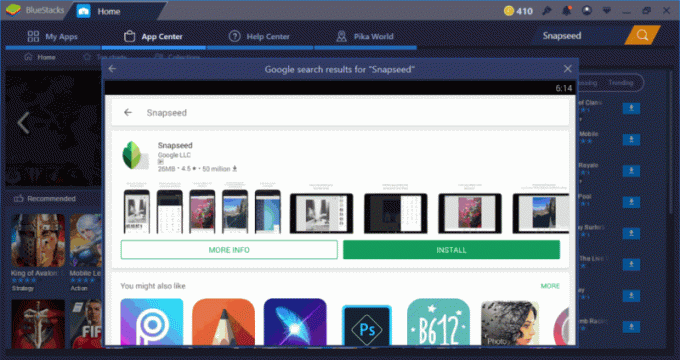
Anzeige
Installiere die Anwendung auf BlueStacks.
Sobald Sie mit der Installation von Snapseed fertig sind, starten Sie die App im Emulator.
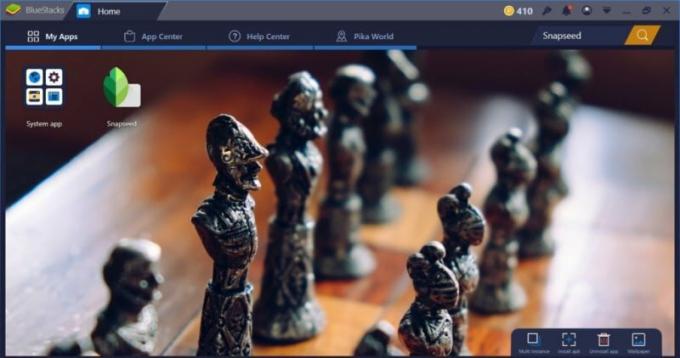
Es kann nach Ihrem Google-Konto fragen. Führen Sie daher das Notwendige entsprechend aus.
Ihre Snapseed-Installation auf dem PC ist nun erfolgreich. Öffnen Sie die App, importieren Sie Ihre Bilder und beginnen Sie sofort mit der Erkundung.
Nachdem du diese Einrichtung auf deinem Windows- oder Mac-PC abgeschlossen hast, kannst du den BlueStacks-Emulator jederzeit öffnen auf deinem System und starte die Anwendung über den BlueStack-Startbildschirm und beginne mit der Bearbeitung deiner Bilder. Der Emulator verfügt über eine sehr intuitive und Smartphone-ähnliche Benutzeroberfläche. Es dauert also nicht lange, sich an die mühelose Verwendung zu gewöhnen.
Abschluss
Diese Schritte werden Ihnen definitiv helfen, die Snapseed-App auf Ihren Windows- oder Mac-Computer herunterzuladen und zu installieren. Tatsächlich können Sie auch andere Android- und iOS-Anwendungen mühelos auf Ihrem PC verwenden. Wir haben BlueStack aufgrund seiner höheren Effizienz in Betracht gezogen. Wenn Sie es jedoch nicht bevorzugen, können Sie jeden anderen Emulator verwenden, den Sie mögen. Davon abgesehen hoffe ich, dass dieser Artikel Ihnen geholfen hat, die Lösung für Ihr Problem zu finden. Hinterlassen Sie bei weiteren Fragen einen Kommentar.



![So installieren Sie Stock ROM auf Maxtron V15 [Firmware-Flash-Datei]](/f/41c0b648e3d0f3049e573f3c8bf62459.jpg?width=288&height=384)